Aggiunta di definizioni <del provider FTP>
Panoramica
L'elemento <add> dell'elemento <providerDefinitions> specifica le informazioni di registrazione per un provider COM (managed-code o native-code).
A partire da FTP 7.5, il servizio FTP supporta l'estendibilità per l'autenticazione e i ruoli personalizzati, la registrazione e le ricerche nella directory home. Quando si crea un provider di estendibilità, è prima necessario registrarlo nella .NET Global Assembly Cache (GAC) per i provider di codice gestito o nel Registro di sistema per i provider COM (native-code). Per altre informazioni su come creare provider personalizzati FTP, vedere la sezione seguente nel sito Web di IIS.net Microsoft:
Compatibilità
| Versione | Note |
|---|---|
| IIS 10.0 | L'elemento <add> non è stato modificato in IIS 10.0. |
| IIS 8,5 | L'elemento <add> non è stato modificato in IIS 8.5. |
| IIS 8,0 | L'elemento <add> non è stato modificato in IIS 8.0. |
| IIS 7,5 | L'elemento <add> dell'elemento <providerDefinitions> viene fornito come funzionalità di IIS 7.5. |
| IIS 7.0 | L'elemento <add> dell'elemento <providerDefinitions> è stato introdotto in FTP 7.0, che è stato un download separato per IIS 7.0. |
| IIS 6.0 | Il servizio FTP in IIS 6.0 non supportava l'estendibilità. |
Nota
I servizi FTP 7.0 e FTP 7.5 sono stati forniti fuori banda per IIS 7.0, che hanno richiesto il download e l'installazione dei moduli dall'URL seguente:
Con Windows 7 e Windows Server 2008 R2, il servizio FTP 7.5 viene fornito come funzionalità per IIS 7.5, quindi il download del servizio FTP non è più necessario.
Installazione
Per supportare la pubblicazione FTP per il server Web, è necessario installare il servizio FTP. A tale scopo, seguire questa procedura.
Windows Server 2012 o Windows Server 2012 R2
Sulla barra delle applicazioni fare clic su Server Manager.
In Server Manager fare clic sul menu Gestisci e quindi su Aggiungi ruoli e funzionalità.
Nella procedura guidata Aggiungi ruoli e funzionalità fare clic su Avanti. Selezionare il tipo di installazione e fare clic su Avanti. Selezionare il server di destinazione e fare clic su Avanti.
Nella pagina Ruoli server espandere Server Web (IIS) e quindi selezionare FTP Server.
Nota
Per supportare ASP. L'autenticazione di appartenenza o l'autenticazione di GESTIONE IIS per il servizio FTP, sarà necessario selezionare FTP Extensibility, oltre al servizio FTP.
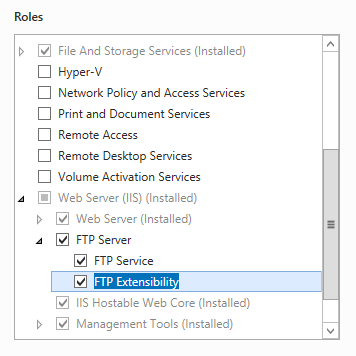 .
.Fare clic su Avanti e quindi nella pagina Seleziona funzionalità fare di nuovo clic su Avanti .
Nella pagina Conferma selezioni per l'installazione fare clic su Installa.
Nella pagina Risultati fare clic su Chiudi.
Windows 8 o Windows 8.1
Nella schermata Start spostare il puntatore nell'angolo inferiore sinistro, fare clic con il pulsante destro del mouse sul pulsante Start e quindi fare clic su Pannello di controllo.
In Pannello di controllo fare clic su Programmi e funzionalità e quindi su Attiva o disattiva le funzionalità di Windows.
Espandere Internet Information Services e quindi selezionare SERVER FTP.
Nota
Per supportare ASP. L'autenticazione di appartenenza o l'autenticazione di GESTIONE IIS per il servizio FTP, sarà anche necessario selezionare FTP Extensibility.
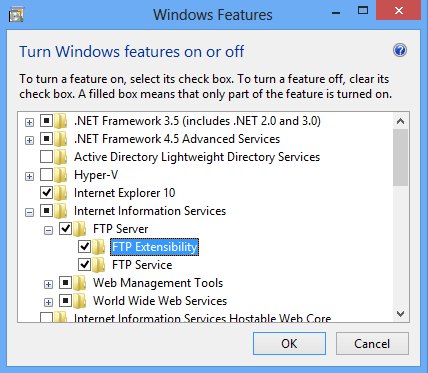
Fare clic su OK.
Fare clic su Close.
Windows Server 2008 R2
Nella barra delle applicazioni fare clic su Start, scegliere Strumenti di amministrazione e quindi fare clic su Server Manager.
Nel riquadro della gerarchia di Server Manager espandere Ruoli e quindi fare clic su Server Web (IIS).
Nel riquadro Server Web (IIS) scorrere fino alla sezione Servizi ruolo e quindi fare clic su Aggiungi servizi ruolo.
Nella pagina Seleziona servizi ruolo della Procedura guidata Aggiungi servizi ruolo espandere SERVER FTP.
Selezionare Servizio FTP.
Nota
Per supportare ASP. L'autenticazione di appartenenza o l'autenticazione di GESTIONE IIS per il servizio FTP, sarà anche necessario selezionare FTP Extensibility.
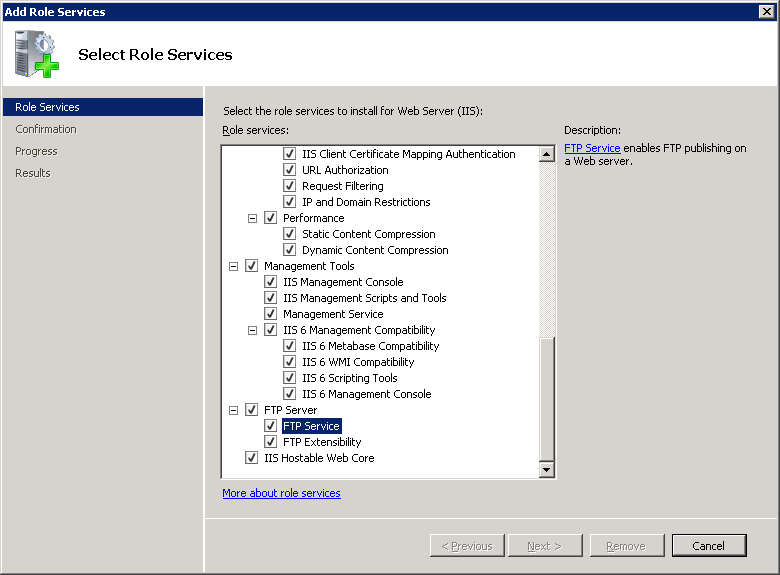
Fare clic su Avanti.
Nella pagina Conferma selezioni per l'installazione fare clic su Installa.
Nella pagina Risultati fare clic su Chiudi.
Windows 7
Nella barra delle applicazioni fare clic su Start e quindi fare clic su Pannello di controllo.
In Pannello di controllo fare clic su Programmi e funzionalità e quindi su Attiva o disattiva funzionalità di Windows.
Espandere Internet Information Services e quindi FTP Server.
Selezionare Servizio FTP.
Nota
Per supportare ASP. L'autenticazione di appartenenza o l'autenticazione di GESTIONE IIS per il servizio FTP, sarà anche necessario selezionare FTP Extensibility.
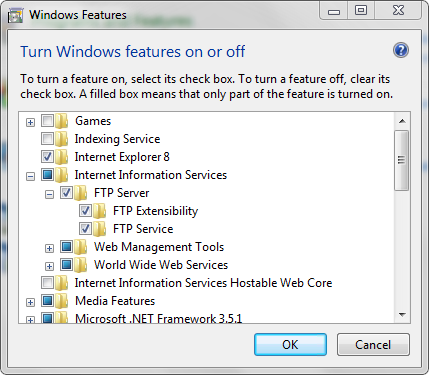
Fare clic su OK.
Windows Server 2008 o Windows Vista
Scaricare il pacchetto di installazione dall'URL seguente:
Seguire le istruzioni riportate nella procedura dettagliata seguente per installare il servizio FTP:
Procedure
Come aggiungere un provider di autenticazione personalizzato con codice gestito per un sito FTP
Nota
Questi passaggi presuppongono che un provider di autenticazione FTP personalizzato sia già stato installato e registrato nella Global Assembly Cache (GAC) del server. Per altre informazioni su come registrare gli assembly gestiti, vedere l'argomento Global Assembly Cache Tool (Gacutil.exe) nel sito Web MSDN.
Determinare le informazioni sull'assembly per il provider di estendibilità:
- In Esplora risorse aprire il percorso "C:\Windows\assembly", dove C: è l'unità del sistema operativo.
- Individuare l'assembly. Ad esempio , FtpAuthenticationDemo.
- Fare clic con il pulsante destro del mouse sull'assembly e quindi scegliere Proprietà.
- Copiare il valore Cultura . Ad esempio, neutrale.
- Copiare il numero di versione . Ad esempio, 1.0.0.0.
- Copiare il valore del token di chiave pubblica . Ad esempio, 426f62526f636b73.
- Fare clic su Annulla.
Aggiungere il provider di estendibilità all'elenco globale dei provider di autenticazione FTP:
- Aprire Gestione Internet Information Services (IIS) .
- Fare clic sul nome del computer nel riquadro Connessioni .
- Fare doppio clic su Autenticazione FTP nella finestra principale.
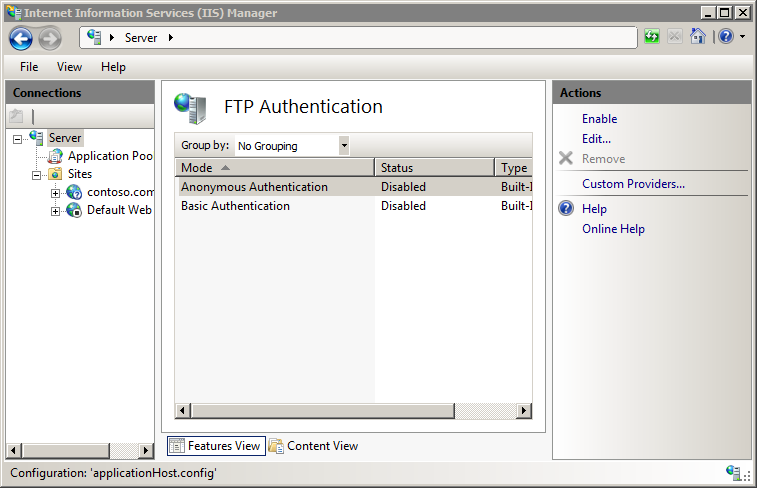
- Fare clic su Provider personalizzati... nel riquadro Azioni .
- Fare clic su Registra.
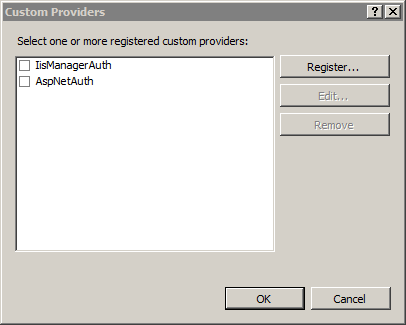
- Immettere un nome descrittivo per il provider di autenticazione personalizzato nella casella Nome . Ad esempio , FtpAuthenticationDemo.
- Fare clic su Provider gestito (.NET).
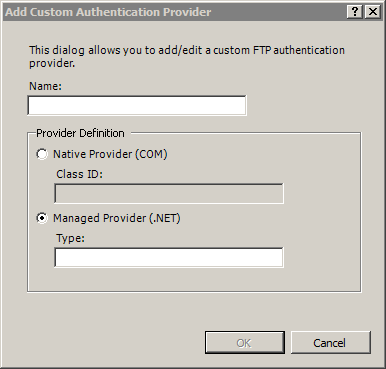
- Immettere le informazioni sull'assembly per il provider di estendibilità usando le informazioni copiate in precedenza. Ad esempio:
FtpAuthentication.FtpAuthDemo, FtpAuthenticationDemo, versione=1.0.0.0, Culture=neutral, PublicKeyToken=426f62526f636b73 - Fare clic su OK.
- Deselezionare la casella di controllo per il provider di autenticazione personalizzato nell'elenco dei provider.
- Fare clic su OK.
Aggiungere il provider di autenticazione personalizzato per un sito FTP:
- Aprire un sito FTP in Gestione Internet Information Services (IIS).
- Fare doppio clic su Autenticazione FTP nella finestra principale.
- Fare clic su Provider personalizzati... nel riquadro Azioni .
- Selezionare e abilitare il provider di autenticazione personalizzato nell'elenco dei provider.
- Fare clic su OK.
Configurazione
L'elemento <add> dell'elemento <providerDefinitions> è configurato a livello globale in ApplicationHost.config.
Attributi
| Attributo | Descrizione |
|---|---|
name |
Attributo stringa obbligatorio. Specifica il nome descrittivo per un provider personalizzato. Non è previsto alcun valore predefinito. |
type |
Attributo stringa facoltativo. Specifica il tipo per un provider di codice gestito. Non è previsto alcun valore predefinito. |
clsid |
Attributo stringa facoltativo. Specifica l'ID classe COM per un provider di codice nativo. Non è previsto alcun valore predefinito. |
Elementi figlio
Nessuno.
Esempio di configurazione
Nell'esempio seguente vengono illustrate diverse impostazioni di configurazione nell'elemento globale <system.ftpServer> per un server. In particolare, le impostazioni in questo esempio illustrano come:
Abilitare la memorizzazione nella cache delle credenziali FTP e specificare un timeout di 10 minuti (600 secondi).
Configurare la porta bassa come 5000 e la porta elevata come 6000 per le comunicazioni del canale dati.
Abilitare la registrazione e specificare che i file di log verranno mantenuti per sito e che i file di log verranno ruotati ogni giorno per ora UTC.
Specificare un provider FTP personalizzato e specificare un parametro personalizzato per tale provider.
Specificare restrizioni IP globali che consentono l'accesso FTP dall'host locale e negare l'accesso al blocco 169.254.0.0 a 169.254.255.255 di indirizzi IP.
Configurare il filtro delle richieste con le opzioni seguenti:
- Bloccare l'accesso FTP alla directory virtuale _vti_bin, usata con le estensioni del server FrontPage.
- Bloccare diversi tipi di file associati ai file eseguibili.
- Specificare 100 MB come dimensione massima del file.
Aggiungere una regola di autorizzazione globale che consente l'accesso per il gruppo administrators.
Specificare che la sintassi del nome di dominio può essere usata per i nomi host virtuali FTP.
<system.ftpServer>
<caching>
<credentialsCache enabled="true" flushInterval="600" />
</caching>
<firewallSupport lowDataChannelPort="5000" highDataChannelPort="6000" />
<log centralLogFileMode="Site">
<centralLogFile period="Daily" localTimeRollover="false" enabled="true" />
</log>
<providerDefinitions>
<add name="FtpXmlAuthentication"
type="FtpXmlAuthentication, FtpXmlAuthentication, version=1.0.0.0, Culture=neutral, PublicKeyToken=426f62526f636b73" />
<activation>
<providerData name="FtpXmlAuthentication">
<add key="xmlFileName" value="C:\Inetpub\XmlSample\Users.xml" />
</providerData>
</activation>
</providerDefinitions>
<security>
<ipSecurity enableReverseDns="false" allowUnlisted="true">
<add ipAddress="169.254.0.0" subnetMask="255.255.0.0" allowed="false" />
<add ipAddress="127.0.0.1" allowed="true" />
</ipSecurity>
<requestFiltering>
<hiddenSegments>
<add segment="_vti_bin" />
</hiddenSegments>
<fileExtensions allowUnlisted="true">
<add fileExtension="exe" allowed="false" />
<add fileExtension="cmd" allowed="false" />
<add fileExtension="com" allowed="false" />
<add fileExtension="bat" allowed="false" />
</fileExtensions>
<requestLimits maxAllowedContentLength="104857600" />
</requestFiltering>
<authorization>
<add accessType="Allow" roles="administrators" permissions="Read, Write" />
</authorization>
</security>
<serverRuntime>
<hostNameSupport useDomainNameAsHostName="true" />
</serverRuntime>
</system.ftpServer>
Codice di esempio
Negli esempi seguenti viene aggiunta una definizione del provider FTP personalizzata a un server.
AppCmd.exe
appcmd.exe set config -section:system.ftpServer/providerDefinitions /+"[name='FtpXmlAuthentication',type='FtpXmlAuthentication, FtpXmlAuthentication, version=1.0.0.0, Culture=neutral, PublicKeyToken=426f62526f636b73']" /commit:apphost
Nota
È necessario assicurarsi di impostare il parametro commit su apphost quando si usa AppCmd.exe per configurare queste impostazioni. Questa operazione esegue il commit delle impostazioni di configurazione nella sezione percorso appropriata nel file di ApplicationHost.config.
C#
using System;
using System.Text;
using Microsoft.Web.Administration;
internal static class Sample
{
private static void Main()
{
using (ServerManager serverManager = new ServerManager())
{
Configuration config = serverManager.GetApplicationHostConfiguration();
ConfigurationSection providerDefinitionsSection = config.GetSection("system.ftpServer/providerDefinitions");
ConfigurationElementCollection providerDefinitionsCollection = providerDefinitionsSection.GetCollection();
ConfigurationElement addElement = providerDefinitionsCollection.CreateElement("add");
addElement["name"] = @"FtpXmlAuthentication";
addElement["type"] = @"FtpXmlAuthentication, FtpXmlAuthentication, version=1.0.0.0, Culture=neutral, PublicKeyToken=426f62526f636b73";
providerDefinitionsCollection.Add(addElement);
serverManager.CommitChanges();
}
}
}
VB.NET
Imports System
Imports System.Text
Imports Microsoft.Web.Administration
Module Sample
Sub Main()
Dim serverManager As ServerManager = New ServerManager
Dim config As Configuration = serverManager.GetApplicationHostConfiguration
Dim providerDefinitionsSection As ConfigurationSection = config.GetSection("system.ftpServer/providerDefinitions")
Dim providerDefinitionsCollection As ConfigurationElementCollection = providerDefinitionsSection.GetCollection
Dim addElement As ConfigurationElement = providerDefinitionsCollection.CreateElement("add")
addElement("name") = "FtpXmlAuthentication"
addElement("type") = "FtpXmlAuthentication, FtpXmlAuthentication, version=1.0.0.0, Culture=neutral, PublicKeyToken=426f62526f636b73"
providerDefinitionsCollection.Add(addElement)
serverManager.CommitChanges()
End Sub
End Module
JavaScript
var adminManager = new ActiveXObject('Microsoft.ApplicationHost.WritableAdminManager');
adminManager.CommitPath = "MACHINE/WEBROOT/APPHOST";
var providerDefinitionsSection = adminManager.GetAdminSection("system.ftpServer/providerDefinitions", "MACHINE/WEBROOT/APPHOST");
var providerDefinitionsCollection = providerDefinitionsSection.Collection;
var addElement = providerDefinitionsCollection.CreateNewElement("add");
addElement.Properties.Item("name").Value = "FtpXmlAuthentication";
addElement.Properties.Item("type").Value = "FtpXmlAuthentication, FtpXmlAuthentication, version=1.0.0.0, Culture=neutral, PublicKeyToken=426f62526f636b73";
providerDefinitionsCollection.AddElement(addElement);
adminManager.CommitChanges();
VBScript
Set adminManager = createObject("Microsoft.ApplicationHost.WritableAdminManager")
adminManager.CommitPath = "MACHINE/WEBROOT/APPHOST"
Set providerDefinitionsSection = adminManager.GetAdminSection("system.ftpServer/providerDefinitions", "MACHINE/WEBROOT/APPHOST")
Set providerDefinitionsCollection = providerDefinitionsSection.Collection
Set addElement = providerDefinitionsCollection.CreateNewElement("add")
addElement.Properties.Item("name").Value = "FtpXmlAuthentication"
addElement.Properties.Item("type").Value = "FtpXmlAuthentication, FtpXmlAuthentication, version=1.0.0.0, Culture=neutral, PublicKeyToken=426f62526f636b73"
providerDefinitionsCollection.AddElement(addElement)
adminManager.CommitChanges()