Messaggi <FTP>
Panoramica
L'elemento <messages> viene utilizzato per specificare il messaggio che il servizio FTP visualizzerà ai client FTP. I messaggi specificati per gli bannerMessageattributi , greetingMessagee maxClientsMessage vengono visualizzati quando un client FTP si connette a un sito FTP e il messaggio specificato dall'attributo exitMessage viene visualizzato quando un client FTP si disconnette da un sito FTP.
L'attributo suppressDefaultBanner può essere usato in combinazione con l'attributo bannerMessage per mascherare il tipo di server FTP. Se il banner predefinito viene eliminato e non è stato specificato un messaggio banner nell'attributo bannerMessage , il server FTP visualizzerà un banner vuoto quando un client FTP si connette al server.
L'attributo expandVariables specifica se visualizzare un set specifico di variabili utente nei messaggi FTP. Se questo attributo è impostato su true, il servizio FTP visualizzerà le variabili utente nei messaggi FTP; in caso contrario, tutto il testo del messaggio verrà visualizzato come immesso. Le variabili utente supportate sono:
User Variable (Variabile utente) Descrizione %BytesReceived%Numero di byte inviati dal server al client per la sessione corrente. %BytesSent%Numero di byte inviati dal client al server per la sessione corrente. %SessionID%Identificatore univoco per la sessione corrente. %SiteName%Nome del sito FTP che ospita la sessione corrente. %UserName%Nome dell'account dell'utente attualmente connesso.
L'attributo allowLocalDetailedErrors specifica se visualizzare messaggi di errore dettagliati quando il client FTP si connette al server FTP stesso. Questi messaggi di errore contengono informazioni dettagliate che gli amministratori del server possono usare per risolvere i problemi. Se questo attributo è impostato su true, il servizio FTP visualizzerà messaggi di errore dettagliati solo all'host locale; in caso contrario, i messaggi di errore dettagliati non vengono visualizzati.
Compatibilità
| Versione | Note |
|---|---|
| IIS 10.0 | L'elemento <messages> non è stato modificato in IIS 10.0. |
| IIS 8,5 | L'elemento <messages> non è stato modificato in IIS 8.5. |
| IIS 8,0 | L'elemento <messages> non è stato modificato in IIS 8.0. |
| IIS 7,5 | L'elemento <messages> dell'elemento <ftpServer> viene fornito come funzionalità di IIS 7.5. |
| IIS 7.0 | L'elemento <messages> dell'elemento <ftpServer> è stato introdotto in FTP 7.0, che era un download separato per IIS 7.0. |
| IIS 6.0 | N/D |
Nota
I servizi FTP 7.0 e FTP 7.5 forniti fuori banda per IIS 7.0, che richiedevano il download e l'installazione dei moduli dall'URL seguente:
Con Windows 7 e Windows Server 2008 R2, il servizio FTP 7.5 viene fornito come funzionalità per IIS 7.5, quindi il download del servizio FTP non è più necessario.
Installazione
Per supportare la pubblicazione FTP per il server Web, è necessario installare il servizio FTP. A tale scopo, seguire questa procedura.
Windows Server 2012 o Windows Server 2012 R2
Sulla barra delle applicazioni fare clic su Server Manager.
In Server Manager fare clic sul menu Gestisci e quindi su Aggiungi ruoli e funzionalità.
Nella procedura guidata Aggiungi ruoli e funzionalità fare clic su Avanti. Selezionare il tipo di installazione e fare clic su Avanti. Selezionare il server di destinazione e fare clic su Avanti.
Nella pagina Ruoli server espandere Server Web (IIS) e quindi selezionare Server FTP.
Nota
Per supportare ASP. Autenticazione di appartenenza o autenticazione di Gestione IIS per il servizio FTP, sarà necessario selezionare Estendibilità FTP, oltre al servizio FTP.
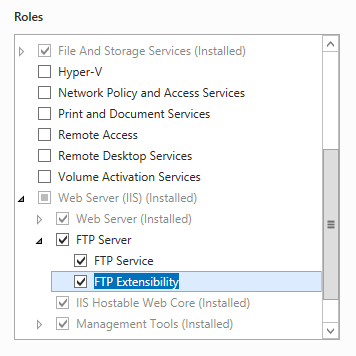 .
.Fare clic su Avanti e quindi nella pagina Seleziona funzionalità fare di nuovo clic su Avanti .
Nella pagina Conferma selezioni per l'installazione fare clic su Installa.
Nella pagina Risultati fare clic su Chiudi.
Windows 8 o Windows 8.1
Nella schermata Start spostare il puntatore fino all'angolo inferiore sinistro, fare clic con il pulsante destro del mouse sul pulsante Start e quindi scegliere Pannello di controllo.
In Pannello di controllo fare clic su Programmi e funzionalità e quindi su Attiva o disattiva funzionalità di Windows.
Espandere Internet Information Services e quindi selezionare Server FTP.
Nota
Per supportare ASP. L'autenticazione di appartenenza o l'autenticazione di Gestione IIS per il servizio FTP, sarà anche necessario selezionare Estendibilità FTP.
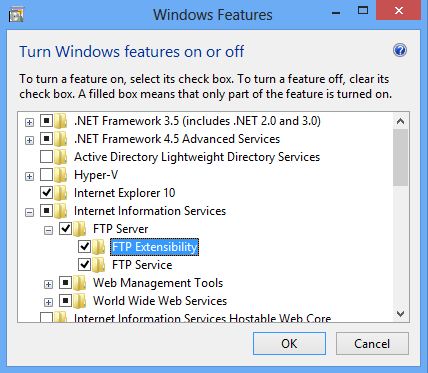
Fare clic su OK.
Fare clic su Close.
Windows Server 2008 R2
Sulla barra delle applicazioni fare clic su Start, scegliere Strumenti di amministrazione, quindi fare clic su Server Manager.
Nel riquadro della gerarchia Server Manager espandere Ruoli, quindi fare clic su Server Web (IIS).
Nel riquadro Server Web (IIS) scorrere fino alla sezione Servizi ruolo e quindi fare clic su Aggiungi servizi ruolo.
Nella pagina Selezione servizi ruolo della Procedura guidata Aggiungi servizi ruolo espandere Server FTP.
Selezionare Servizio FTP.
Nota
Per supportare ASP. L'autenticazione di appartenenza o l'autenticazione di Gestione IIS per il servizio FTP, sarà anche necessario selezionare Estendibilità FTP.
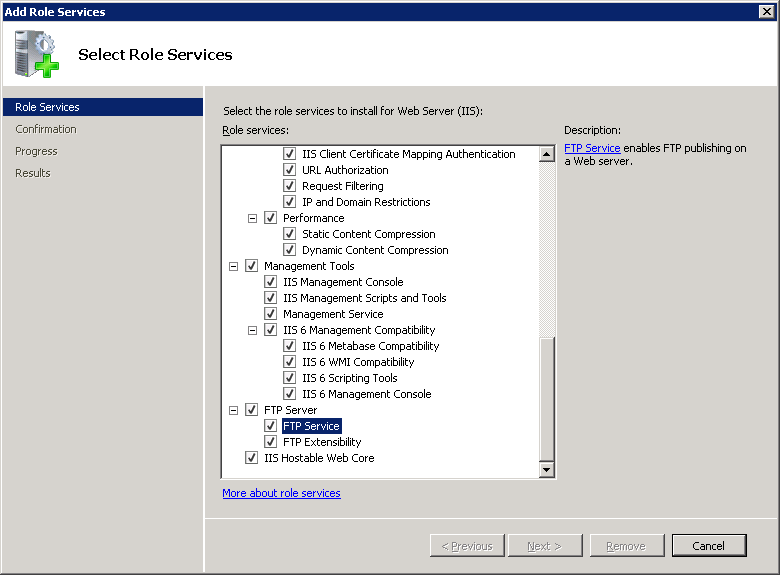
Fare clic su Avanti.
Nella pagina Conferma selezioni per l'installazione fare clic su Installa.
Nella pagina Risultati fare clic su Chiudi.
Windows 7
Sulla barra delle applicazioni fare clic su Start e quindi su Pannello di controllo.
In Pannello di controllo fare clic su Programmi e funzionalità e quindi su Attiva o disattiva funzionalità di Windows.
Espandere Internet Information Services e quindi server FTP.
Selezionare Servizio FTP.
Nota
Per supportare ASP. L'autenticazione di appartenenza o l'autenticazione di Gestione IIS per il servizio FTP, sarà anche necessario selezionare Estendibilità FTP.
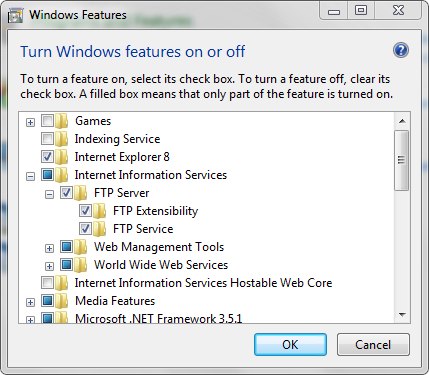
Fare clic su OK.
Windows Server 2008 o Windows Vista
Scaricare il pacchetto di installazione dall'URL seguente:
Seguire le istruzioni riportate nella procedura dettagliata seguente per installare il servizio FTP:
Procedure
Come configurare messaggi personalizzati per un sito FTP
Aprire Gestione Internet Information Services (IIS):
Se si usa Windows Server 2012 o Windows Server 2012 R2:
- Sulla barra delle applicazioni fare clic su Server Manager, scegliere Strumenti, quindi fare clic su Gestione Internet Information Services (IIS).
Se si usa Windows 8 o Windows 8.1:
- Tenere premuto il tasto Windows, premere la lettera X e quindi fare clic su Pannello di controllo.
- Fare clic su Strumenti di amministrazione, quindi fare doppio clic su Gestione Internet Information Services (IIS).
Se si usa Windows Server 2008 o Windows Server 2008 R2:
- Sulla barra delle applicazioni fare clic su Start, scegliere Strumenti di amministrazione, quindi fare clic su Gestione Internet Information Services (IIS).
Se si usa Windows Vista o Windows 7:
- Nella barra delle applicazioni fare clic su Start e quindi fare clic su Pannello di controllo.
- Fare doppio clic su Strumenti di amministrazione e quindi fare doppio clic su Gestione Internet Information Services (IIS).
Nel riquadro Connessioni espandere il nome del server, espandere il nodo Siti e quindi fare clic sul nome del sito.
Nel riquadro Home del sito fare doppio clic sulla funzionalità Messaggi FTP .
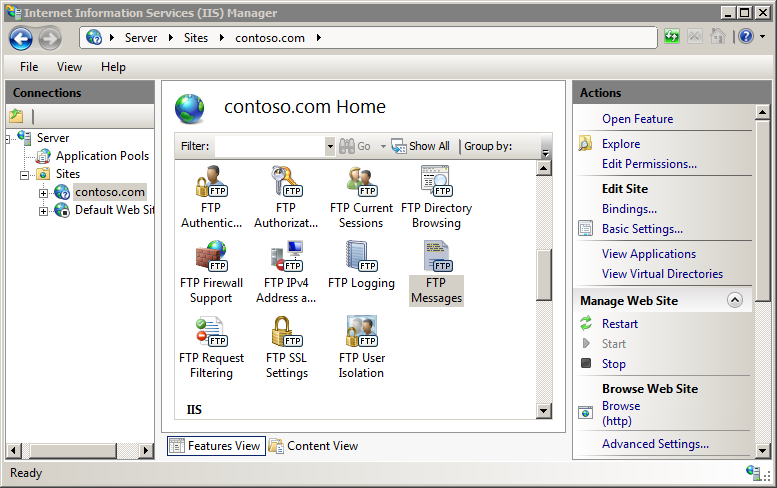
Configurare le opzioni seguenti:
- Fare clic per selezionare l'opzione Elimina banner predefinito .
- Fare clic per selezionare l'opzione Supporta variabili utente nei messaggi .
- Digitare "Questo è il server FTP" per il messaggio Banner .
- Digitare "Hello %UserName%!" per il messaggio di benvenuto .
- Digitare "Addio %UserName%!" per il messaggio Exit .
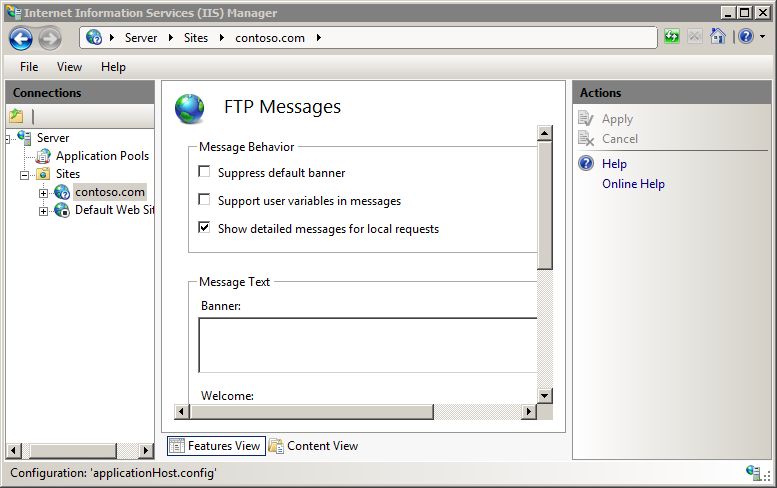
Fare clic su Applica nel riquadro Azioni .
Configurazione
L'elemento a livello <messages> di sito è configurato a livello di sito.
Attributi
| Attributo | Descrizione |
|---|---|
allowLocalDetailedErrors |
Attributo Boolean facoltativo. true se i messaggi di errore dettagliati devono essere visualizzati in locale; in caso contrario, false. Nota: I messaggi di errore dettagliati non possono essere visualizzati in remoto. Il valore predefinito è true. |
bannerMessage |
Attributo stringa facoltativo. Specifica il messaggio visualizzato quando un client si connette al server FTP. Non è previsto alcun valore predefinito. |
exitMessage |
Attributo stringa facoltativo. Specifica il messaggio visualizzato quando un client chiude una connessione al server FTP. Non è previsto alcun valore predefinito. |
expandVariables |
Attributo Boolean facoltativo. true se le variabili utente devono essere espanse; in caso contrario, false. Il valore predefinito è false. |
greetingMessage |
Attributo stringa facoltativo. Specifica il messaggio visualizzato dopo l'accesso di un client al server FTP. Non è previsto alcun valore predefinito. |
maxClientsMessage |
Attributo stringa facoltativo. Specifica il messaggio visualizzato quando un client tenta di accedere e il numero massimo di client è già stato raggiunto nel server FTP. Non è previsto alcun valore predefinito. |
suppressDefaultBanner |
Attributo Boolean facoltativo. true se il servizio FTP deve eliminare il banner "Servizio FTP Microsoft" predefinito; in caso contrario, false. Il valore predefinito è false. |
Elementi figlio
Nessuno.
Esempio di configurazione
Nell'esempio seguente viene visualizzato un <messages> elemento per un sito FTP che configura il servizio FTP per restituire diversi messaggi FTP personalizzati ai client, eliminare il banner FTP predefinito e visualizzare messaggi di errore dettagliati ai client FTP connessi al server FTP locale.
<site name="ftp.example.com" id="5">
<application path="/">
<virtualDirectory path="/" physicalPath="c:\inetpub\www.example.com" />
</application>
<bindings>
<binding protocol="ftp" bindingInformation="*:21:" />
</bindings>
<ftpServer>
<messages exitMessage="Goodbye %UserName%!"
greetingMessage="Hello %UserName%!"
bannerMessage="This my FTP server."
suppressDefaultBanner="true"
allowLocalDetailedErrors="true"
expandVariables="true" />
<security>
<authentication>
<basicAuthentication enabled="true" />
<anonymousAuthentication enabled="false" />
</authentication>
</security>
</ftpServer>
</site>
Codice di esempio
Gli esempi seguenti configurano un sito FTP in modo da eliminare il banner predefinito e restituisce un messaggio banner personalizzato.
AppCmd.exe
appcmd.exe set config -section:system.applicationHost/sites /[name='ftp.example.com'].ftpServer.messages.bannerMessage:"This is my FTP Server!" /commit:apphost
appcmd.exe set config -section:system.applicationHost/sites /[name='ftp.example.com'].ftpServer.messages.suppressDefaultBanner:"True" /commit:apphost
Nota
È necessario assicurarsi di impostare il parametro commit su apphost quando si usa AppCmd.exe per configurare queste impostazioni. Questa operazione esegue il commit delle impostazioni di configurazione nella sezione percorso appropriata nel file di ApplicationHost.config.
C#
using System;
using System.Text;
using Microsoft.Web.Administration;
internal static class Sample
{
private static void Main()
{
using (ServerManager serverManager = new ServerManager())
{
Configuration config = serverManager.GetApplicationHostConfiguration();
ConfigurationSection sitesSection = config.GetSection("system.applicationHost/sites");
ConfigurationElementCollection sitesCollection = sitesSection.GetCollection();
ConfigurationElement siteElement = FindElement(sitesCollection, "site", "name", @"ftp.example.com");
if (siteElement == null) throw new InvalidOperationException("Element not found!");
ConfigurationElement ftpServerElement = siteElement.GetChildElement("ftpServer");
ConfigurationElement messagesElement = ftpServerElement.GetChildElement("messages");
messagesElement["bannerMessage"] = @"This is my FTP Server!";
messagesElement["suppressDefaultBanner"] = true;
serverManager.CommitChanges();
}
}
private static ConfigurationElement FindElement(ConfigurationElementCollection collection, string elementTagName, params string[] keyValues)
{
foreach (ConfigurationElement element in collection)
{
if (String.Equals(element.ElementTagName, elementTagName, StringComparison.OrdinalIgnoreCase))
{
bool matches = true;
for (int i = 0; i < keyValues.Length; i += 2)
{
object o = element.GetAttributeValue(keyValues[i]);
string value = null;
if (o != null)
{
value = o.ToString();
}
if (!String.Equals(value, keyValues[i + 1], StringComparison.OrdinalIgnoreCase))
{
matches = false;
break;
}
}
if (matches)
{
return element;
}
}
}
return null;
}
}
VB.NET
Imports System
Imports System.Text
Imports Microsoft.Web.Administration
Module Sample
Sub Main()
Dim serverManager As ServerManager = New ServerManager
Dim config As Configuration = serverManager.GetApplicationHostConfiguration
Dim sitesSection As ConfigurationSection = config.GetSection("system.applicationHost/sites")
Dim sitesCollection As ConfigurationElementCollection = sitesSection.GetCollection
Dim siteElement As ConfigurationElement = FindElement(sitesCollection, "site", "name", "ftp.example.com")
If (siteElement Is Nothing) Then
Throw New InvalidOperationException("Element not found!")
End If
Dim ftpServerElement As ConfigurationElement = siteElement.GetChildElement("ftpServer")
Dim messagesElement As ConfigurationElement = ftpServerElement.GetChildElement("messages")
messagesElement("bannerMessage") = "This is my FTP Server!"
messagesElement("suppressDefaultBanner") = True
serverManager.CommitChanges()
End Sub
Private Function FindElement(ByVal collection As ConfigurationElementCollection, ByVal elementTagName As String, ByVal ParamArray keyValues() As String) As ConfigurationElement
For Each element As ConfigurationElement In collection
If String.Equals(element.ElementTagName, elementTagName, StringComparison.OrdinalIgnoreCase) Then
Dim matches As Boolean = True
Dim i As Integer
For i = 0 To keyValues.Length - 1 Step 2
Dim o As Object = element.GetAttributeValue(keyValues(i))
Dim value As String = Nothing
If (Not (o) Is Nothing) Then
value = o.ToString
End If
If Not String.Equals(value, keyValues((i + 1)), StringComparison.OrdinalIgnoreCase) Then
matches = False
Exit For
End If
Next
If matches Then
Return element
End If
End If
Next
Return Nothing
End Function
End Module
JavaScript
var adminManager = new ActiveXObject('Microsoft.ApplicationHost.WritableAdminManager');
adminManager.CommitPath = "MACHINE/WEBROOT/APPHOST";
var sitesSection = adminManager.GetAdminSection("system.applicationHost/sites", "MACHINE/WEBROOT/APPHOST");
var sitesCollection = sitesSection.Collection;
var siteElementPos = FindElement(sitesCollection, "site", ["name", "ftp.example.com"]);
if (siteElementPos == -1) throw "Element not found!";
var siteElement = sitesCollection.Item(siteElementPos);
var ftpServerElement = siteElement.ChildElements.Item("ftpServer");
var messagesElement = ftpServerElement.ChildElements.Item("messages");
messagesElement.Properties.Item("bannerMessage").Value = "This is my FTP Server!";
messagesElement.Properties.Item("suppressDefaultBanner").Value = true;
adminManager.CommitChanges();
function FindElement(collection, elementTagName, valuesToMatch) {
for (var i = 0; i < collection.Count; i++) {
var element = collection.Item(i);
if (element.Name == elementTagName) {
var matches = true;
for (var iVal = 0; iVal < valuesToMatch.length; iVal += 2) {
var property = element.GetPropertyByName(valuesToMatch[iVal]);
var value = property.Value;
if (value != null) {
value = value.toString();
}
if (value != valuesToMatch[iVal + 1]) {
matches = false;
break;
}
}
if (matches) {
return i;
}
}
}
return -1;
}
VBScript
Set adminManager = createObject("Microsoft.ApplicationHost.WritableAdminManager")
adminManager.CommitPath = "MACHINE/WEBROOT/APPHOST"
Set sitesSection = adminManager.GetAdminSection("system.applicationHost/sites", "MACHINE/WEBROOT/APPHOST")
Set sitesCollection = sitesSection.Collection
siteElementPos = FindElement(sitesCollection, "site", Array("name", "ftp.example.com"))
If siteElementPos = -1 Then
WScript.Echo "Element not found!"
WScript.Quit
End If
Set siteElement = sitesCollection.Item(siteElementPos)
Set ftpServerElement = siteElement.ChildElements.Item("ftpServer")
Set messagesElement = ftpServerElement.ChildElements.Item("messages")
messagesElement.Properties.Item("bannerMessage").Value = "This is my FTP Server!"
messagesElement.Properties.Item("suppressDefaultBanner").Value = True
adminManager.CommitChanges()
Function FindElement(collection, elementTagName, valuesToMatch)
For i = 0 To CInt(collection.Count) - 1
Set element = collection.Item(i)
If element.Name = elementTagName Then
matches = True
For iVal = 0 To UBound(valuesToMatch) Step 2
Set property = element.GetPropertyByName(valuesToMatch(iVal))
value = property.Value
If Not IsNull(value) Then
value = CStr(value)
End If
If Not value = CStr(valuesToMatch(iVal + 1)) Then
matches = False
Exit For
End If
Next
If matches Then
Exit For
End If
End If
Next
If matches Then
FindElement = i
Else
FindElement = -1
End If
End Function