Custom Resolution Overview
Xbox Game Streaming provides you the ability to customize the resolution of your games based on the output resolution of devices besides TV, such as phones, tablets and other devices. This aids in providing a richer experience across devices. XGameStreamingGetDisplayDetails and XGameStreamingSetResolution were introduced to allow you to switch your stream from the Xbox's 16:9 aspect ratio to an aspect ratio that matches many different devices such as phones, tablets, etc.
For example, the image below illustrates how an Xbox game renders on a regular 16:9 TV screen vs a tablet or phone in portrait mode in the streaming environment without any changes.

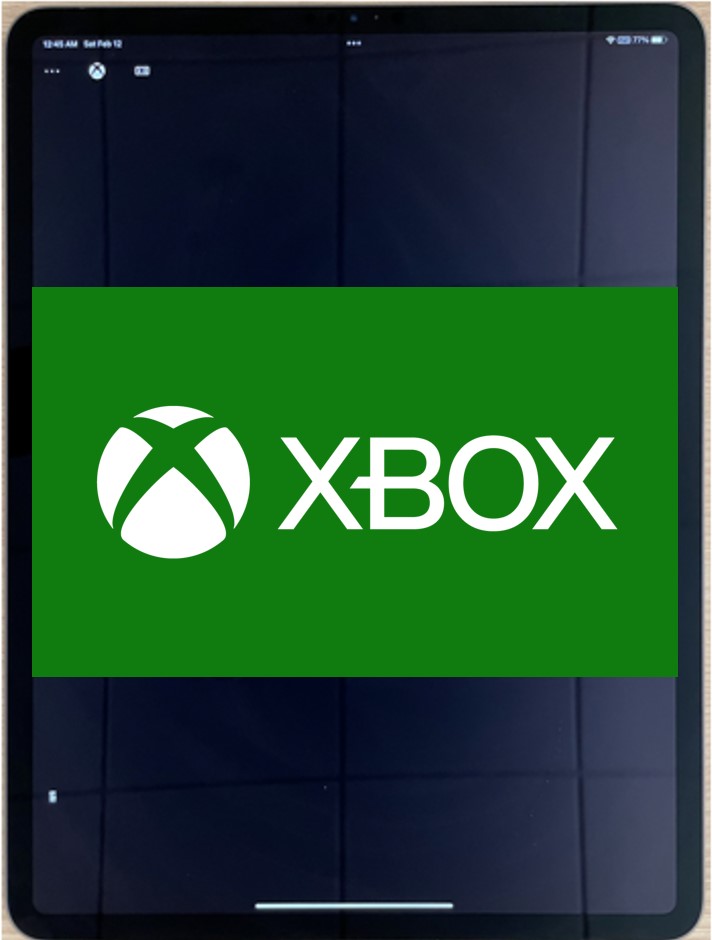 Figure 1. Game rendering on different devices without
Figure 1. Game rendering on different devices without XGameStreamingGetDisplayDetails and XGameStreamingSetResolution
On the other hand, the next image illustrates how the same game renders on different devices using the APIs above to set the aspect ratio to 4:3. Note how the spaces are gone when rendering on the tablet.
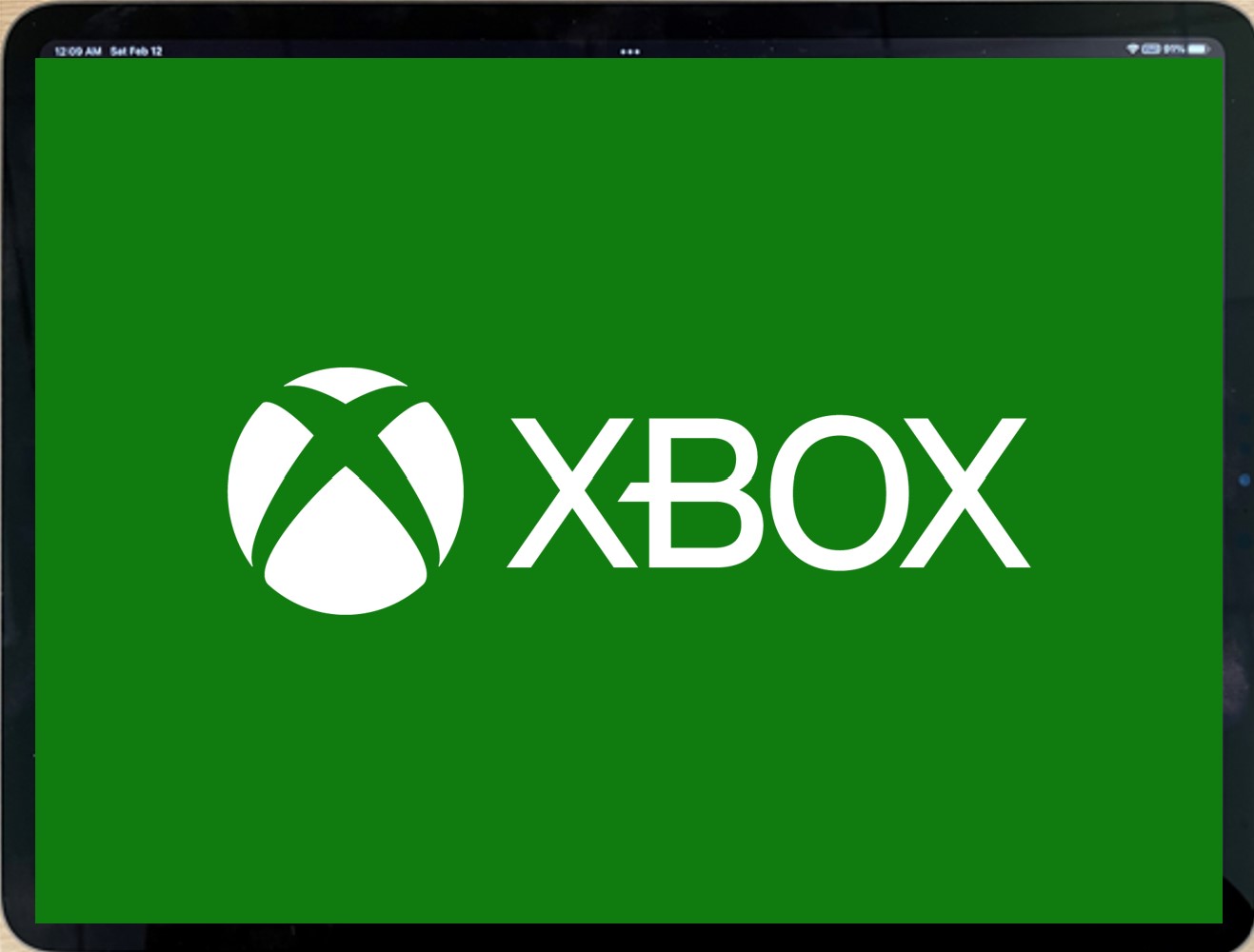
 Figure 2. Game rendering on different devices with
Figure 2. Game rendering on different devices with XGameStreamingGetDisplayDetails and XGameStreamingSetResolution
XGameStreamingGetDisplayDetails returns display details of the specified client. This can be used to make informed decisions like what custom aspect ratios to render at or what resolution to use to enable DirectCapture. DirectCapture was built to minimize server latency when the title presents a compatible frame, eliminating approximately 16 to 72 milliseconds of latency. This latency reduction is different for each game because it depends on the game's render output.
XGameStreamingSetResolution should be used once the title has decided on a resolution. This API will set the resolution of the stream.
The APIs expose the requirements for DirectCapture and the client's preferred resolution so that different titles can adopt them.
Note
The min/max requirements as well as other DirectCapture rules need to be followed.
Please take into consideration that while these APIs will exist on home consoles, they will only allow standard resolutions to be used in order to maintain TV compatibility (effectively making them no-ops).
How To Properly Use The APIs
- Connect a stream
If you have not streamed your game before, please follow the instructions here: Game Streaming Test Prerequisites
Get display's details
To get the display's details, games can call
XGameStreamingGetDisplayDetailswhich will return the displays details of the specified client.Pick a resolution
This depends on the game. There are several options such as
a. Using
preferredWidth/preferredHeightas a best match.b. Use
XGameStreamingDisplayDetailsto find the closest match to a resolution in a pre-configured set of tested resolutions.c. Turn on resolution picker for the PC version of the game to allow the player to choose the resolution. Consider limiting to resolutions within the
maxWidthmaxHeightandmaxPixelsbounds.Set stream resolution
Call
XGameStreamingSetResolutionto change the streaming resolution to your new render resolution. It is best to call in response to user action such as the start of the stream, resizing, rotate device action, etc.Note that this resolution does not need to match preferredWidth/preferredHeight. If it does not match, the stream may be may be scaled to fit on screen with letter or pillar boxes added to fill any remaining space.
Note
It is important to note that setting the stream resolution takes time, uses limited resources, and has player-visible effects, so this API should only be called rarely; for example, when a new client connects or changes its preferred resolution.
Calling
XGameStreamingSetResolutionmore than once every 200ms will cause brief stretching. This API is NOT real-time safe.Start rendering
Rendering custom resolutions should be the same as rendering other resolutions -- set your window size and configure your backbuffer with the new resolution.
If you want to give it a try, please follow our samples here.
See also
Custom Resolution Best Practices
Testing With Custom Resolution (NDA topic)Autorizzazione obbligatoria