Esercitazione: Creare e implementare set di regole (Application Masking)
Questa esercitazione fornisce istruzioni dettagliate per la creazione e l'implementazione di un set di regole nascosto da un'applicazione, che "nasconde" il browser Google Chrome per utenti specifici.
Scopri come
- Creare il primo set di regole
- Prova le tue regole di nascondimento
- Creare assegnazioni per il set di regole
- Distribuire il set di regole
Prerequisiti
-
Scaricare e installare:
- FSLogix Apps (Core Product)
- Editor delle regole delle app FSLogix
- Installare Google Chrome
Creare il primo set di regole
Aprire l'editor delle regole FSlogix.
Consiglio
Se si prevede di testare questo set di regole nella sezione successiva, aprire l'editor regole FSLogix come amministratore.
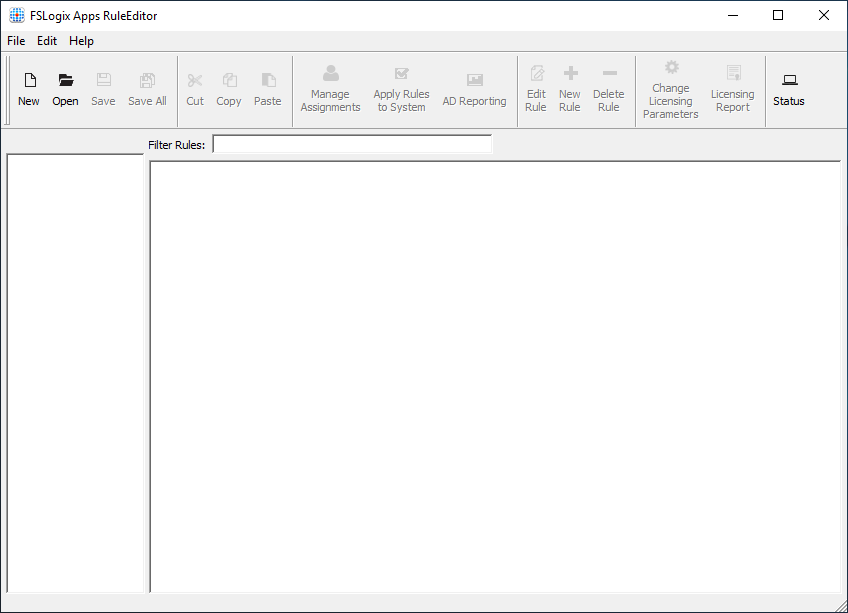
figura 1: Creare un nuovo set di regole
Selezionare File ->Nuovo per creare un nuovo set di regole.
Immettere il nome Google_Chrome.
Selezionare Immettere il nome del file per creare il set di regole e aprire la finestra di dialogo della procedura guidata delle regole.
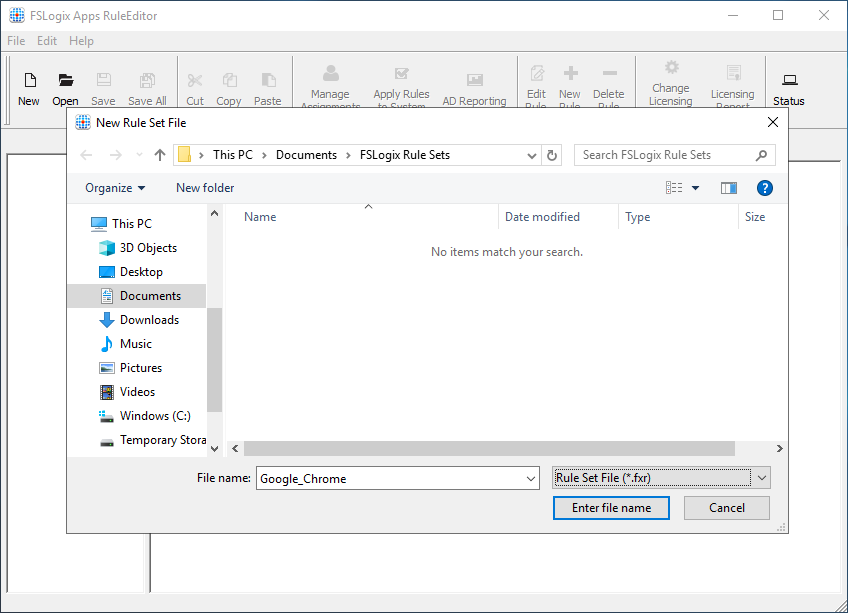
figura 2: nuovo set di regole
Selezionare Scegliere tra i programmi installati:.
selezionare Google Chrome.
Selezionare Scan.
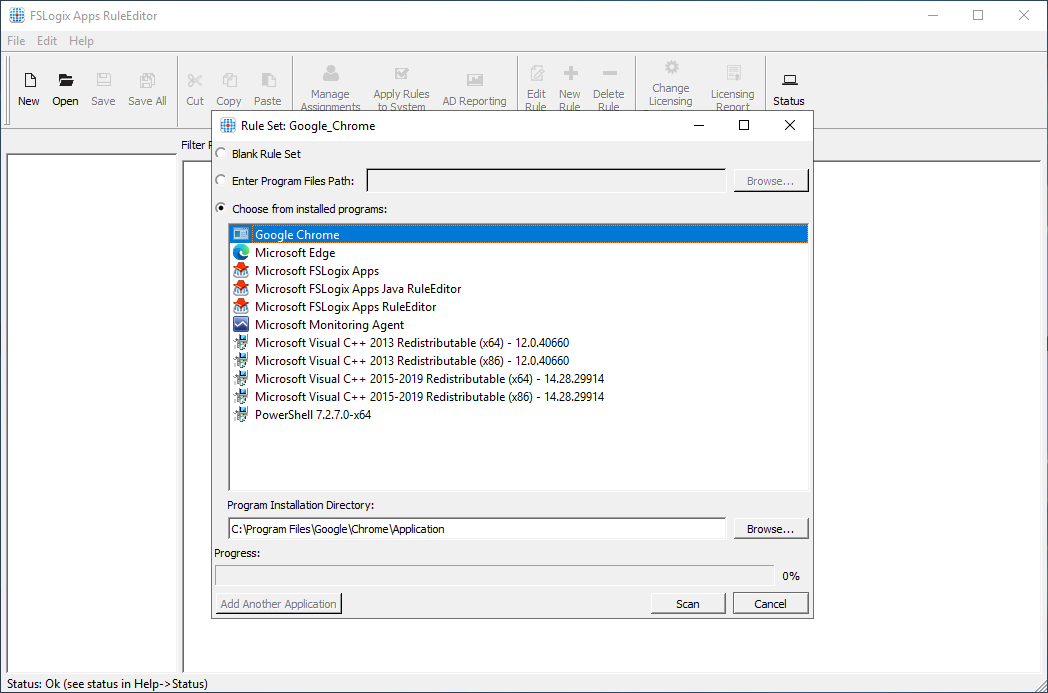
Figura 3: Creazione guidata per il set di regole
Nota
In questo modo il sistema analizzerà tutti gli elementi pertinenti per l'applicazione e li includerà come regole nascoste.
Al termine, il pulsante Scan cambia. Selezionare OK per visualizzare le regole di nascondimento automatico.
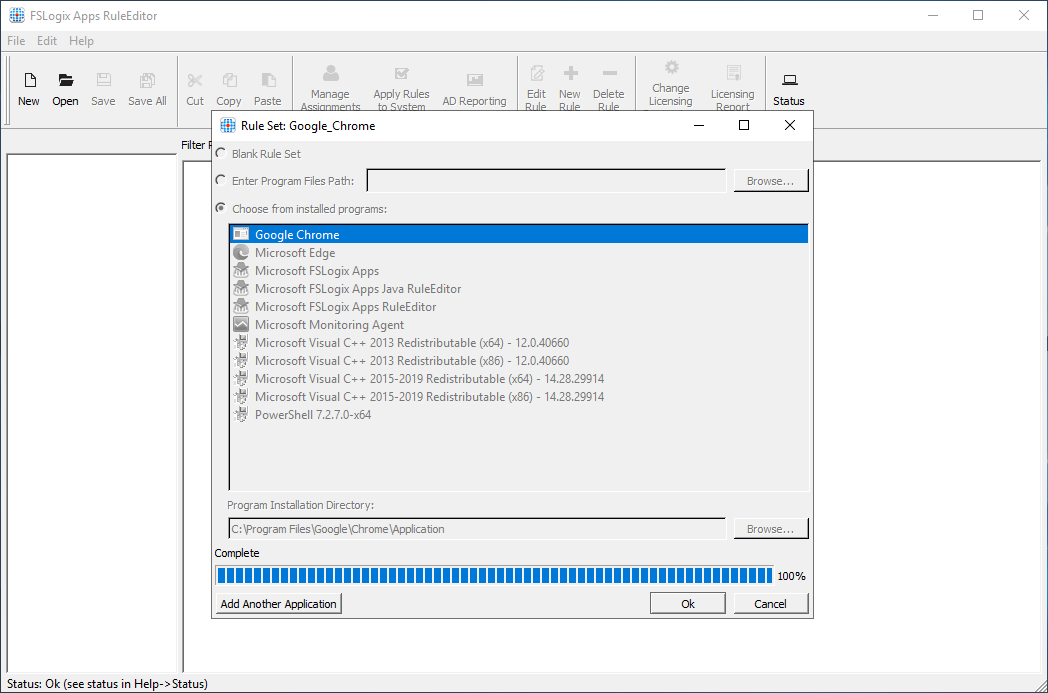
Figura 4: L'analisi dell'applicazione completata
L'Editor regole visualizza ora tutti gli elementi da nascondere correlati a Google Chrome e hai creato il primo set di regole.
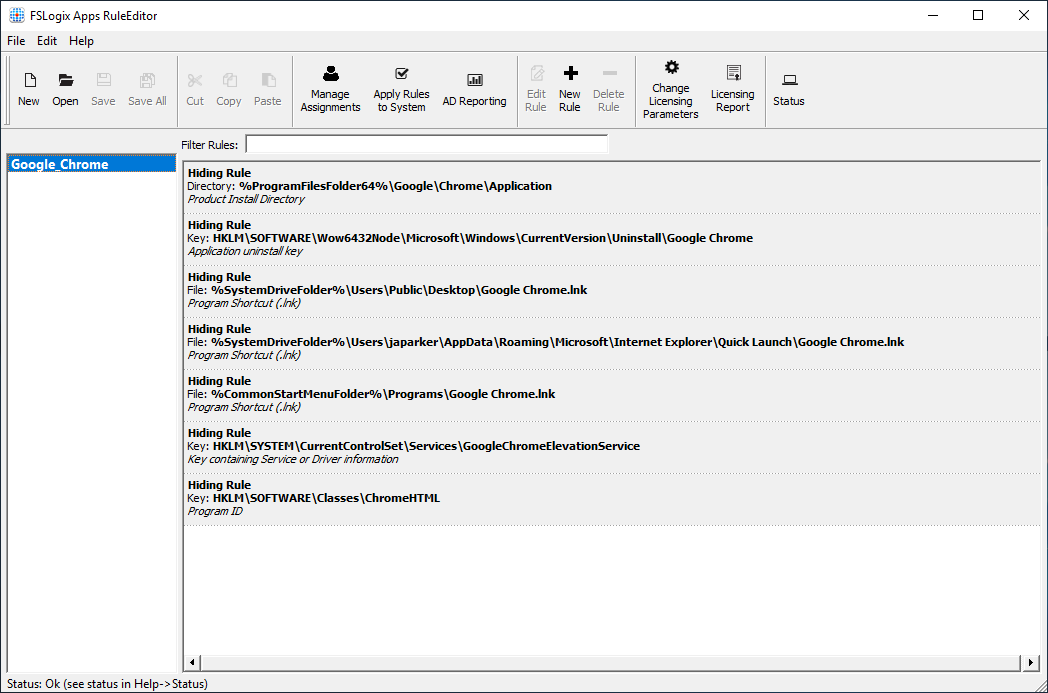
figura 5: regole del set
L'Editor regole salva automaticamente il file del set di regole dopo l'aggiunta delle regole.
Testare le regole nascoste
Il test delle regole nascoste nel sistema in cui sono state create le regole è un modo per convalidare il funzionamento delle regole come previsto. Controlla la pagina configurazione dei set di regole delle app FSLogix per una guida dettagliata.
Per testare le regole nascoste:
Assicurarsi che il set di regole di Google_Chrome sia selezionato nel riquadro sinistro.
Nella barra delle azioni selezionare Applica regole al sistema.
- Questa azione applica immediatamente queste regole e non dovrebbe più essere in grado di vedere o aprire Google Chrome.
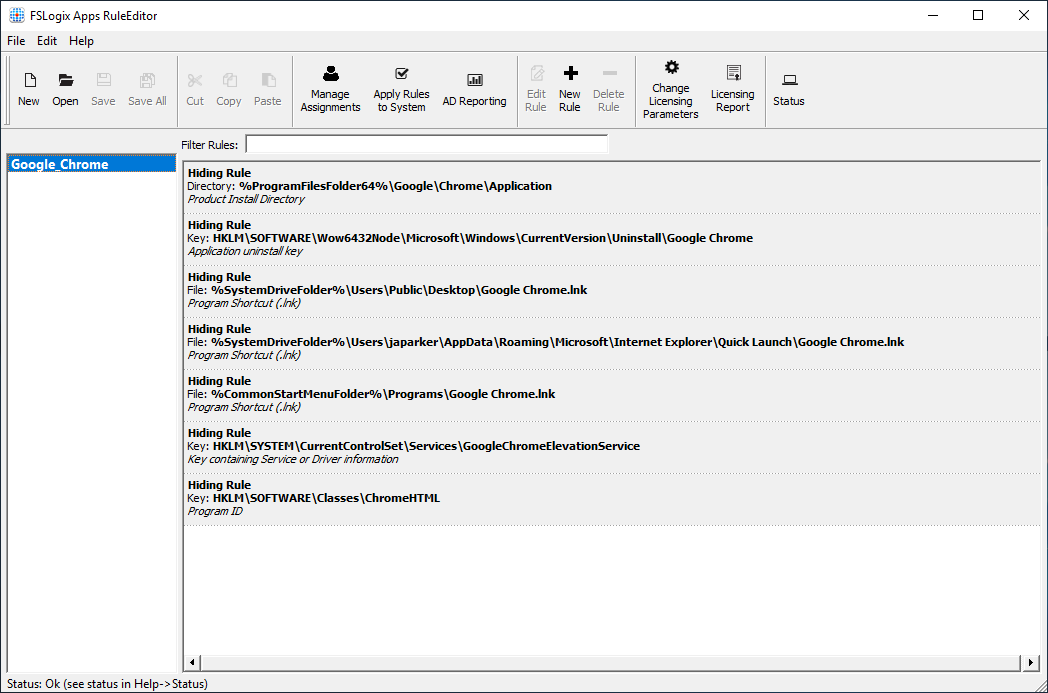
Figura 6: Insieme di Regole
Al termine, selezionare di nuovo Applica regole al sistema e le regole non si applicano più.
- Google Chrome dovrebbe essere nuovamente visualizzato e può essere aperto.
Creare assegnazioni per il set di regole
Le assegnazioni del set di regole specificano come e a chi si applicano le regole nel set di regole.
Per creare le assegnazioni:
Assicurarsi che il set di regole di Google_Chrome sia selezionato nel riquadro sinistro.
Nella barra delle azioni selezionare Gestisci assegnazioni.
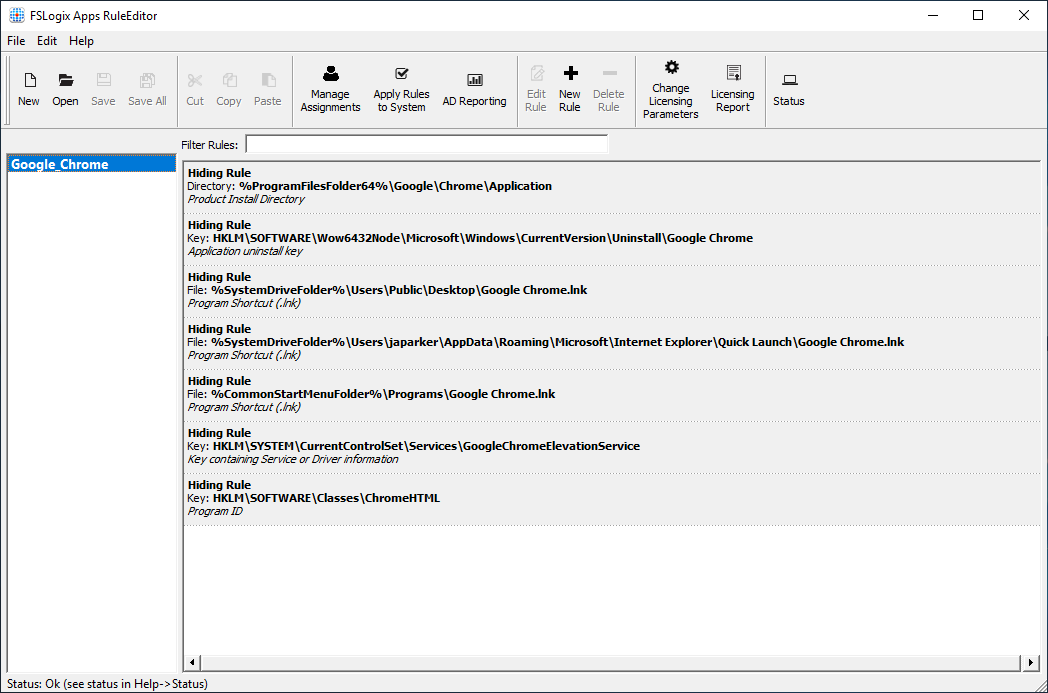
Figura 7: Gestire le assegnazioni
Selezionare Aggiungi.
Selezionare Gruppo.
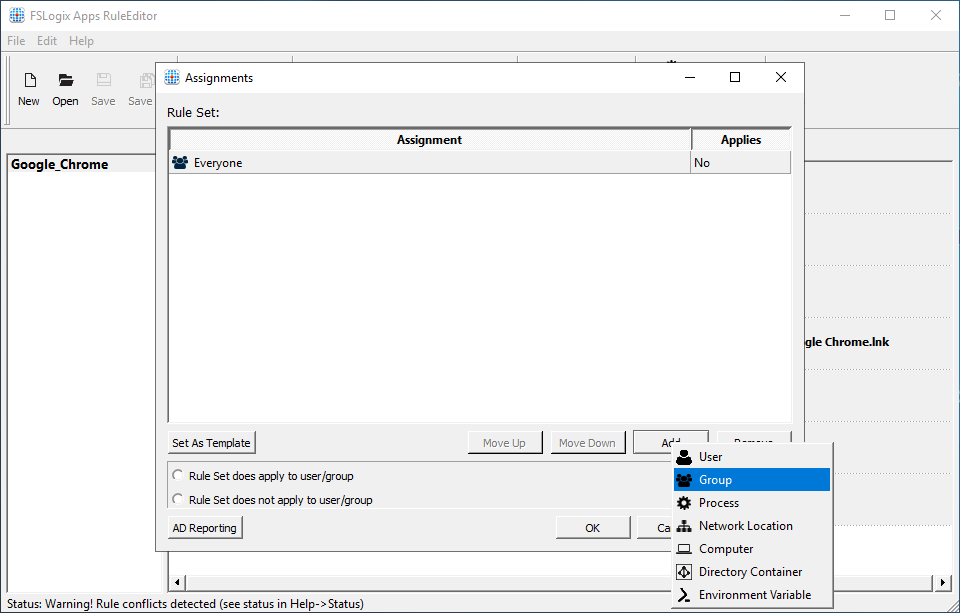
figura 8: Aggiungere assegnazioni
La finestra di dialogo Seleziona gruppo verrà visualizzata.
Selezionare l'icona "Persona" a destra della casella di testo Gruppo.
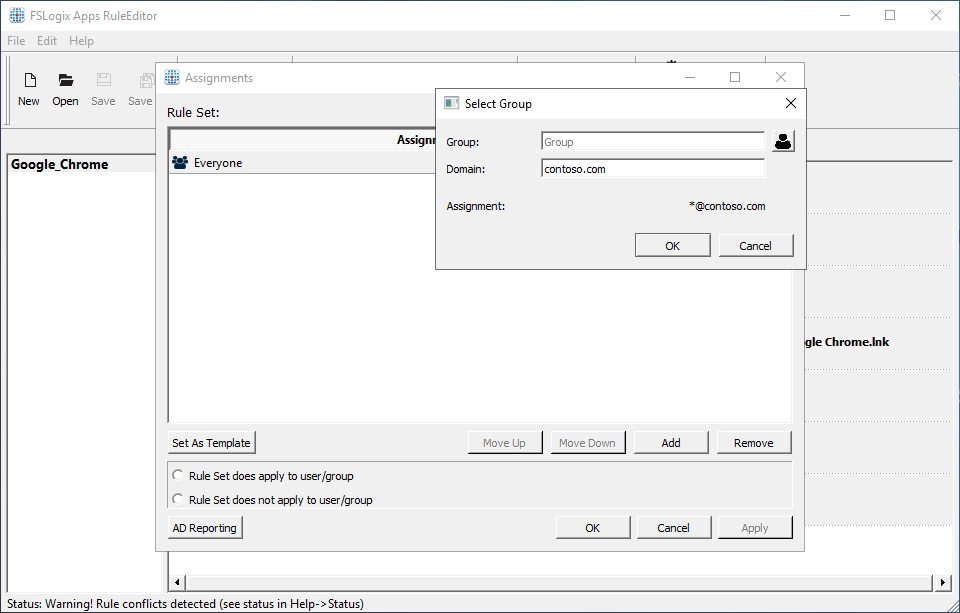
Figura 9: Seleziona Assegnazioni
Digitare 'Domain Users' e selezionare OK.
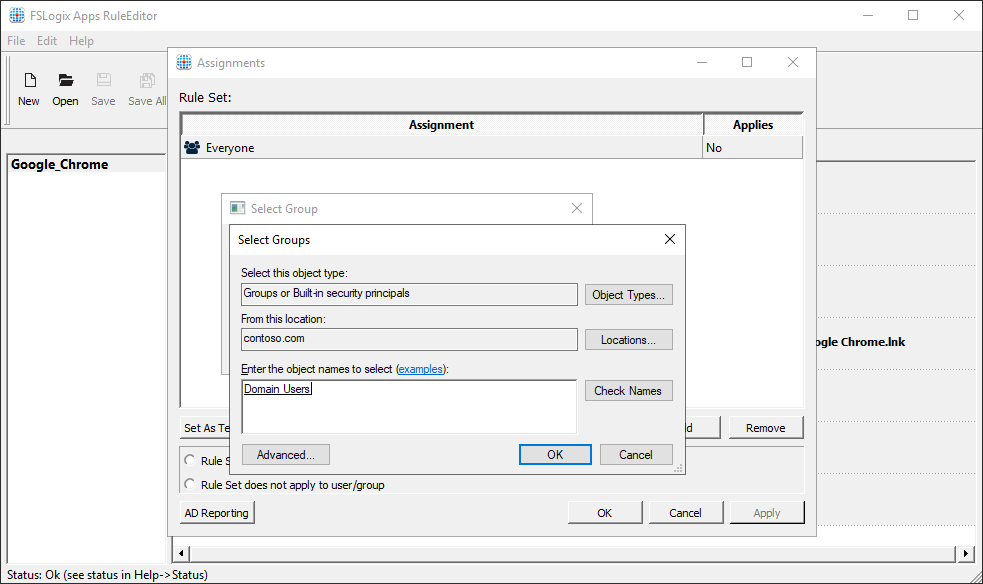
Figura 10: Gruppo Active Directory
La finestra Assegnazioni ora mostra:
- 'Tutti', si applica 'No'
- 'CONTOSO\Domain Users', si applica 'Sì'
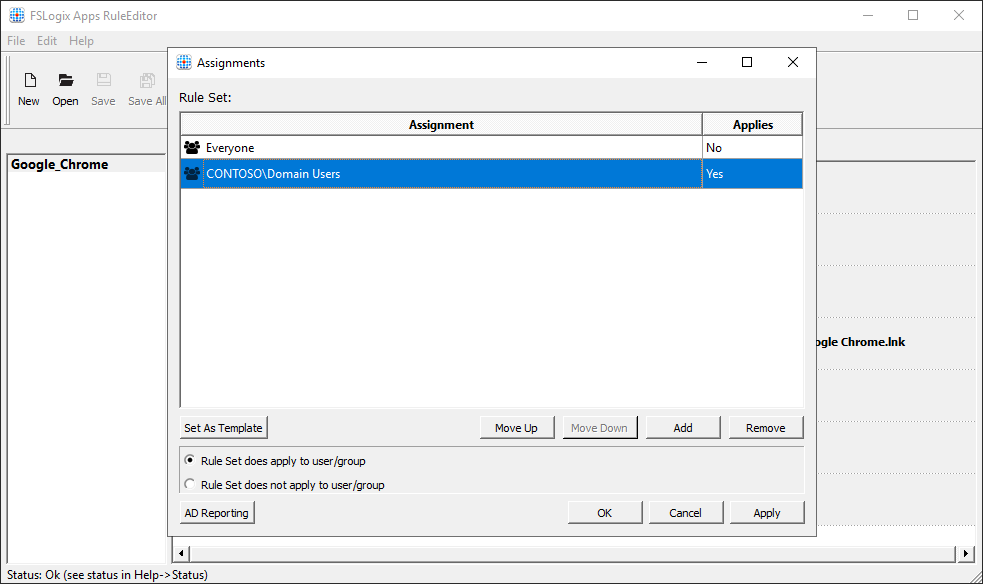
Figura 11: Assegnazioni
Selezionare OK ed è stata creata correttamente un'assegnazione per il set di regole.
Distribuire set di regole
I set di regole FSLogix vengono salvati come due (2) file separati:
- File di assegnazione (con estensione fxa)
- File di regole (con estensione fxr)
I file del set di regole devono essere copiati nella macchina virtuale. Copiare i file in C:\Program Files\FSLogix\Apps\Rules. Dopo aver copiato i file in questo percorso, i servizi di app FSLogix li usano immediatamente.