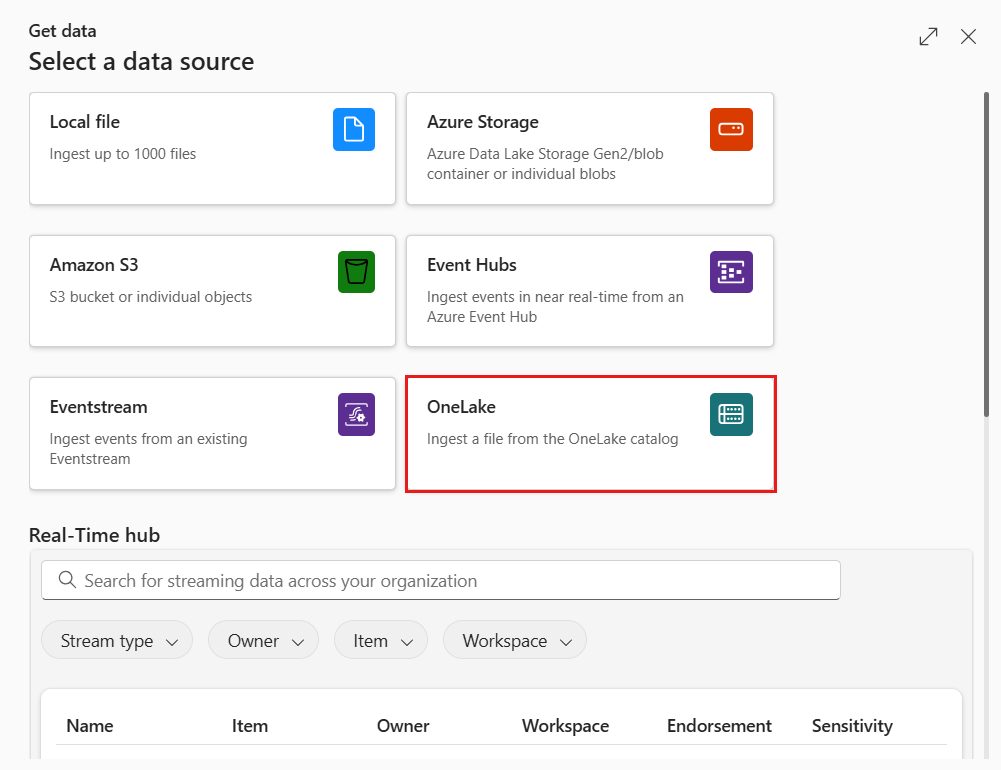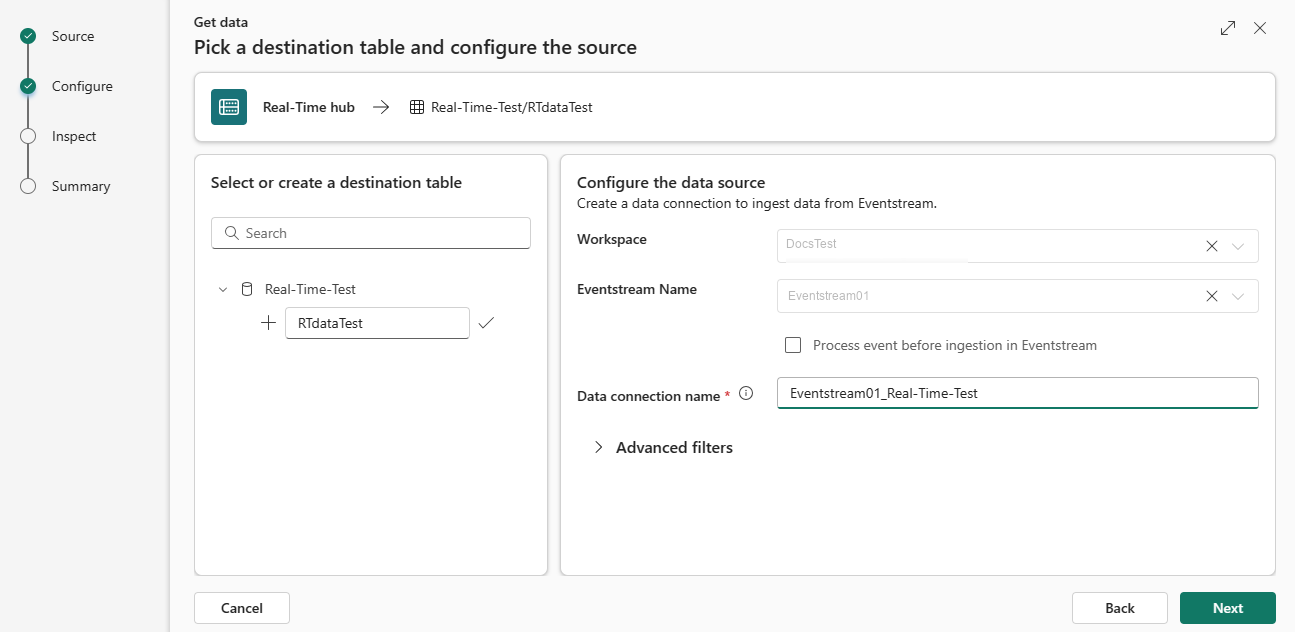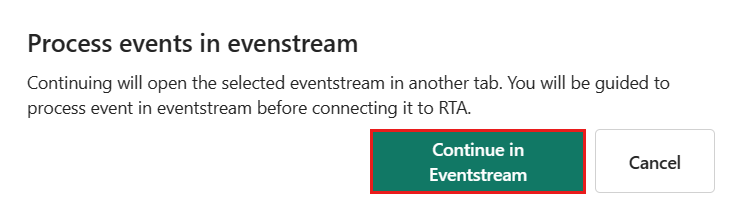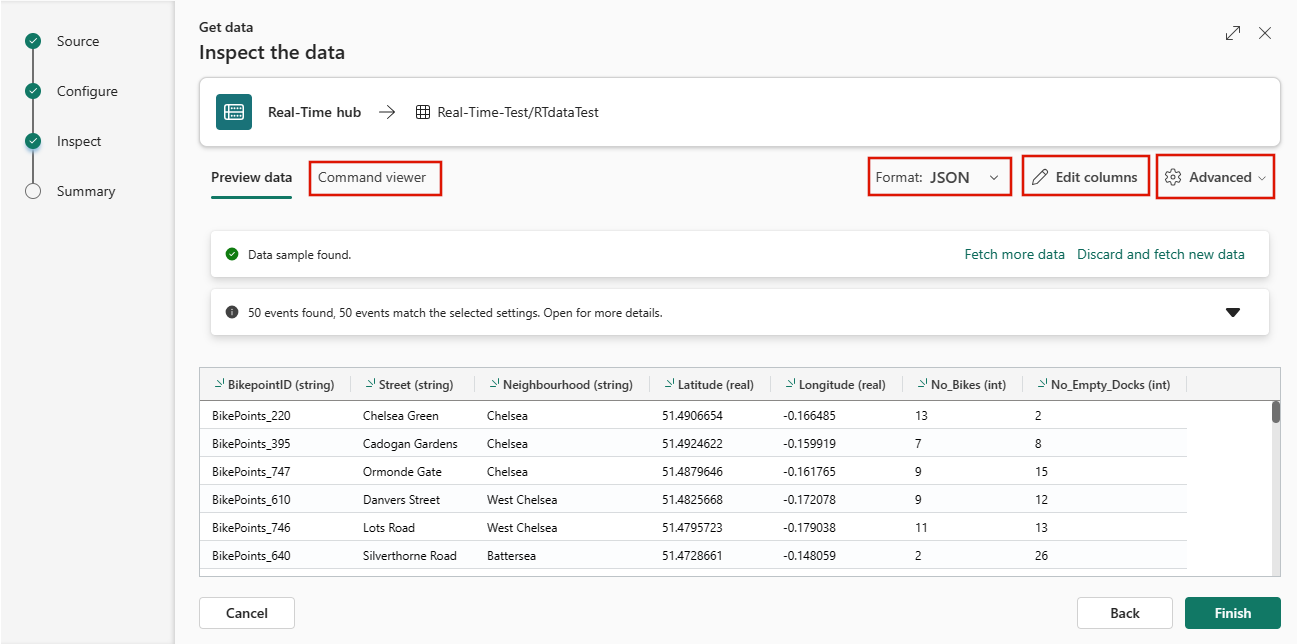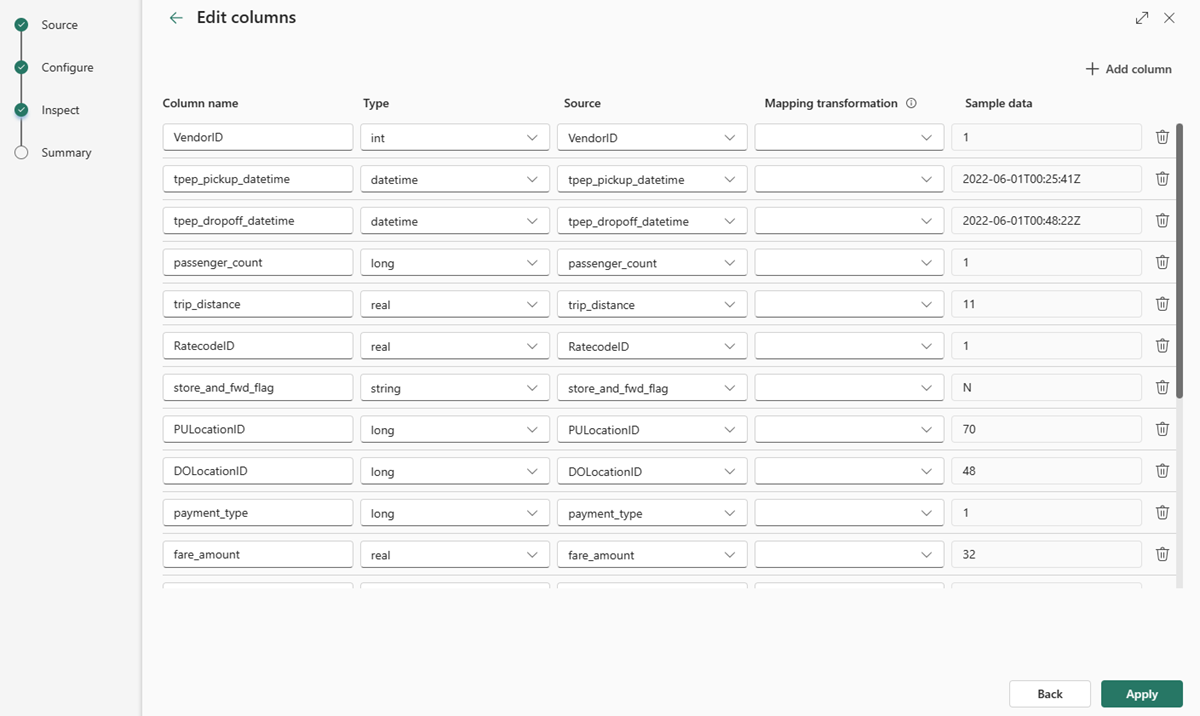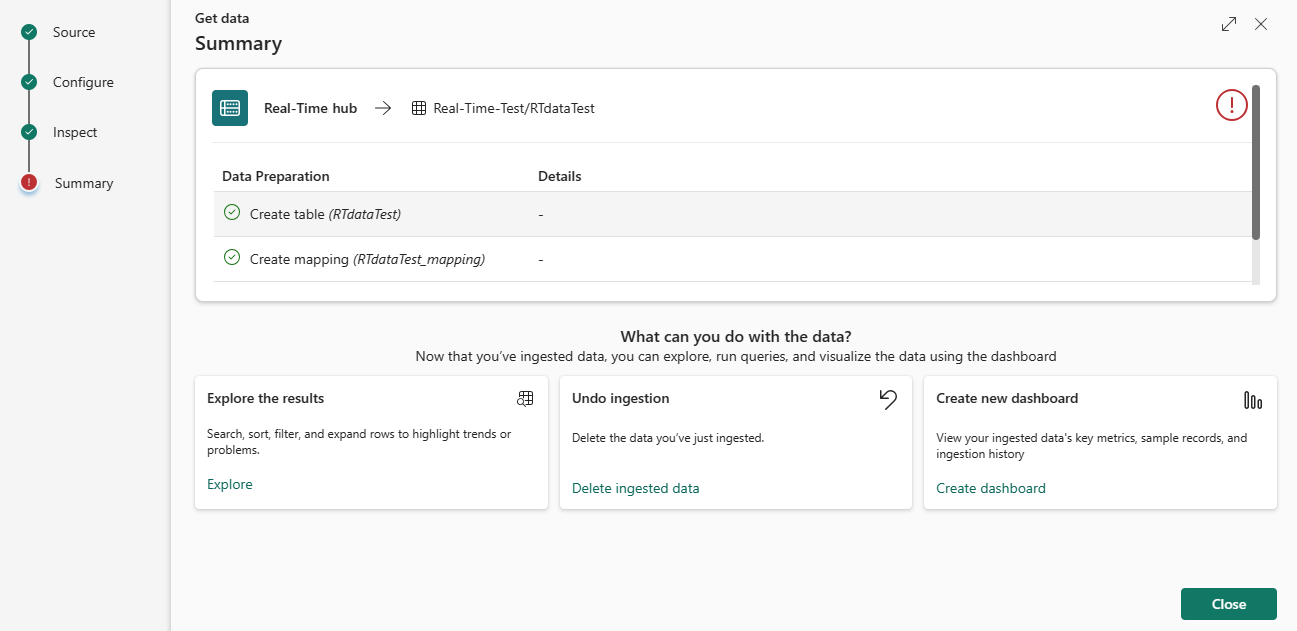Ottenere dati dall'hub in tempo reale (anteprima)
Questo articolo mostra come ottenere dati da un hub in tempo reale in una tabella nuova o esistente.
Importante
Questa funzionalità è in anteprima.
Nota
Attualmente l'hub in tempo reale supporta solo i flussi di eventi come origine. L'hub in tempo reale è attualmente in anteprima.
Prerequisiti
- Un'area di lavoro con una capacità abilitata per Microsoft Fabric
- Un database KQL con autorizzazioni di modifica
- Flusso di eventi con un'origine dati
Origine
Per ottenere dati dall'hub in tempo reale, è necessario selezionare un flusso in tempo reale dall'hub dati in tempo reale come origine dati. È possibile selezionare l'hub in tempo reale nei modi seguenti:
Nella barra multifunzione inferiore del database KQL:
Dal menu a discesa Ottieni dati, quindi in Continuo selezionare Hub in tempo reale (anteprima).
Selezionare Ottieni dati e quindi nella finestra Ottieni dati selezionare un flusso dalla sezione Hub in tempo reale.
Selezionare un flusso dei dati dall'elenco dei flussi dell'hub in tempo reale.
Configurare
Selezionare una tabella di destinazione. Per inserire dati in una nuova tabella, selezionare + Nuova tabella e immettere un nome tabella.
Nota
I nomi delle tabelle possono avere un massimo di 1.024 caratteri, inclusi spazi, caratteri alfanumerici, trattini e trattini bassi. I caratteri speciali non sono supportati.
In Configura origine dati, compilare le impostazioni usando le informazioni nella tabella seguente. Alcune informazioni sulle impostazioni vengono riempite automaticamente dall’eventstream.
Impostazione Descrizione Area di lavoro Percorso dell'area di lavoro del flusso di eventi. Il nome dell'area di lavoro viene compilato automaticamente. Nome Eventstream Nome del tuo flusso di eventi. Il nome dell’eventstream viene compilato automaticamente. Nome connessione dati Nome usato per fare riferimento e gestire la connessione dati nell'area di lavoro. Il nome della rete dati viene compilato in modo automatico. È possibile immettere un nuovo nome. Il nome può contenere solo caratteri alfanumerici, trattini e punti e lunghezza massima di 40 caratteri. Elaborare l'evento prima dell'inserimento in Eventstream Questa opzione consente di configurare l'elaborazione dati prima che i dati vengano inseriti nella tabella di destinazione. Se questa opzione è selezionata, continuare il processo di inserimento dati in Eventstream. Per altre informazioni, vedere Elaborare evento prima dell'inserimento in Eventstream. Filtri avanzati Compressione Compressione dei dati degli eventi, così come arrivano dall'hub eventi. Le opzioni sono Nessuna (impostazione predefinita) o Compressione Gzip. Proprietà del sistema per gli eventi Se sono presenti più record per ogni messaggio di evento, le proprietà di sistema verranno aggiunte al primo. Per ulteriori informazioni, vedere Proprietà di sistema di eventi. Data di inizio recupero eventi La connessione dati recupera gli eventi esistenti creati dopo la data di inizio del recupero eventi. Può recuperare solo gli eventi conservati dall'hub, in base al periodo di conservazione. Tutti i fusi orario sono in formato UTC. Se non viene specificata l’ora, quella predefinita è l'ora in cui viene creata la connessione dati. Selezionare Avanti.
Elaborare l'evento prima dell'inserimento in Eventstream
L'opzione Elaborare evento prima dell'inserimento in Eventstream consente di elaborare i dati prima dell'inserimento nella tabella di destinazione. Con questa opzione, il processo di recupero dei dati continua senza problemi in Eventstream, con i dettagli della tabella di destinazione e dell'origine dati popolati automaticamente.
Per elaborare l'evento prima dell'inserimento in Eventstream:
Nella scheda Configura selezionareElabora evento prima dell'inserimento in Eventstream.
Nella finestra di dialogo Elabora eventi in Eventstream selezionare Continua in Eventstream.
Importante
Se si seleziona Continua in Eventstream, il processo di recupero dei dati viene completato in Intelligence in tempo reale e continua in Eventstream con i dettagli della tabella di destinazione e dell'origine dati popolati automaticamente.
In Eventstream selezionare il nodo di destinazione del Database KQL e nel riquadro Database KQL verificare che l'opzione Elabora evento prima dell'inserimento sia selezionata e che i dettagli di destinazione siano corretti.
Selezionare Apri processore di eventi per configurare l'elaborazione dati e poi selezionare Salva. Per altre informazioni, vedere Elaborare i dati degli eventi con l'editor del processore di eventi.
Nel riquadro Database KQL selezionare Aggiungi per completare la configurazione del nodo di destinazione del Database KQL.
Verificare che i dati vengano inseriti nella tabella di destinazione.
Nota
L'evento processo prima dell'inserimento nel processo Eventstream è completo e i passaggi rimanenti in questo articolo non sono necessari.
Controllare
La scheda Ispezione si apre con un'anteprima dei dati.
Selezionare Fine per completare il processo di inserimento.
Facoltativo:
- Selezionare Command viewer per visualizzare e copiare i comandi automatici generati dagli input.
- Modificare il formato dei dati dedotti automaticamente selezionando il formato desiderato dal menu a tendina. I dati vengono letti dall'hub eventi sotto forma di oggetti DatiEvento. I formati supportati sono Avro, Apache Avro, CSV, JSON, ORC, Parquet, PSV, RAW, SCsv, SOHsv, TSV, TXT, e TSVE.
- Modifica colonne.
- Esplorare le Opzioni avanzate in base al tipo di dati.
Modifica colonne
Nota
- Per i formati tabulari (CSV, TSV, PSV), non è possibile eseguire il mapping di una colonna due volte. Per eseguire il mapping a una colonna esistente, eliminare prima quella nuova.
- Non è possibile modificare un tipo di colonna esistente. Se si tenta di eseguire il mapping su una colonna con un formato diverso, è possibile che appaiano colonne vuote.
Le modifiche che è possibile apportare in una tabella dipendono dai parametri seguenti:
- Il tipo di tabella è nuovo o esistente
- Il tipo di mapping è nuovo o esistente
| Tipo di tabella | Tipo di mapping | Modifiche disponibili |
|---|---|---|
| Nuova tabella | Nuovo mapping | Rinominare la colonna, modificare il tipo di dati, modificare l'origine dati, eseguire la Trasformazione del mapping, aggiungere una colonna, eliminare una colonna |
| Tabella esistente | Nuovo mapping | Aggiungi colonna (per cui è poi possibile cambiare il tipo di dati, rinominare e aggiornare) |
| Tabella esistente | Mapping esistente | Nessuno |
Trasformazioni del mapping
Alcuni mapping del formato dati (Parquet, JSON e Avro) supportano semplici trasformazioni in fase di inserimento. Per applicare le trasformazioni del mapping, creare o aggiornare una colonna nella finestra Modifica colonne.
Le trasformazioni del mapping possono essere eseguite su una colonna di tipo string o date/time, con l'origine che ha un tipo di dati int o long. Le trasformazioni del mapping supportate sono:
- DateTimeFromUnixSeconds
- DateTimeFromUnixMilliseconds
- DateTimeFromUnixMicroseconds
- DateTimeFromUnixNanoseconds
Opzioni avanzate in base al tipo di dati
Tabulare (CSV, TSV, PSV):
I dati tabulari non comprendono necessariamente i nomi di colonna usati per eseguire il mapping dei dati di origine sulle colonne esistenti. Per usare la prima riga come nomi di colonna, attivare Prima riga è l'intestazione di colonna.
JSON:
Per determinare la divisione delle colonne dei dati JSON, selezionare Avanzate>Livelli annidati, da 1 a 100.
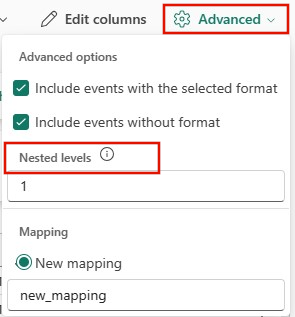
Riepilogo
Nella finestra Preparazione dei dati, tutti e tre i passaggi sono contrassegnati con segni di spunta verdi quando l'inserimento dati si conclude con successo. È possibile selezionare una scheda per eseguire query, eliminare i dati inseriti o visualizzare una dashboard con il riepilogo dell'inserimento. Selezionare Chiudi per chiudere la finestra.
Contenuto correlato
- Per gestire il database, vedere Gestire i dati
- Per creare, archiviare ed esportare query, vedere Dati query in un set di query KQL
- Per ottenere dati da un nuovo eventstream, vedere Ottieni dati da un nuovo eventstream