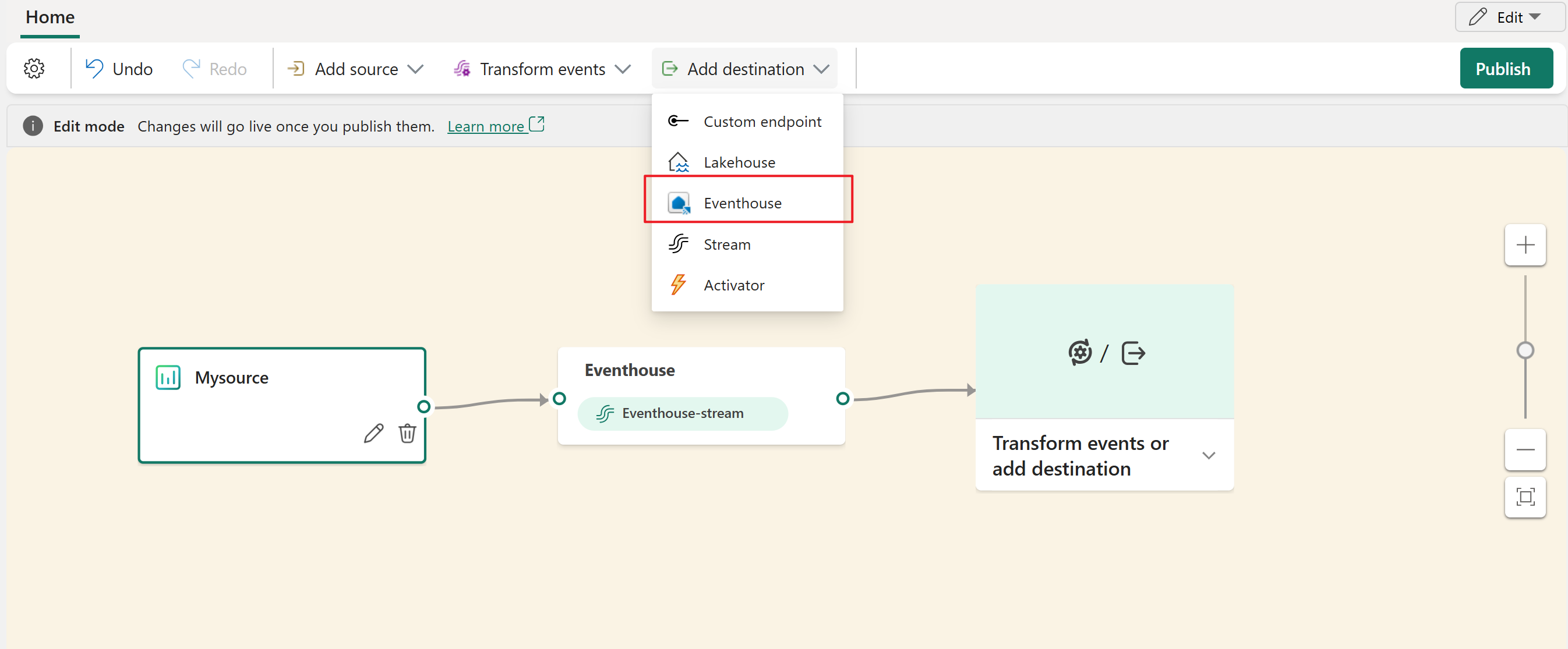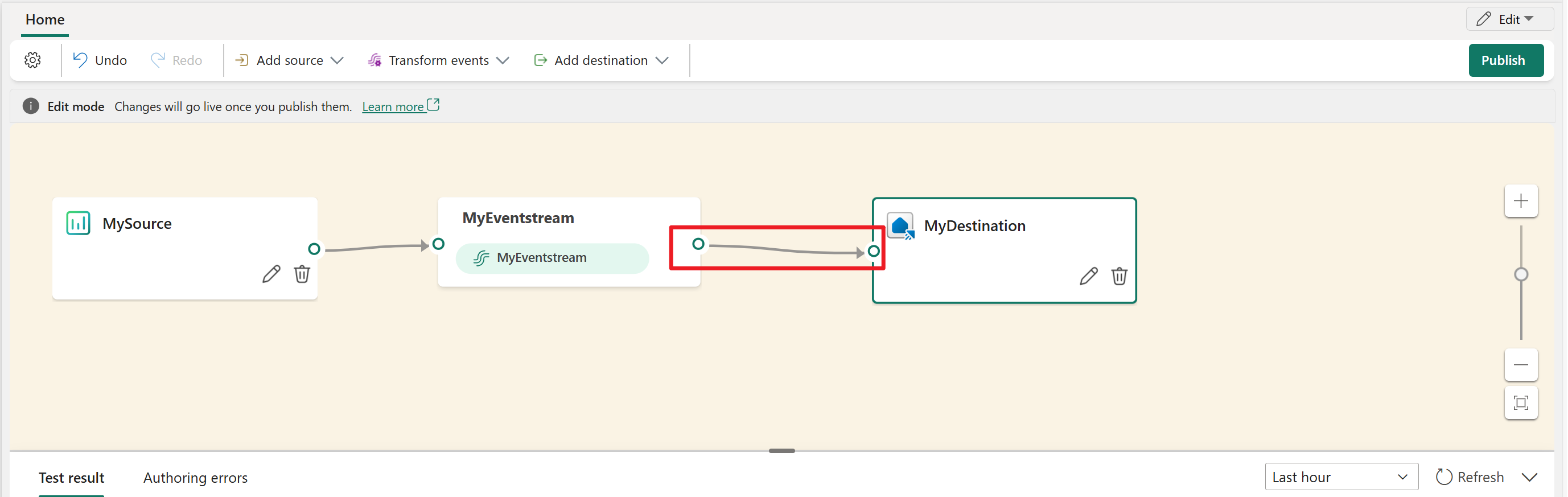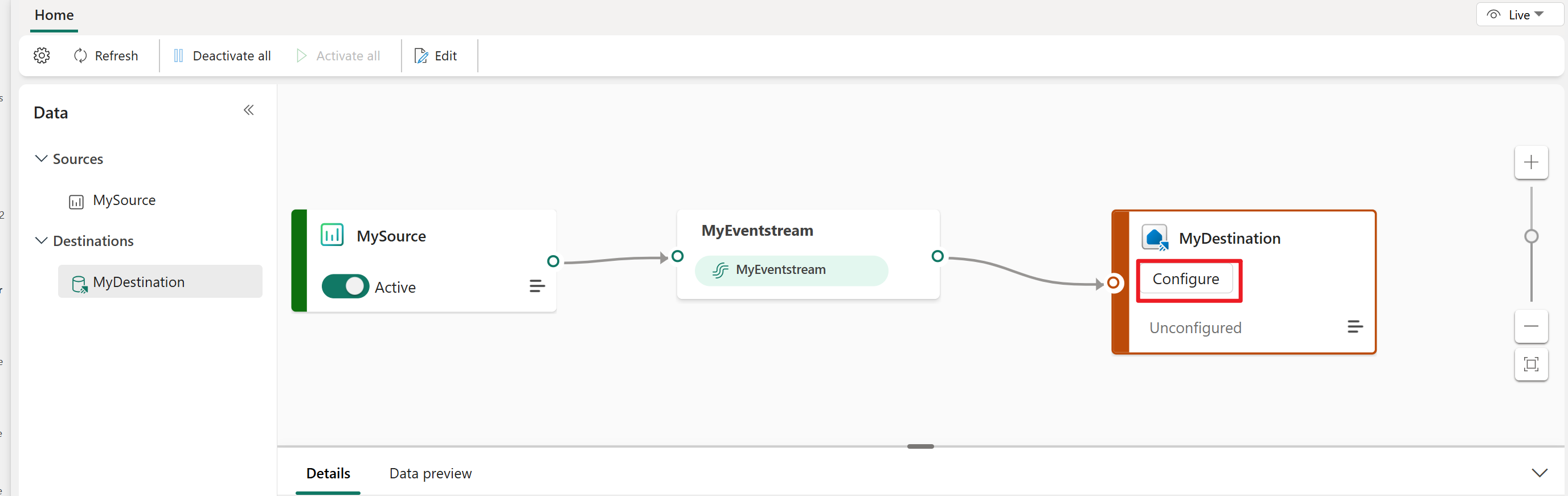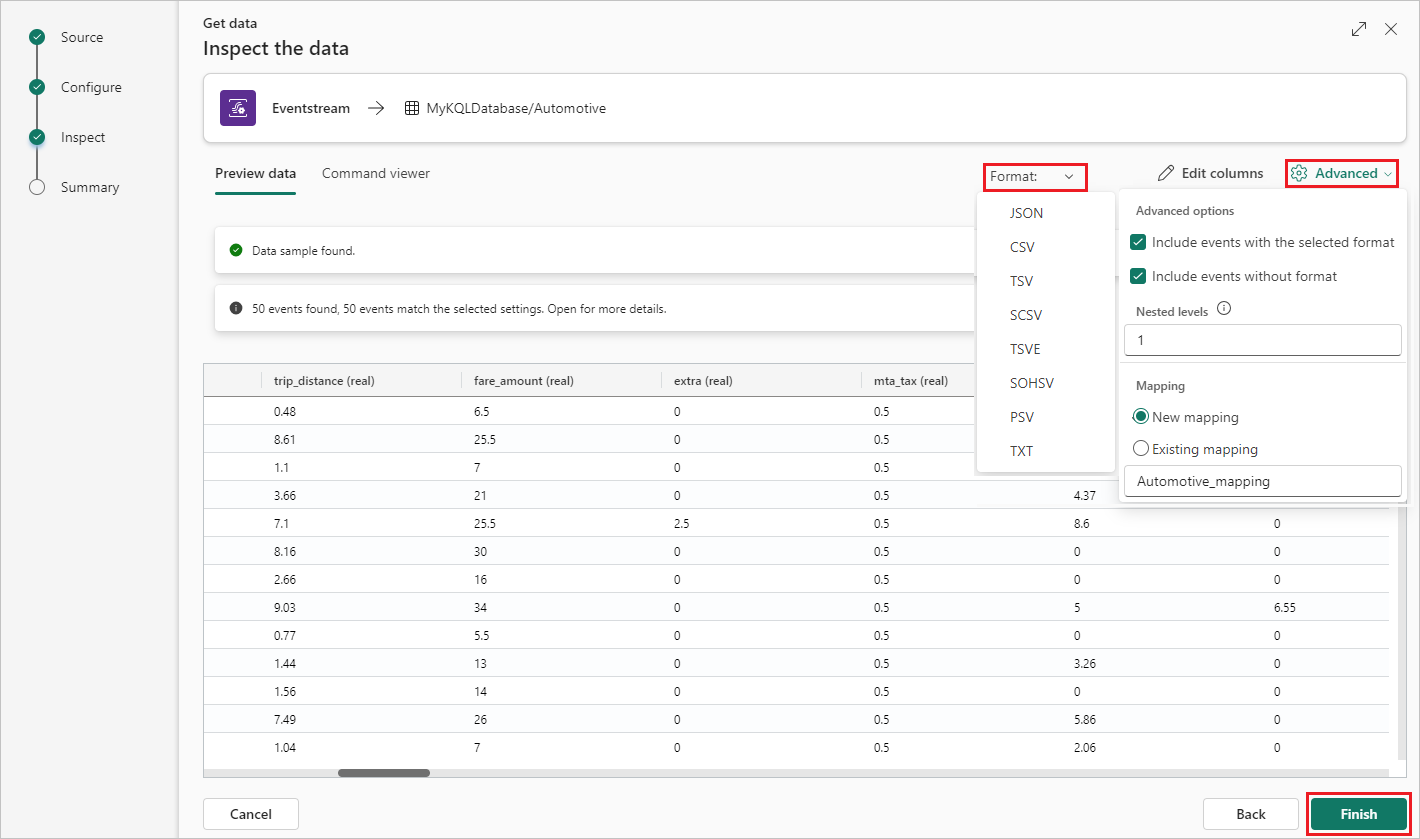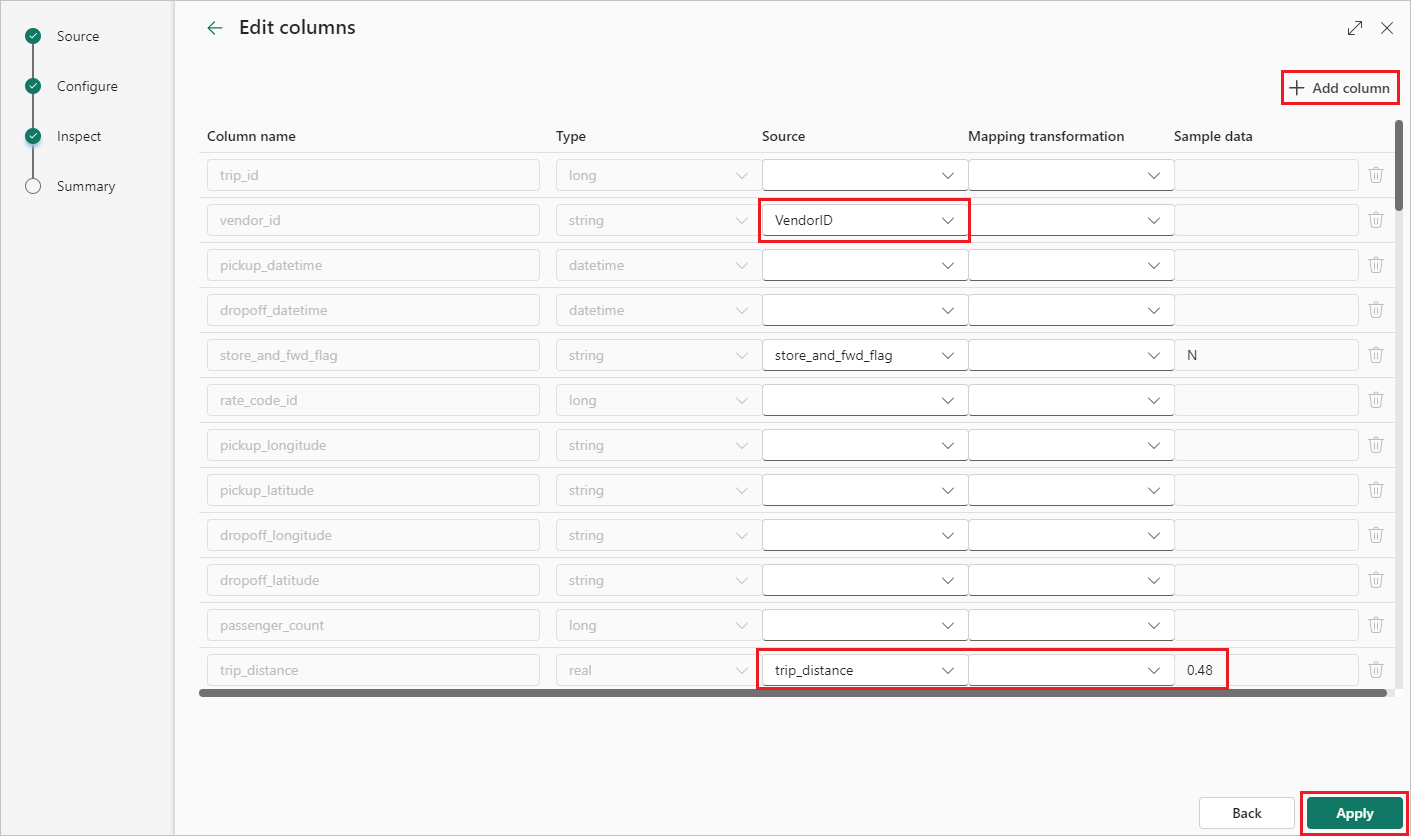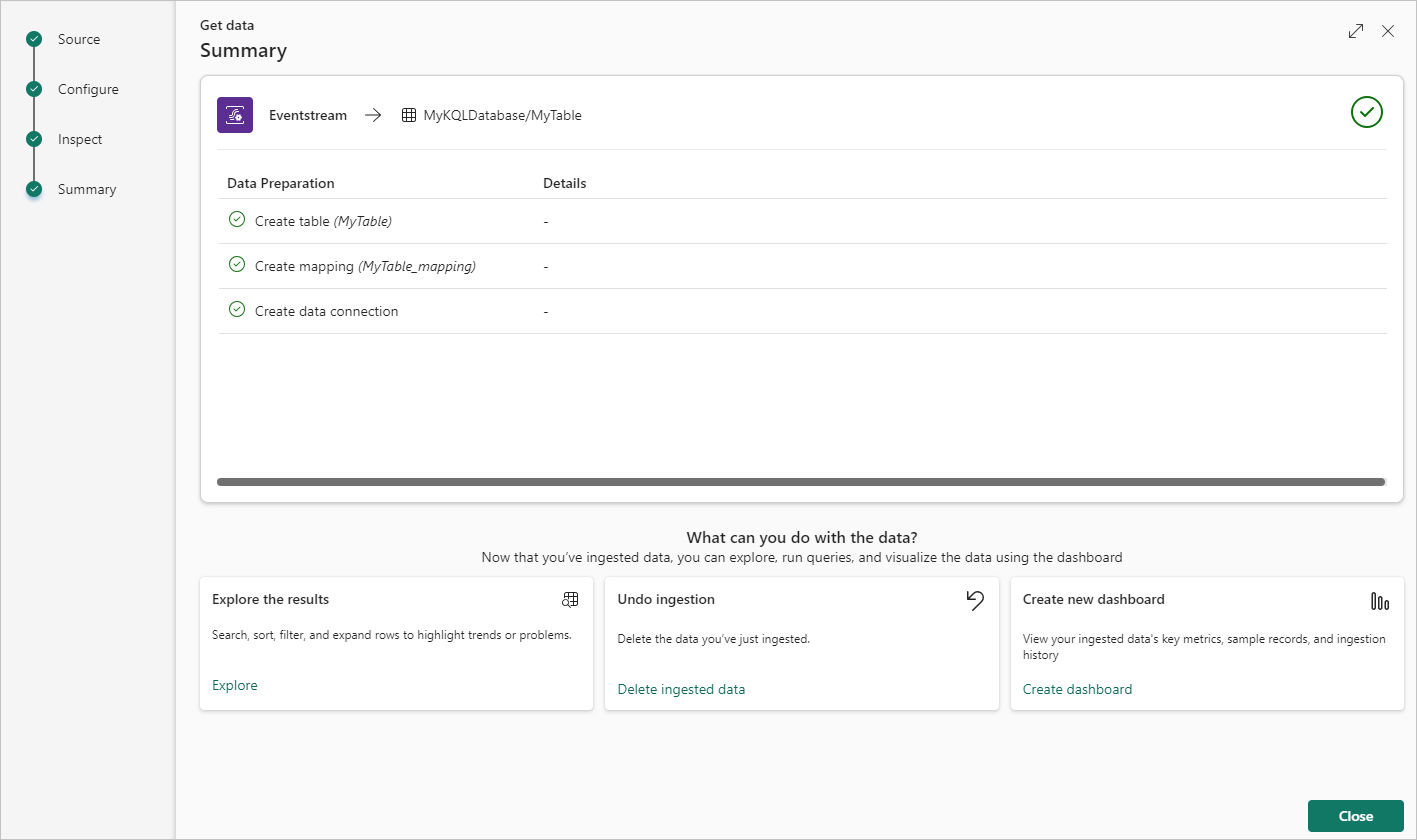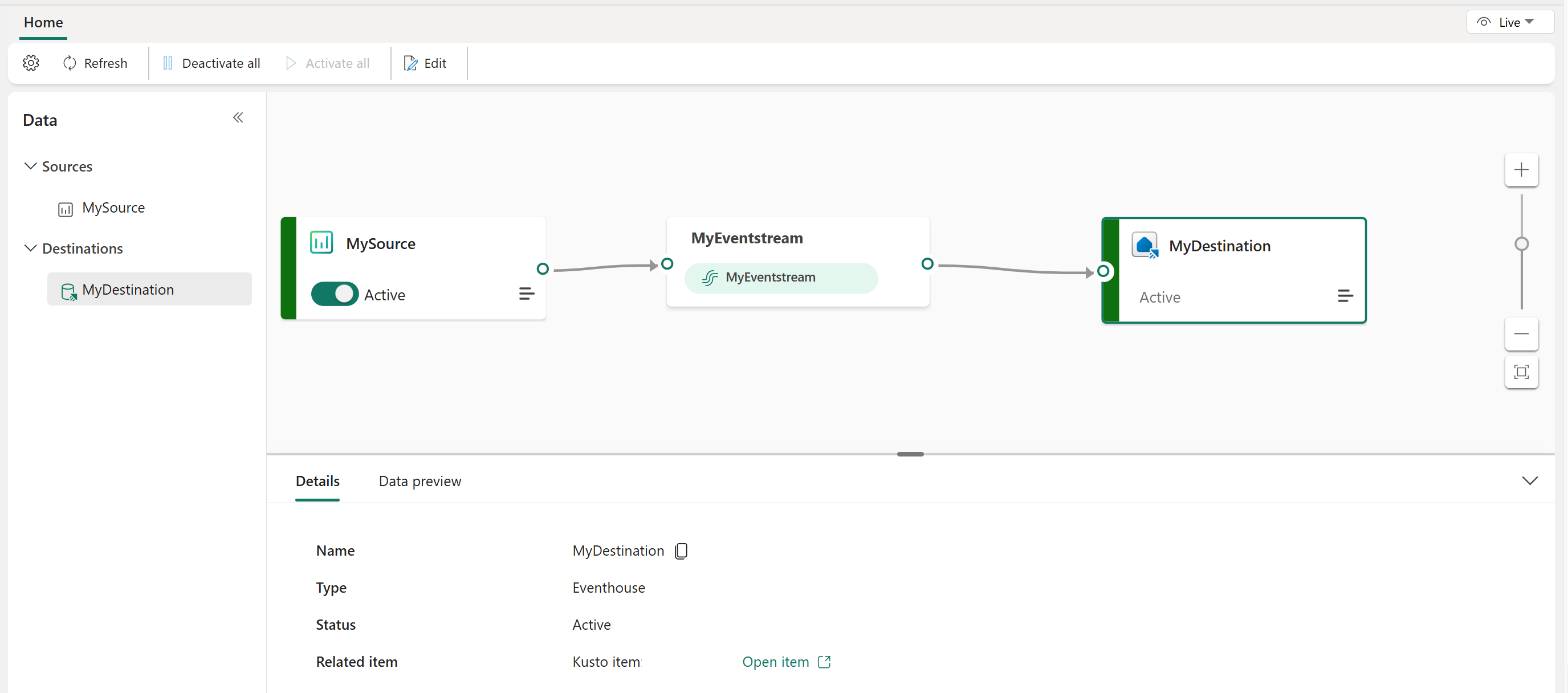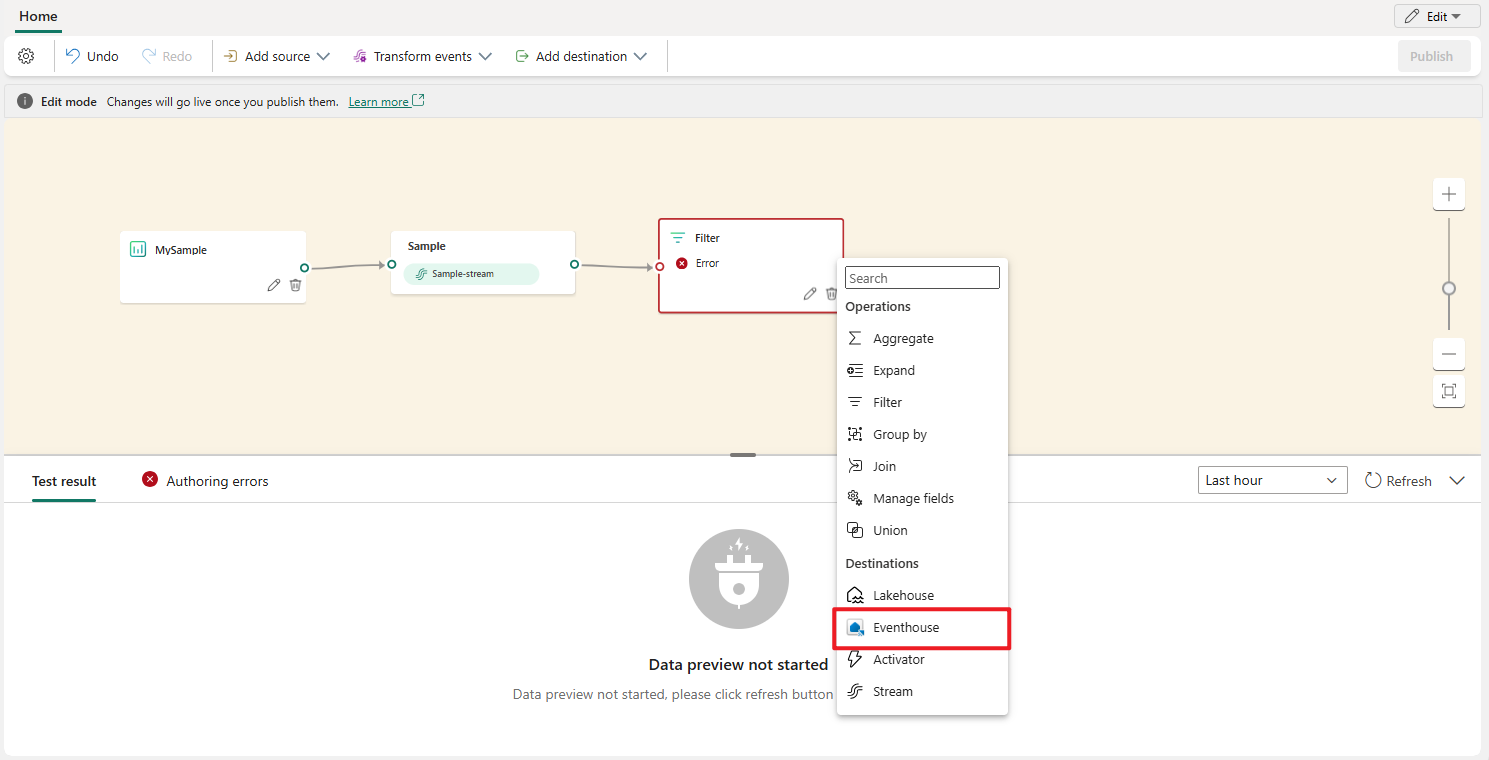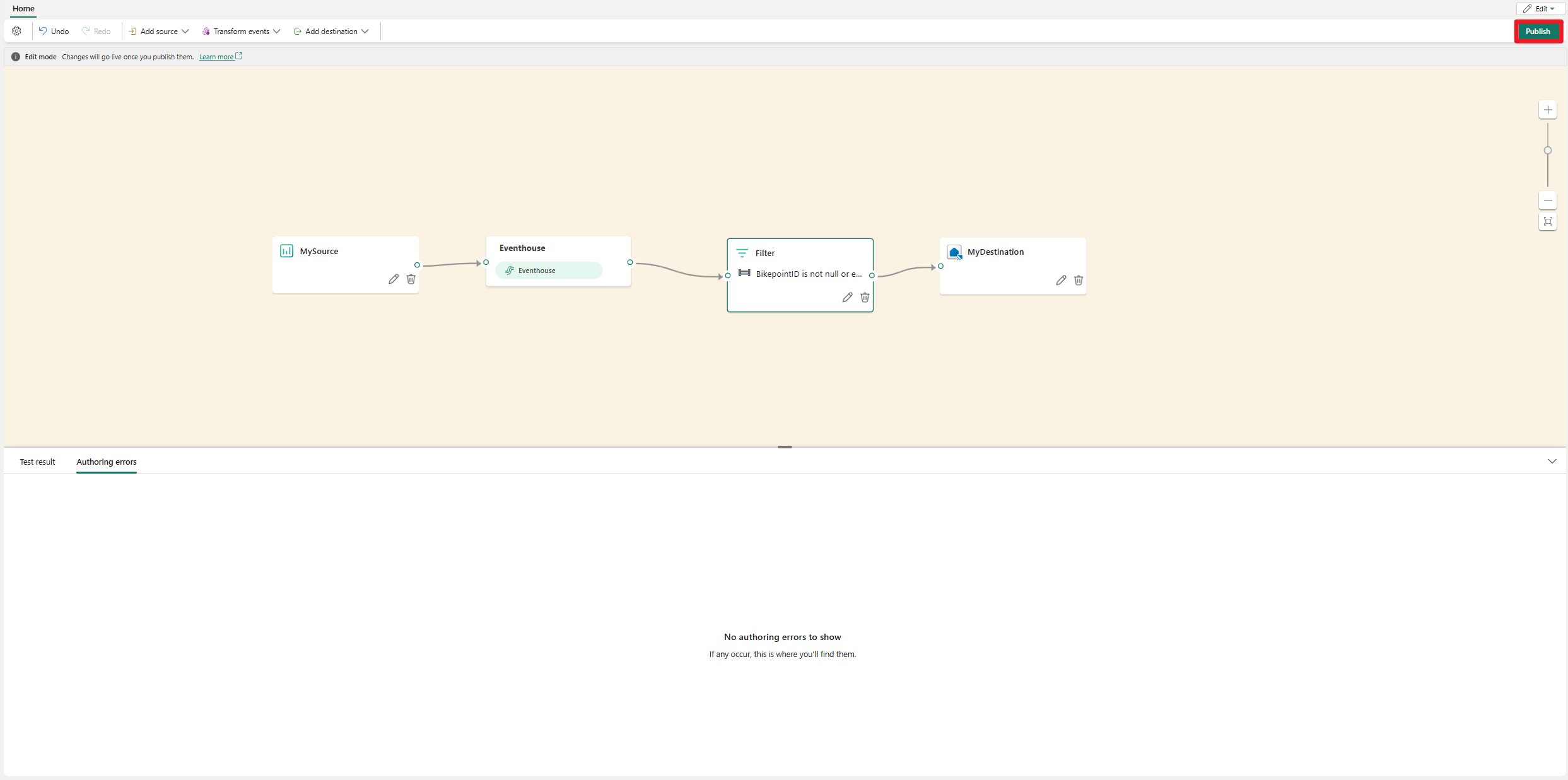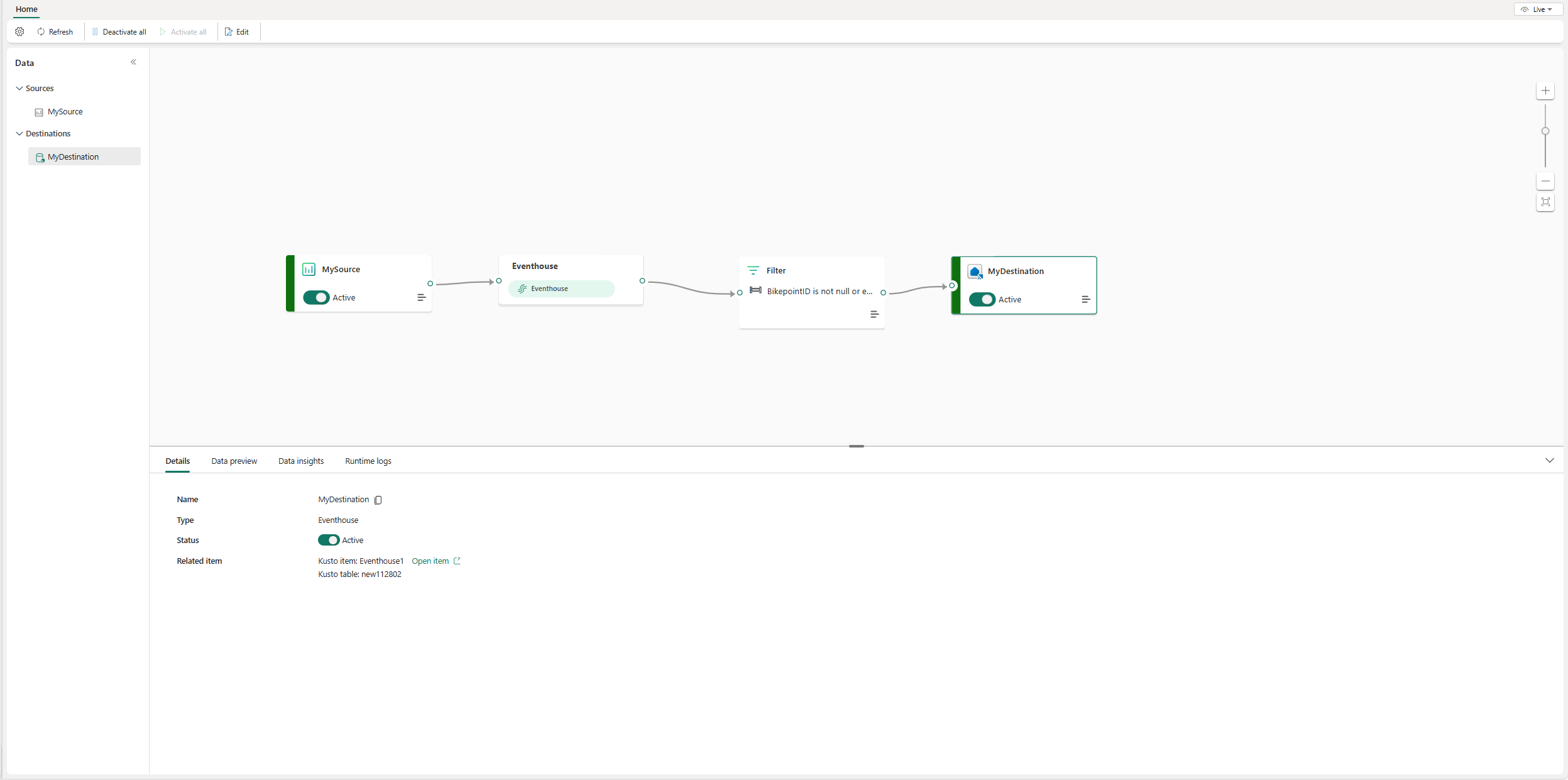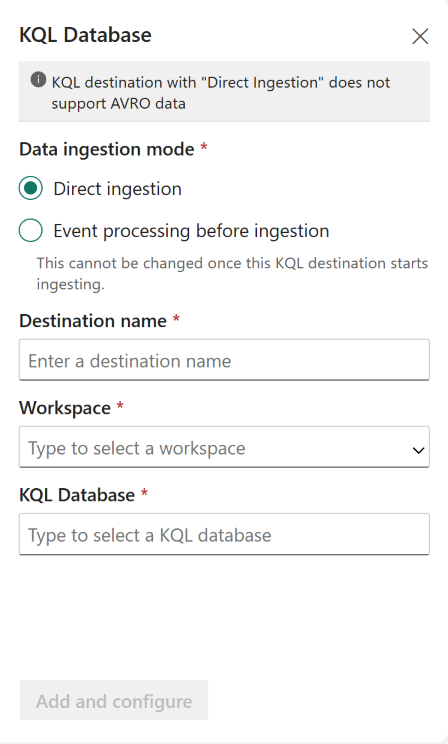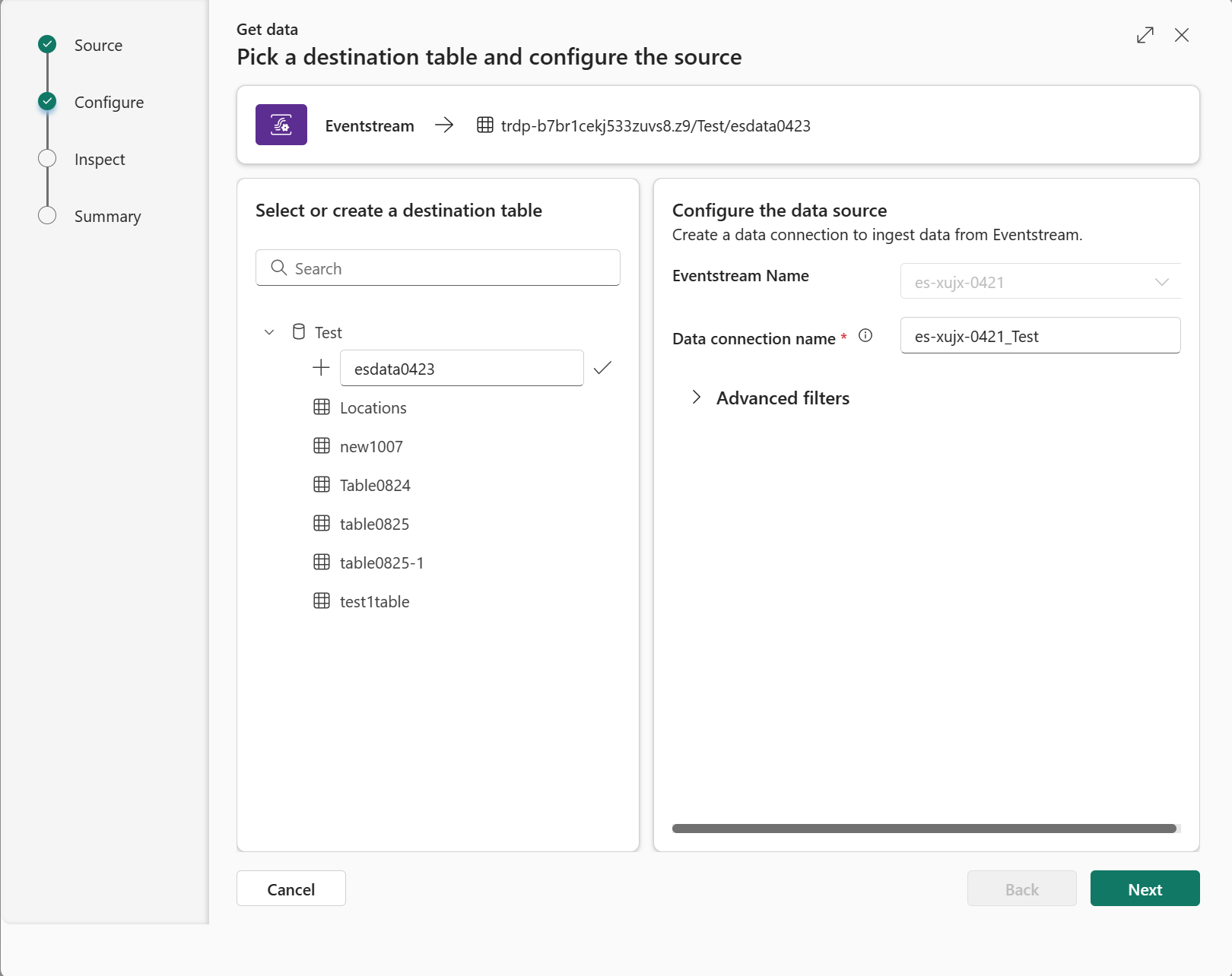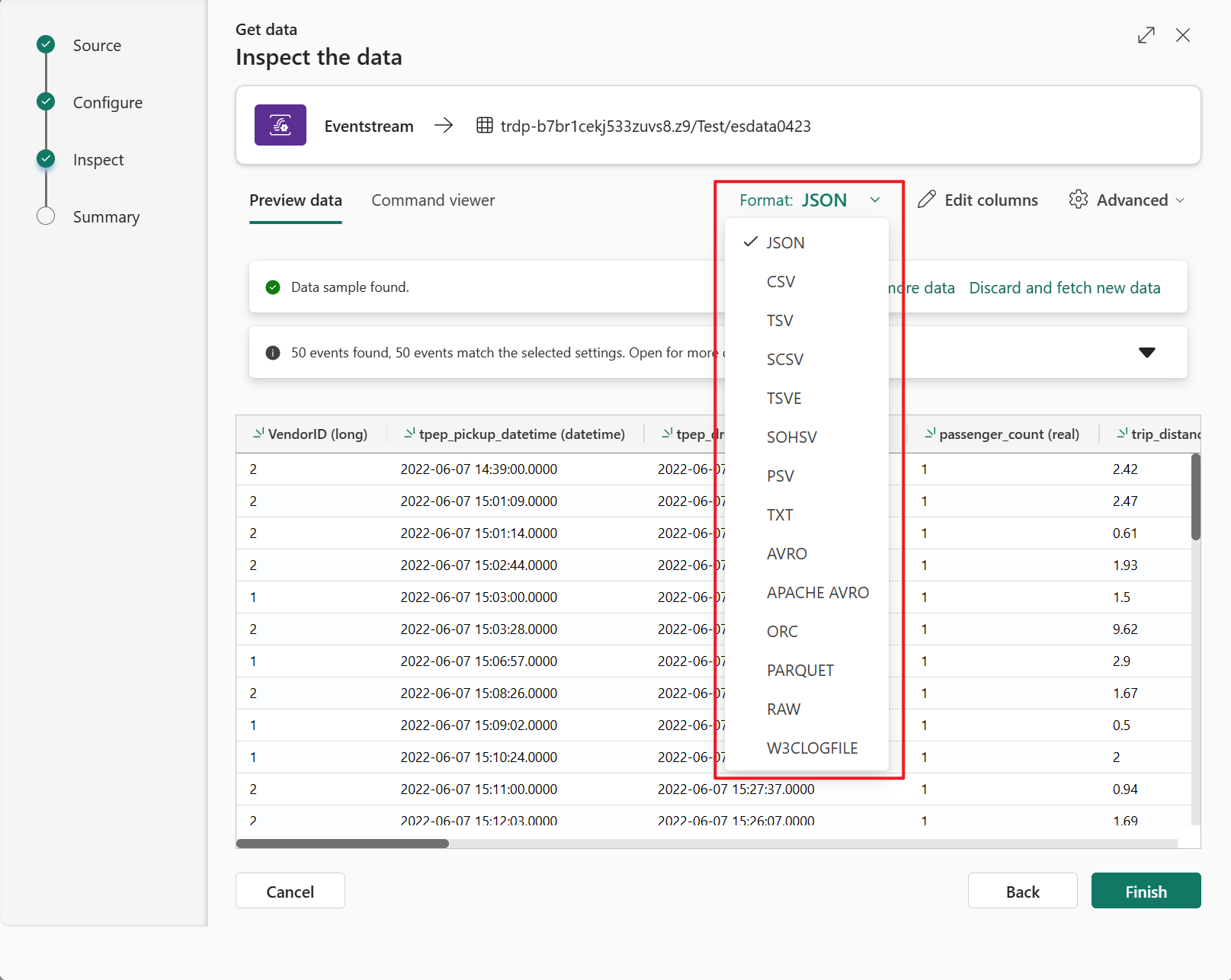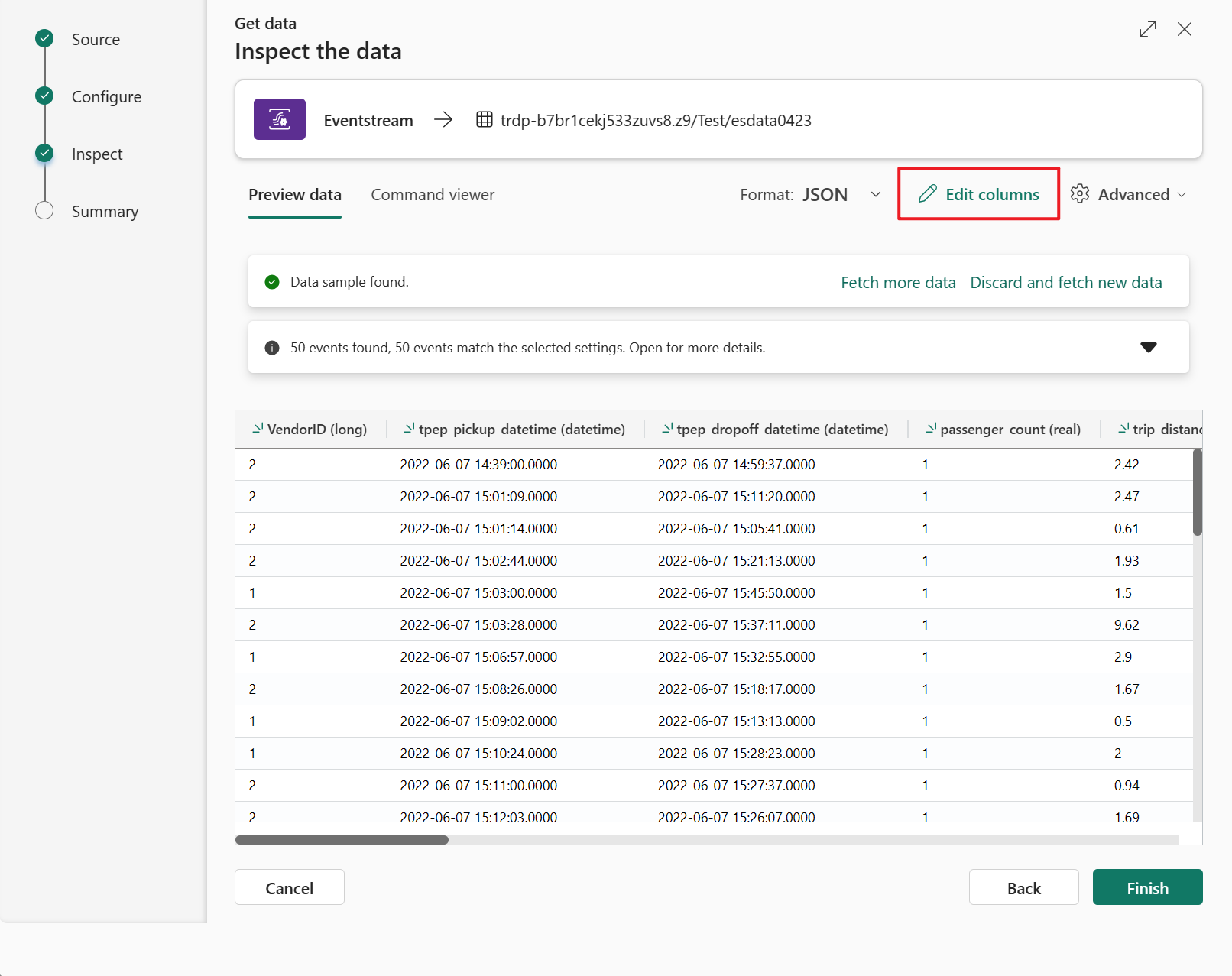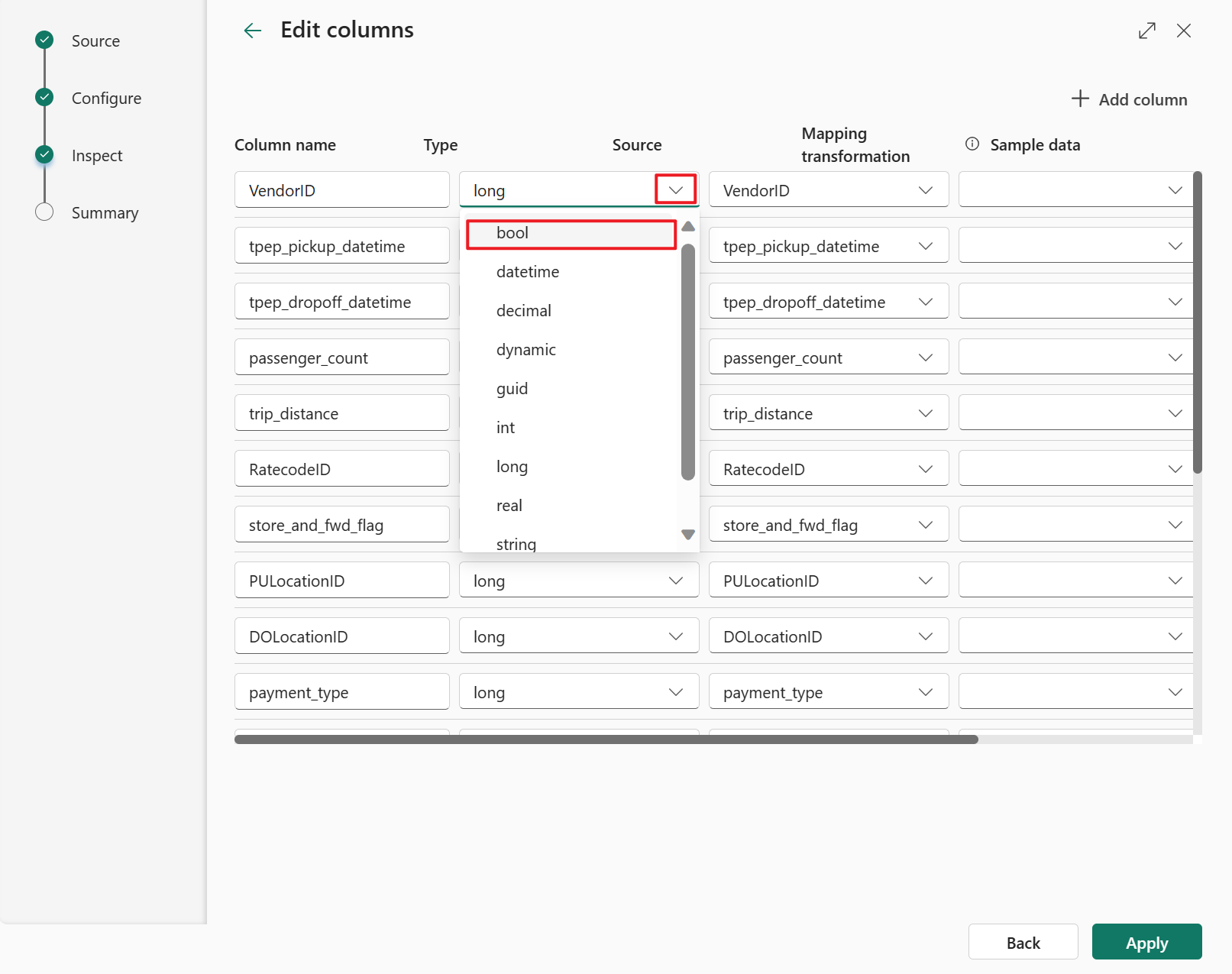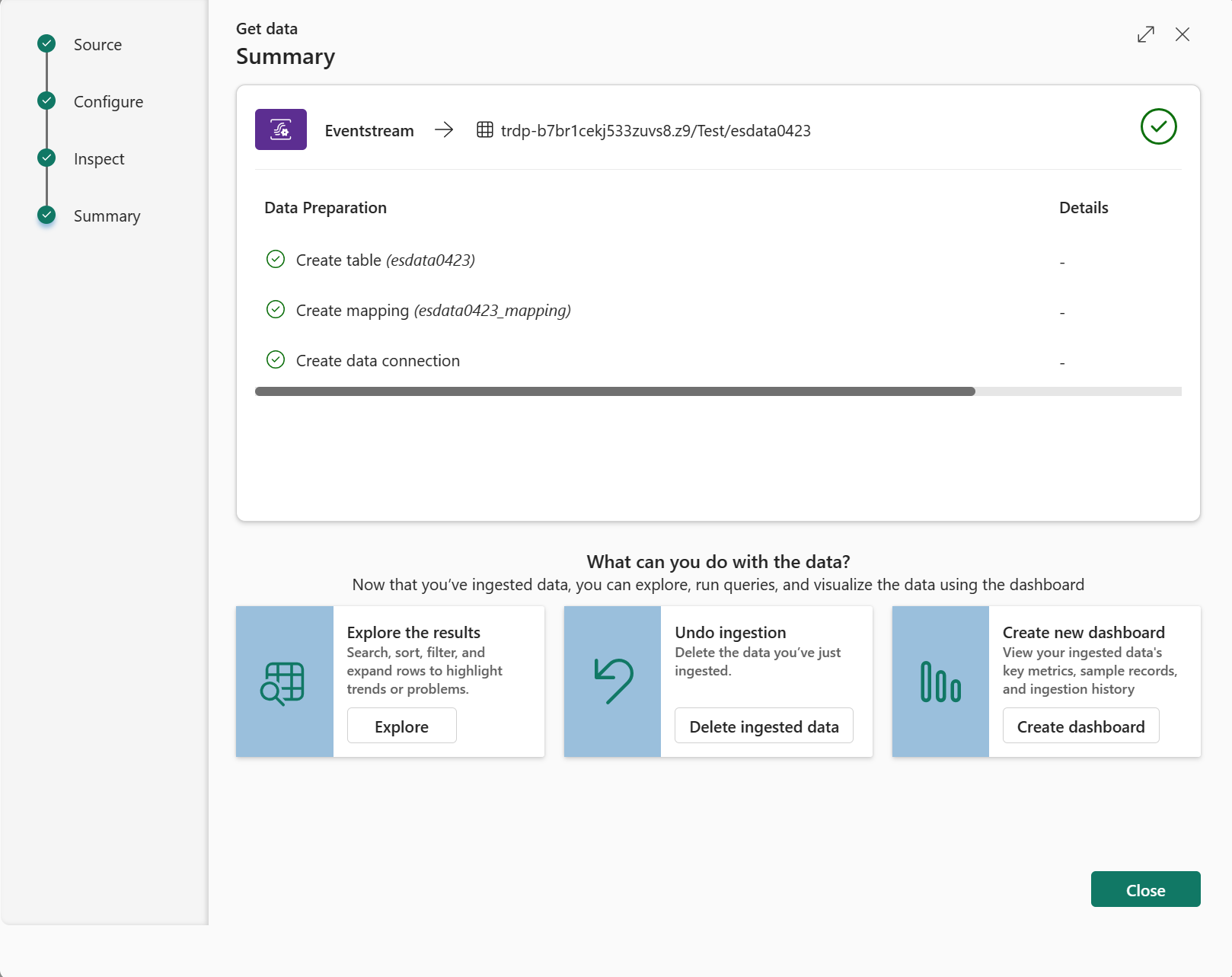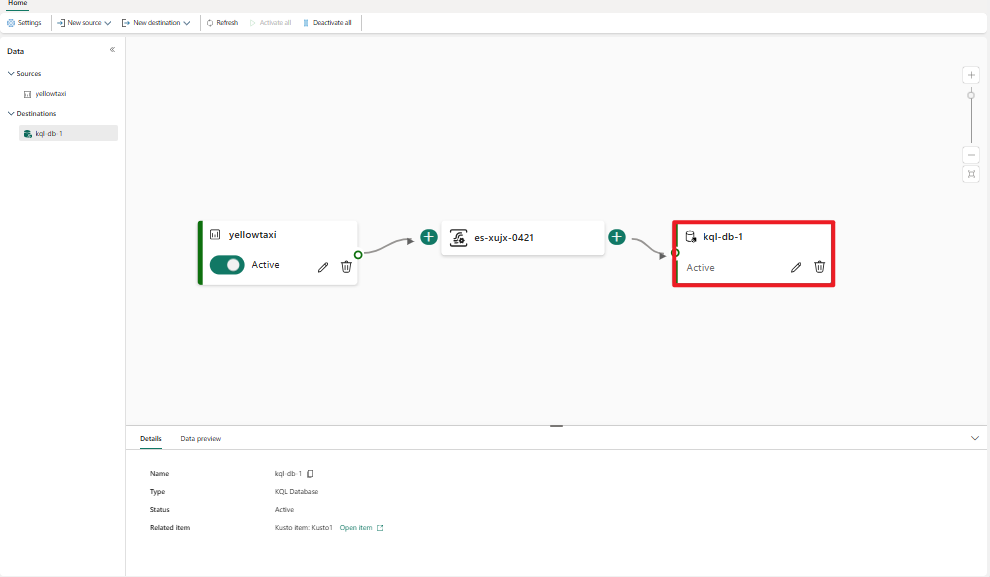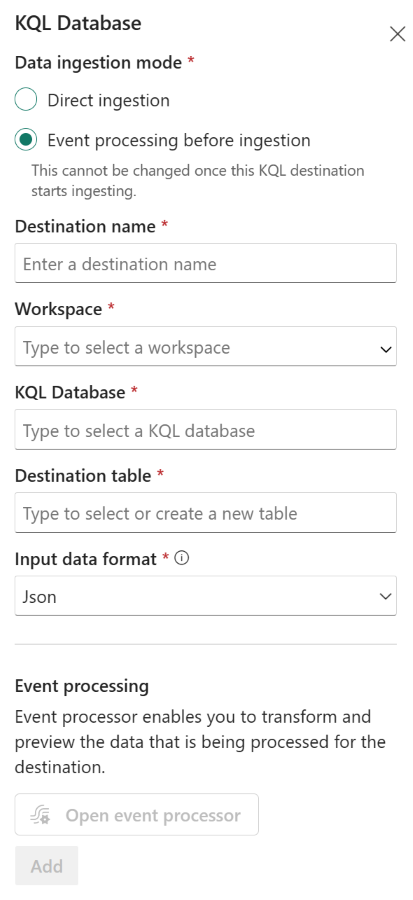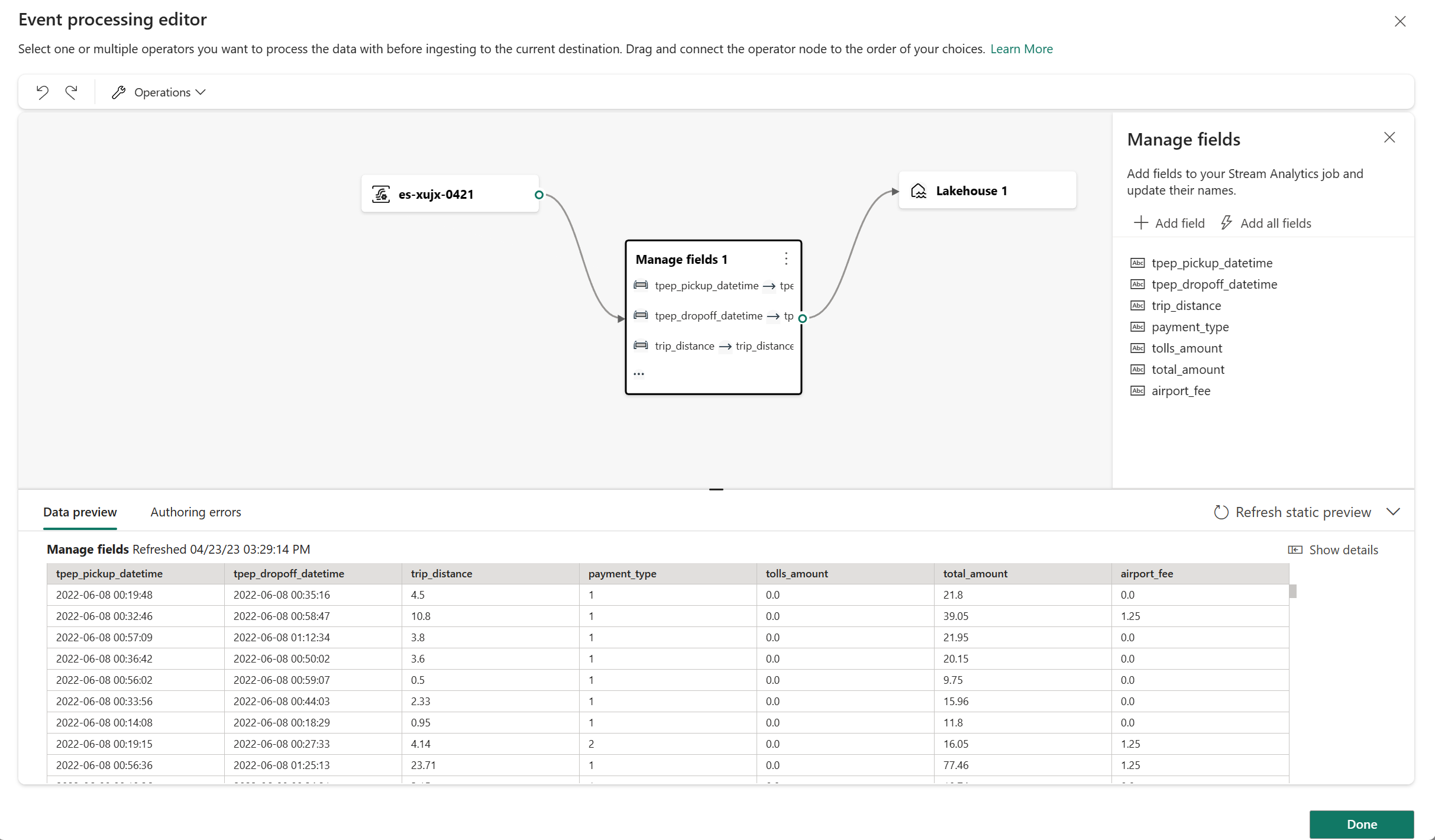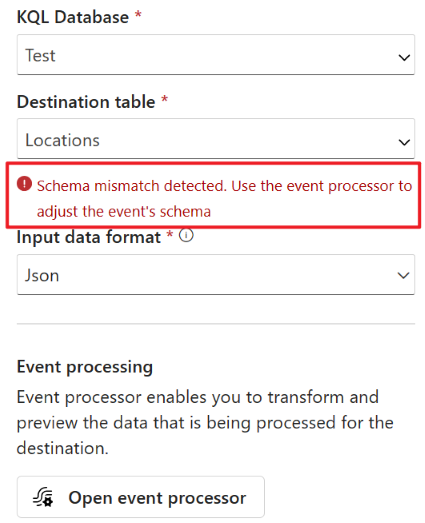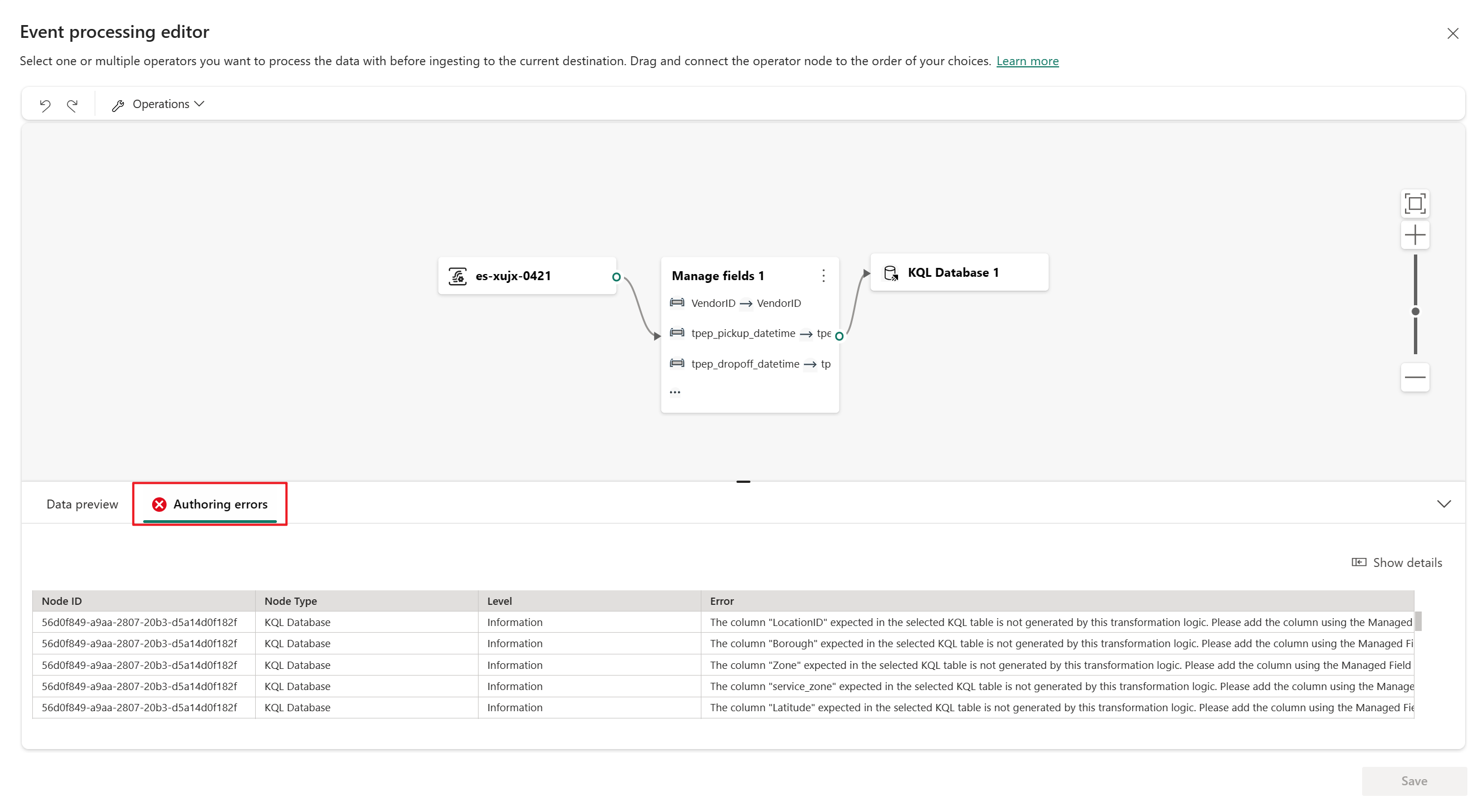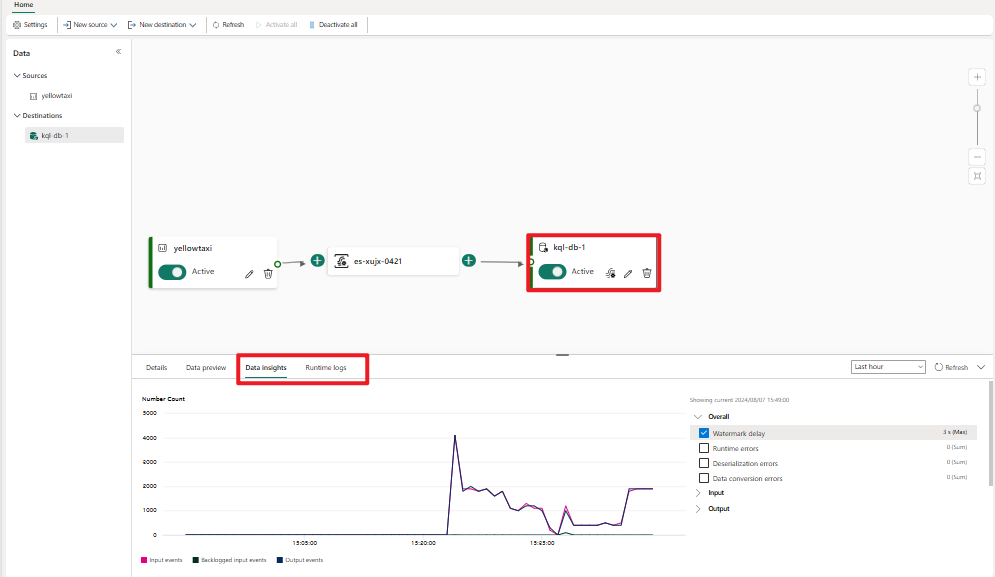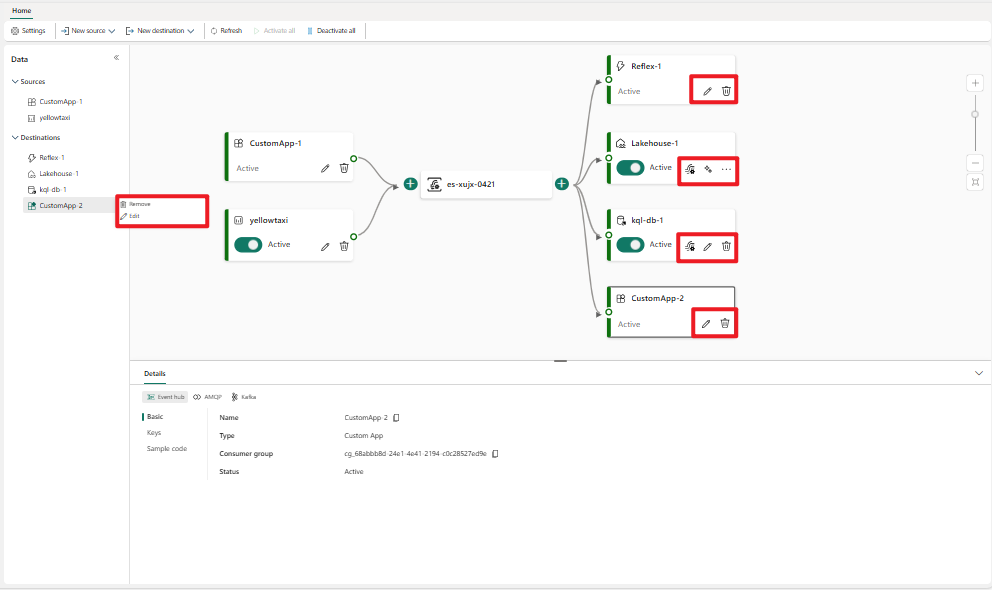Aggiungere una destinazione Eventhouse a un flusso di eventi
Questo articolo illustra come aggiungere una eventhouse come destinazione a un eventstream nei flussi di eventi di Microsoft Fabric.
Nota
Le funzionalità avanzate sono abilitate per impostazione predefinita quando si creano flussi di eventi. Se sono stati creati flussi di eventi che usano funzionalità standard, tali flussi di eventi continueranno a funzionare. È comunque possibile modificarli e usarli come di consueto. È consigliabile creare un nuovo flusso di eventi per sostituire i flussi di eventi standard in modo da poter sfruttare funzionalità aggiuntive e vantaggi dei flussi di eventi avanzati.
Prerequisiti
- Accesso a un'area di lavoro in modalità di licenza della capacità di Infrastruttura (o) modalità licenza di valutazione con autorizzazioni di collaboratore o superiore.
- Accesso a un'istanza di Eventhouse creata in un'area di lavoro infrastruttura in cui si dispone di autorizzazioni di collaboratore o superiore.
Nota
Il numero massimo di fonti e destinazioni per un flusso di eventi è 11.
Aggiungere una eventhouse come destinazione
Per aggiungere una eventhouse come destinazione, è possibile scegliere tra due modalità di inserimento: inserimento diretto o elaborazione di eventi prima dell'inserimento.
Modalità di inserimento diretto
La modalità di inserimento diretto inserisce i dati degli eventi direttamente nella eventhouse senza alcuna elaborazione. È possibile usare la modalità di inserimento diretto per aggiungere una destinazione Eventhouse al flusso predefinito.
Importante
È possibile usare l'Inserimento diretto solo per il flusso predefinito. L'inserimento diretto non può seguire gli operatori di elaborazione o i flussi derivati. Se si desidera aggiungere una destinazione Eventhouse dopo gli operatori di elaborazione o i flussi derivati, usare l'elaborazione eventi prima dell'inserimento .
In Modalità di modifica per il flusso di eventi selezionare Aggiungi destinazione sulla barra multifunzione oppure selezionare la scheda Trasforma eventi o aggiungere la scheda di destinazione nell'area di disegno e quindi selezionare Eventhouse.
Nella schermata Eventhouse selezionare Inserimento diretto.
Immettere un nome di destinazione, un'area di lavoro e una eventhouse dall'area di lavoro selezionata.
Seleziona Salva.
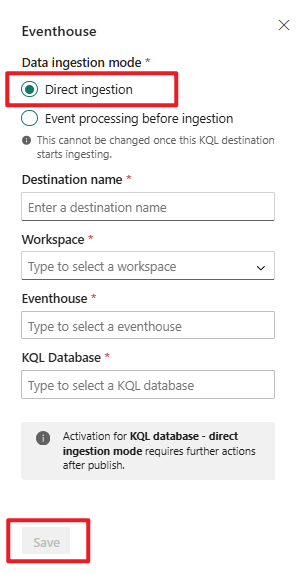
Connettere la nuova scheda di destinazione Eventhouse all'output del flusso di eventi, se non è già connesso, quindi selezionare Pubblica.
In Visualizzazione in diretta selezionare Configura nel nodo di destinazione del database KQL.
Il database KQL viene aperto nella schermata Recupera dati. Selezionare una tabella esistente del database KQL oppure selezionare Nuova tabella per crearne una nuova da instradare e inserire i dati.
Specificare un Nome della connessione dati o mantenere il nome specificato e quindi selezionare Avanti. Il pull dei dati dall’eventstream può richiedere alcuni minuti.
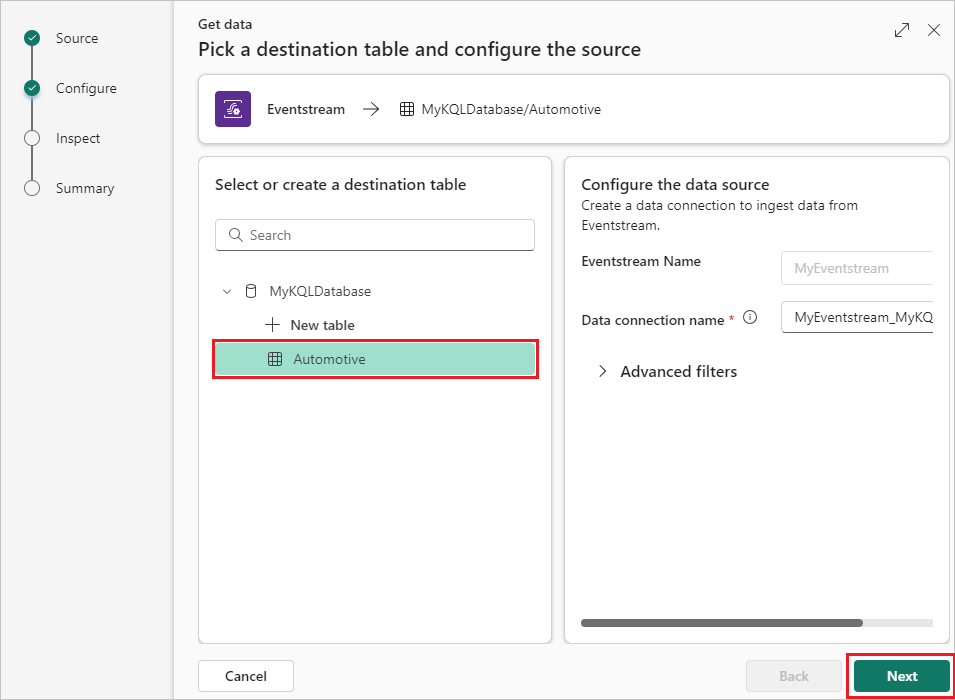
Nella schermata Controlla i dati è possibile:
- Selezionare un Formato per visualizzare in anteprima il modo in cui i dati vengono inviati al database KQL.
- Selezionare Modifica colonne per configurare le colonne per i dati.
- Selezionare Avanzate per selezionare gli eventi da includere o per scegliere le opzioni di mapping.
Se si seleziona Modifica colonne, nella schermata Modifica colonne è possibile:
- Per aggiungere una colonna, selezionare Aggiungi colonna.
- Selezionare le colonne Origine per eseguire il mapping.
- Applicare la Trasformazione di mapping alle colonne.
- Modificare i valori dei Dati di esempio.
Quindi seleziona Applica.
Al termine della configurazione dei dati, selezionare Fine nella schermata Controlla i dati.
Nella schermata Riepilogo, esaminare lo stato dell'inserimento dei dati, inclusa la tabella creata con lo schema definito e la connessione tra l’eventstream e il database KQL. Selezionare Chiudi per finalizzare l'installazione del database KQL.
È ora possibile visualizzare la destinazione del database KQL nell'area di lavoro in Visualizzazione in diretta.
Elaborazione di eventi prima dell'inserimento
L'elaborazione degli eventi prima della modalità di inserimento elabora i dati dell'evento prima di inserirli nel database KQL. Usare questa modalità se si applicano operatori come il filtro o l'aggregazione per elaborare i dati prima dell'inserimento o dopo un flusso derivato.
In modalità di Modifica per l’eventstream, passare il puntatore del mouse su un operatore o un flusso derivato, selezionare +e quindi selezionare Database KQL.
Nella schermata Database KQL l'elaborazione degli Eventi prima dell'inserimento deve essere già selezionata. Completare le altre informazioni sul database KQL e quindi selezionare Salva.
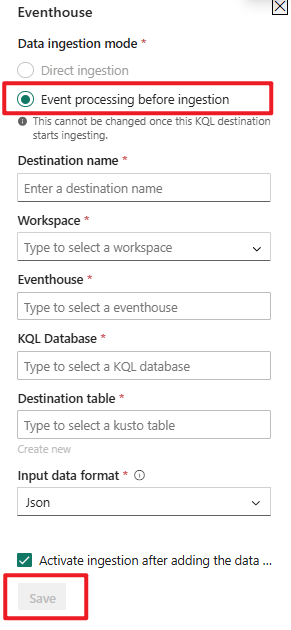
Per implementare la destinazione del database KQL appena aggiunta, selezionare Pubblica.
Dopo aver completato questi passaggi, l’eventstream con la destinazione del database KQL è disponibile per la visualizzazione in Visualizzazione in diretta.
Contenuto correlato
Per informazioni su come aggiungere altre destinazioni a un flusso di eventi, vedere gli articoli seguenti:
Prerequisiti
Prima di iniziare, è necessario soddisfare i seguenti prerequisiti:
- Accesso a un'area di lavoro in modalità di licenza della capacità di Infrastruttura (o) modalità licenza di valutazione con autorizzazioni di collaboratore o superiore.
- Accesso all'area di lavoro con autorizzazioni di Collaboratore o superiore in cui si trova il database KQL.
Nota
Il numero massimo di origini e destinazioni per un eventstream è 11.
Aggiungere un database KQL come destinazione
Per aggiungere un database KQL come destinazione è necessario creare un database KQL nell'area di lavoro e scegliere tra due modalità di inserimento: Inserimento diretto ed Elaborazione degli eventi prima dell'inserimento.
Inserimento diretto
Questa modalità inserisce i dati degli eventi direttamente nel database KQL senza alcuna elaborazione. È possibile usare questa modalità se si desidera inserire i dati dell'evento così come sono ed eseguire qualsiasi elaborazione o trasformazione in un secondo momento nel database KQL usando query KQL.
Selezionare Nuova destinazione sulla barra multifunzione o "+" nell'area di lavoro dell'editor principale e quindi selezionare Database KQL. Viene visualizzata la schermata di configurazione della destinazione del database KQL.
Selezionare Inserimento diretto, immettere un nome di destinazione, selezionare un'area di lavoro, scegliere un database KQL dall'area di lavoro selezionata e quindi selezionare Aggiungi e configura.
Nota
È possibile selezionare solo le aree di lavoro con la stessa capacità infrastrutturale Fabric del flusso di eventi.
Nella pagina Ottieni dati esplora le schede per completare la configurazione per la destinazione:
Configurazione: usare una tabella esistente del database KQL o crearne una nuova per instradare e inserire i dati. Completare i campi obbligatori e selezionare Avanti.
Controllo: selezionare un formato dati e visualizzare in anteprima il modo in cui i dati vengono inviati al database KQL.
È anche possibile modificare il nome della colonna, il tipo di dati o aggiornare la colonna facendo clic sulla freccia nell'intestazione tabella. Completare i campi obbligatori e selezionare Fine.
Riepilogo: esaminare lo stato dell'inserimento dei dati, inclusa la tabella creata con lo schema definito e la connessione tra il flusso di eventi e il database KQL.
Dopo aver configurato tutti gli elementi e aver selezionato Chiudi, viene visualizzata una destinazione del database KQL nell'area di lavoro, connessa al flusso di eventi.
Elaborazione degli eventi prima dell'inserimento
Questa modalità elabora i dati dell'evento prima di inserirli nel database KQL. È possibile usare questa modalità se si desidera applicare un'elaborazione o una trasformazione ai dati dell'evento prima di inserirli, ad esempio il filtro, l'aggregazione o l'espansione. È possibile progettare la logica di elaborazione usando il processore di eventi.
Selezionare Elaborazione degli eventi prima dell'inserimento, completare le informazioni sul database KQL e quindi selezionare Apri processore di eventi.
Progettare l'elaborazione degli eventi con il processore di eventi e poi selezionare Salva
Quando si sceglie una tabella Kusto esistente, viene eseguita la convalida dello schema tra lo schema corrente in questo eventstream e la tabella KQL di destinazione. Se i due schemi non corrispondono, viene visualizzato un messaggio di errore e ricorda di aprire il processore di eventi per modificare lo schema in questo eventstream di conseguenza.
Quando si apre il processore di eventi, le informazioni dettagliate sulla mancata corrispondenza vengono visualizzate nella scheda Errore di creazione.
Dopo aver configurato tutti gli elementi e aver selezionato Salva, viene visualizzata una destinazione del database KQL nell'area di lavoro, connessa al flusso di eventi, ed è possibile controllare le metriche in Dati analitici e i log nei Log di runtime.
Gestire una destinazione
Modificare/rimuovere: è possibile modificare o rimuovere una destinazione eventstream tramite il riquadro di spostamento o l'area di lavoro.
Quando si seleziona Modifica, il riquadro di modifica viene aperto sul lato destro dell'editor principale. È possibile modificare la configurazione nel modo desiderato, inclusa la logica di trasformazione degli eventi tramite l'editor del processore di eventi.
Contenuto correlato
Per informazioni su come aggiungere altre destinazioni a un eventstream, vedere gli articoli seguenti: