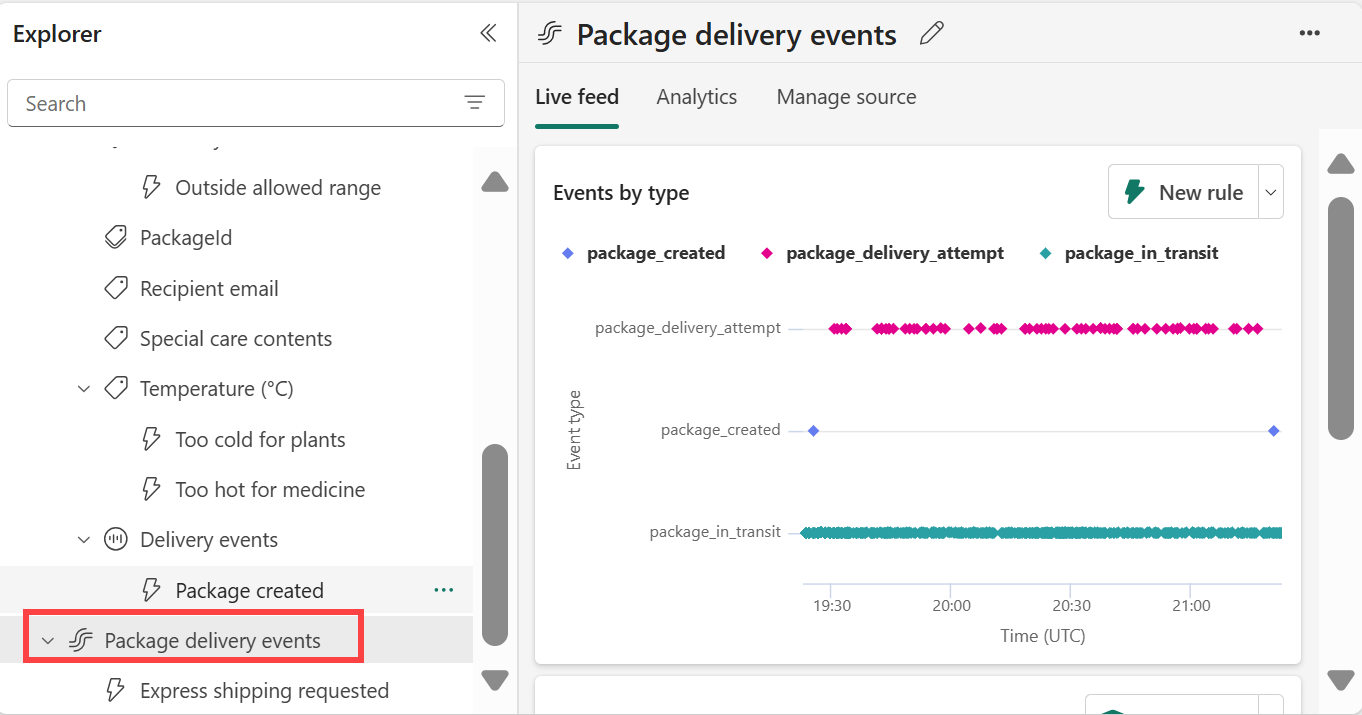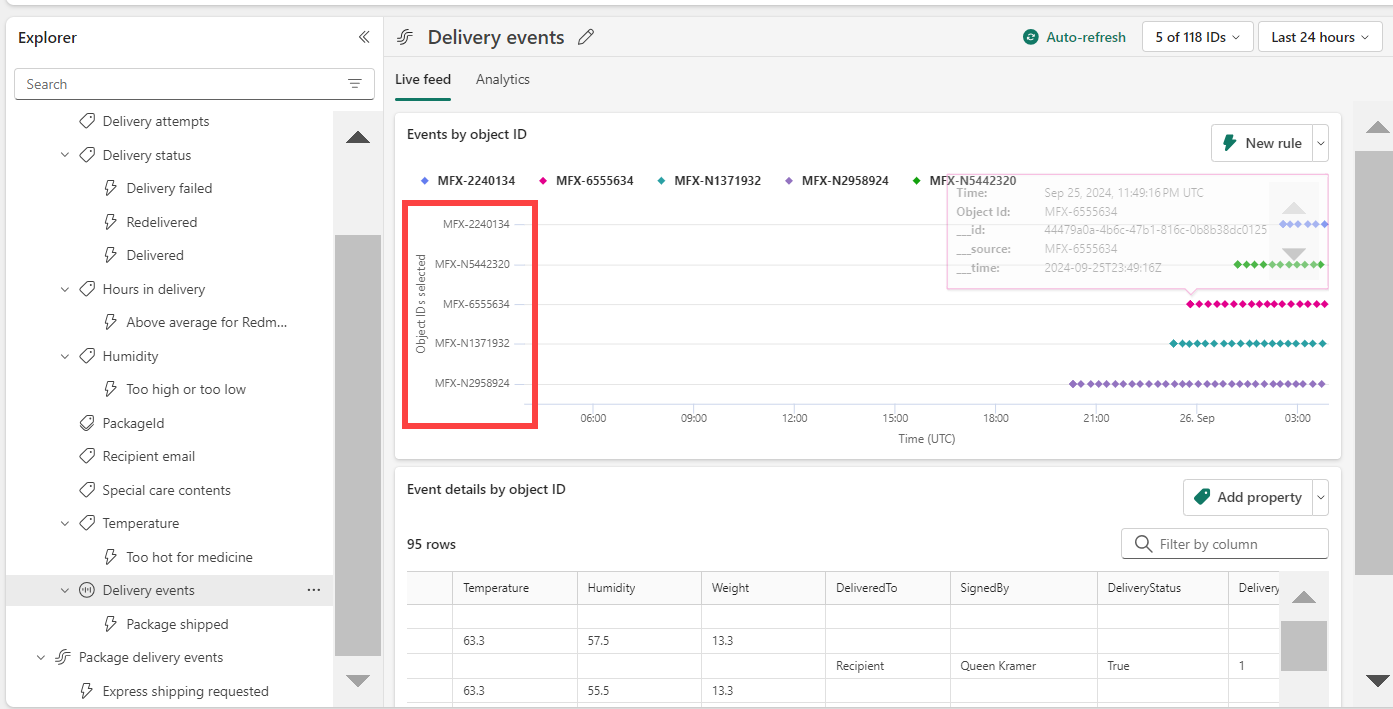Esercitazione: Creare e attivare una regola di attivazione
In questa esercitazione vengono usati i dati di esempio inclusi in Fabric Activator. Per completare queste attività, usare i dati di esempio:
- Esaminare un attivatore di esempio
- Esplorare i dati
- Esplorare una regola
- Avviare la regola
- Creare un oggetto
- Crea una regola
Prerequisiti
Prima di iniziare, è necessaria un'area di lavoro con una capacità Fabric. Per informazioni sulle aree di lavoro di Fabric, vedere l'articolo Aree di lavoro. Se Fabric non è disponibile, viene richiesto di avviare una versione di valutazione.
Creare un attivatore di esempio
Per iniziare, aprire Fabric nel browser.
Nel pannello di navigazione, selezionare Crea>Attivatore. Se Creanon è visibile, selezionare i puntini di sospensione (...) per visualizzare altre opzioni.
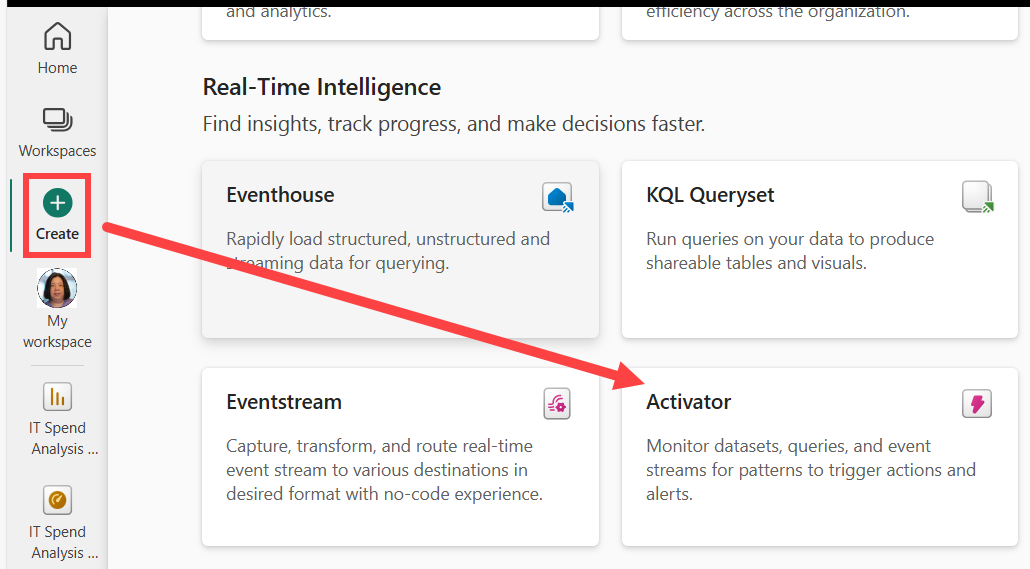
Seleziona Prova campione per creare un attivatore precompilato con eventi e oggetti di esempio.
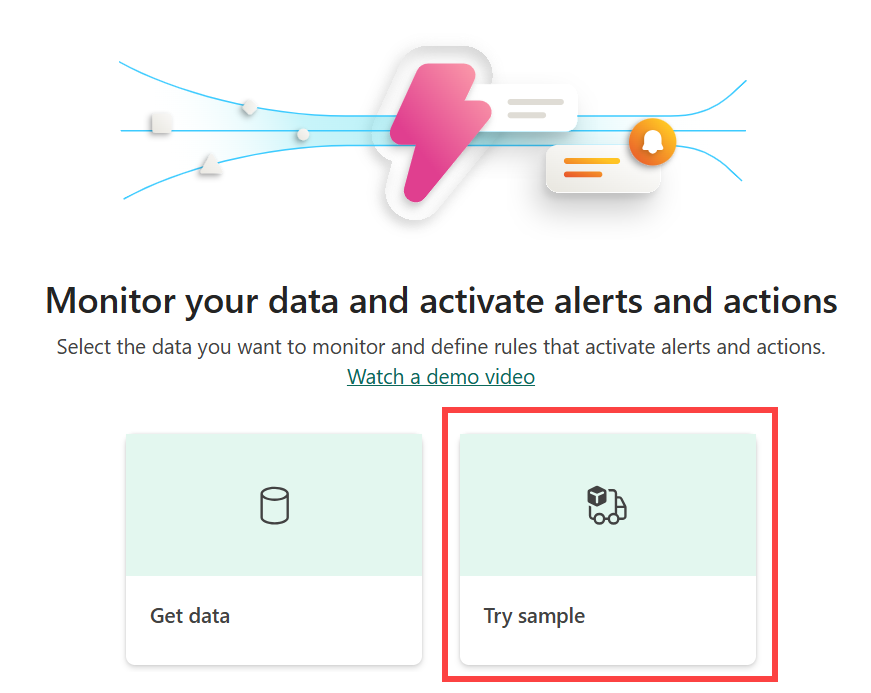
Esplorare i dati
In questo passaggio vengono esaminati i dati eventstream su cui si basa questo esempio.
Il nuovo attivatore ha una sezione Explorer . Scorrere verso il basso e selezionare il flusso degli eventi di recapito del pacchetto.
Questi eventi mostrano lo stato in tempo reale dei pacchetti in fase di recapito.
Esaminare gli eventi in ingresso e passare il puntatore del mouse sui dati dell'evento nella tabella live. Ogni punto dati contiene informazioni sull'evento. Potrebbe essere necessario scorrere per visualizzare tutto.
Esplorare una regola
Usare una regola per specificare i valori di evento da monitorare, le condizioni da rilevare e le azioni che si desidera eseguire da Activator.
Nel riquadro Explorer vengono visualizzati oggetti, ad esempio eventstream, per questo attivatore. Gli eventi di recapito sono uno degli oggetti creati dal flusso di eventi eventi di recapito pacchetti.
Nel riquadro Esplora risorse selezionare l'oggetto denominato Eventi di recapito. È possibile creare regole sugli oggetti che usano i dati del flusso di eventi di recapito del pacchetto. Ad esempio, una regola che controlla la temperatura dei pacchetti.
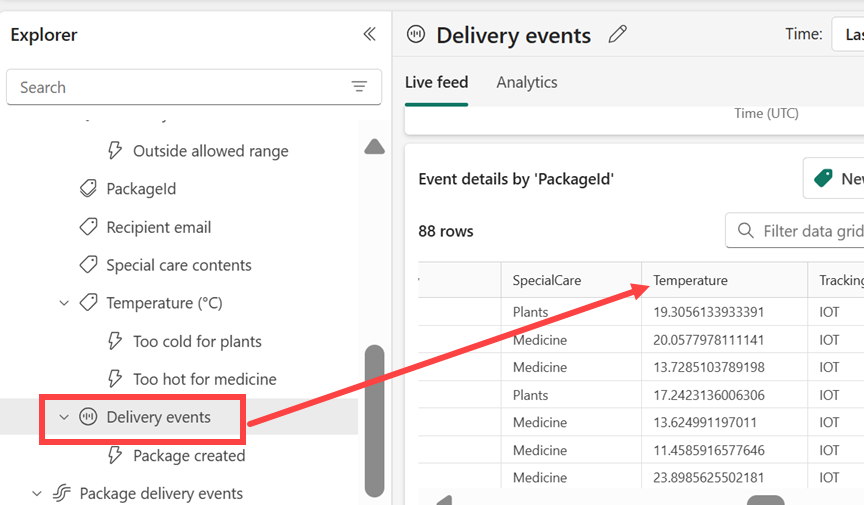
Si noti che la sezione Events by object ID (Eventi per ID oggetto) è organizzata in base all'ID pacchetto. L'ID pacchetto è l'ID colonna che identifica in modo univoco ogni pacchetto. Questo ID univoco viene usato per assegnare gli eventi Package agli oggetti Package.
Selezionare la regola Temperatura denominata Troppo caldo per la medicina. Scorrere il riquadro Definizione per visualizzare il funzionamento della regola.
Nella sezione Monitoraggio selezionare Temperatura. I valori di temperatura provengono dalla colonna Temperature nella tabella Eventi di recapito. È possibile visualizzare la colonna Temperature in uno screenshot precedente.
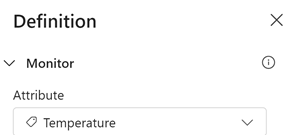
Scorrere verso il basso fino a Condizione. La nostra regola consiste nel monitorare le temperature che diventano superiori a20 gradi Celsius.
Scorrere più verso il basso fino a Filtro proprietà. La nostra regola si applica solo ai pacchetti contenenti medicine. Nella tabella Eventi di recapito, la regola esamina la colonna denominata contenuti di assistenza speciale. Nella colonna dei contenuti di assistenza speciale
, alcuni dei pacchetti hanno un valore Medicina .
Infine, scorrere verso il basso fino a Azione. La regola invia un messaggio di Teams se la condizione viene soddisfatta.
È stata creata una regola di attivazione. La regola viene eseguita sul flusso di eventi di recapito del pacchetto. La regola cerca pacchetti che contengono farmaci e controlla se la temperatura è attualmente superiore a 20 gradi Celsius. Quando la temperatura diventa maggiore di 20 gradi Celsius, viene inviato un messaggio di Teams.
Esaminare le altre regole per imparare a lavorare.
Avviare la regola
Ora si ha familiarità con gli eventi e gli oggetti usati per creare una regola. Il passaggio successivo consiste nell'avviare la regola.
Selezionare Troppo caldo per la medicina.
Se lo desideri, invia un messaggio di prova selezionando Esegui un'azione di test. Verificare prima di tutto che tu sia il destinatario. Assicurarsi di ricevere il messaggio e che abbia l'aspetto previsto.
Selezionare Inizio. In questo modo la regola diventa attiva. Viene visualizzato un messaggio di Teams ogni volta che un pacchetto di medicina è troppo caldo. La regola deve essere attivata più volte ogni ora.
Successivamente, è possibile disattivare la regola usando il pulsante Arresta .
Creare un oggetto
È ora possibile creare un oggetto personalizzato. In questa sezione eliminare l'oggetto Package . Ricrearlo quindi per tenere traccia dello stato dei pacchetti in transito in cui le ore di consegna diventano maggiori di 25.
- Selezionare ed eliminare l'oggetto Package .
- Selezionare il flusso di eventi di recapito dei pacchetti .
- Nella barra multifunzione selezionare Nuovo oggetto.
- Assegnare un nome al nuovo oggetto Package2 e scegliere ID pacchetto come ID univoco.
- Aggiungere HoursInTransit e City come proprietà dell'oggetto .
- Seleziona Crea.
Crea una nuova regola
Creare una regola che avvisa se il tempo di transito nel recapito supera una soglia.
Selezionare la nuova proprietà HoursInTransit . Nella barra multifunzione selezionare Nuova regola. Nell'intestazione selezionare l'icona a forma di matita per modificare il nome della regola. Denominare Tempo medio di transito sopra la destinazione. L'oggetto Package2 è simile al seguente.
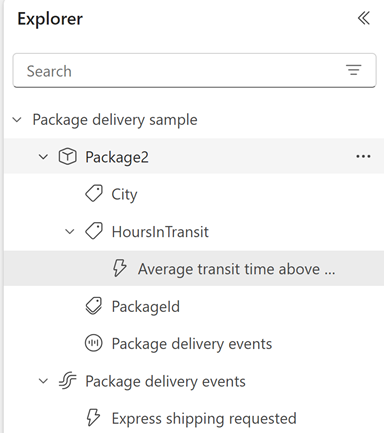
Selezionare Modifica dettagli per aprire il riquadro definizione.
Nel riquadro Definizione selezionare HoursInTransit. Seleziona quindi Aggiungi riepilogo>Media. Impostare una dimensione finestra di aggregazione di cinque minuti e una dimensione passaggio di cinque minuti. Il grafico Monitor viene aggiornato per riflettere il riepilogo e il grafico Monitor delle tue regole ha un aspetto simile al seguente.
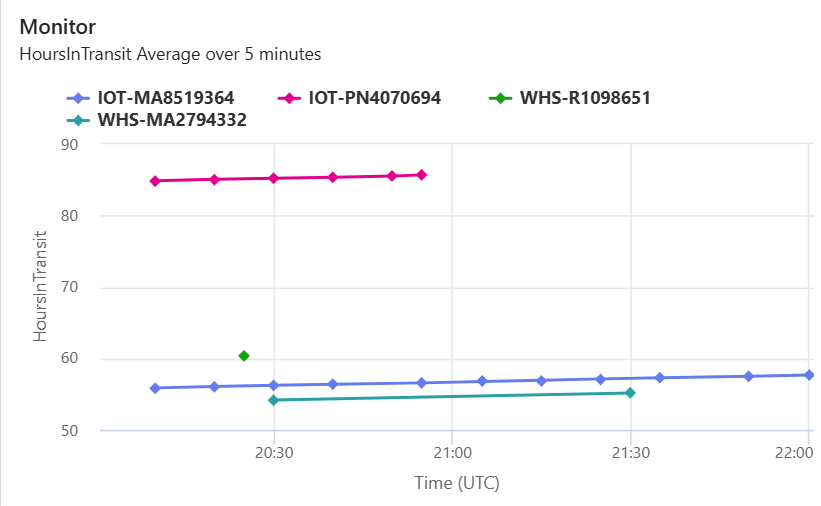
Nel passaggio Condizione rilevare quando il tempo medio di transito diventa maggiore di 25. Impostare la regola per avvisare l'utente ogni volta che viene soddisfatta la condizione. Dopo aver completato questo passaggio, il grafico Condizione viene aggiornato e la regola ha un aspetto simile al seguente.
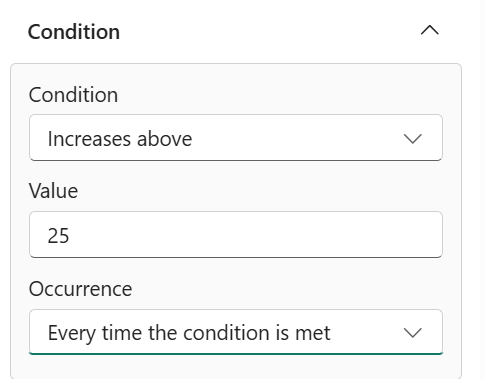
Specificare un'azione per la regola. È possibile scegliere di inviare un messaggio di Teams o un messaggio di posta elettronica. Personalizzare l'azione in base alla modalità di visualizzazione.
Verifica la tua regola selezionando il pulsante Inviami un'azione di test. Assicurarsi di ricevere un avviso. Se si usa un messaggio di posta elettronica, potrebbero essere necessari un minuto o due per arrivare.
Avviare la regola selezionando Salva e avvia.
È stato creato il primo oggetto e la regola. Come passaggi successivi, è possibile provare a configurare alcune altre regole nell'oggetto Package2 . Quando si è pronti per provare a usare Activator sui propri dati, seguire la procedura descritta nell'articolo Ottenere dati per Activator .
Pulire le risorse
Dopo aver completato le regole create come parte dell'esercitazione, assicurarsi di arrestarle. Se non interrompi le regole, continuerai a ricevere le notifiche delle regole. È anche possibile che vengano addebitati addebiti per l'elaborazione in background. Selezionare ogni regola a sua volta e selezionare il pulsante Arresta sulla barra multifunzione.
Contenuto correlato
Ulteriori informazioni su Microsoft Fabric sono disponibili anche: