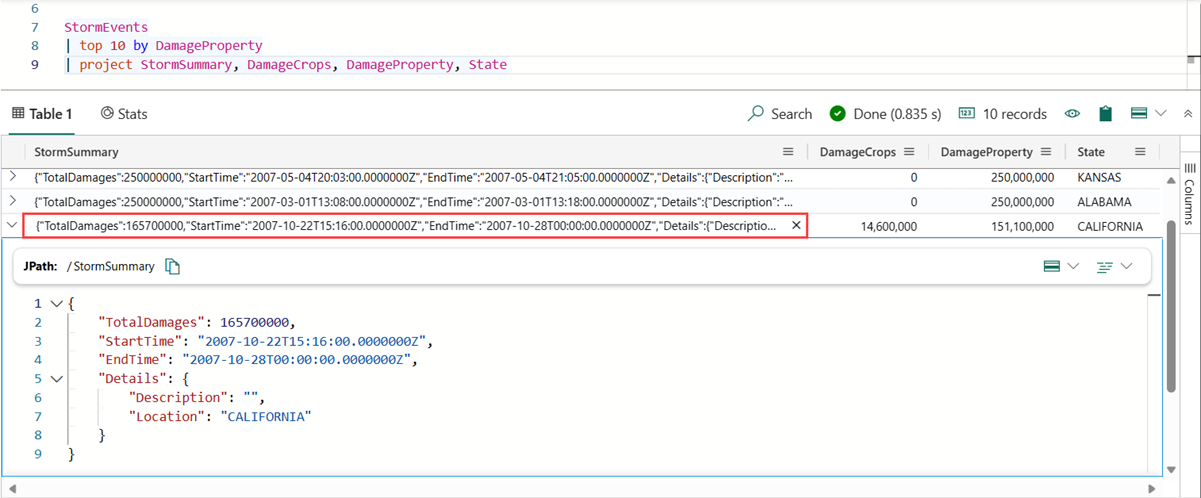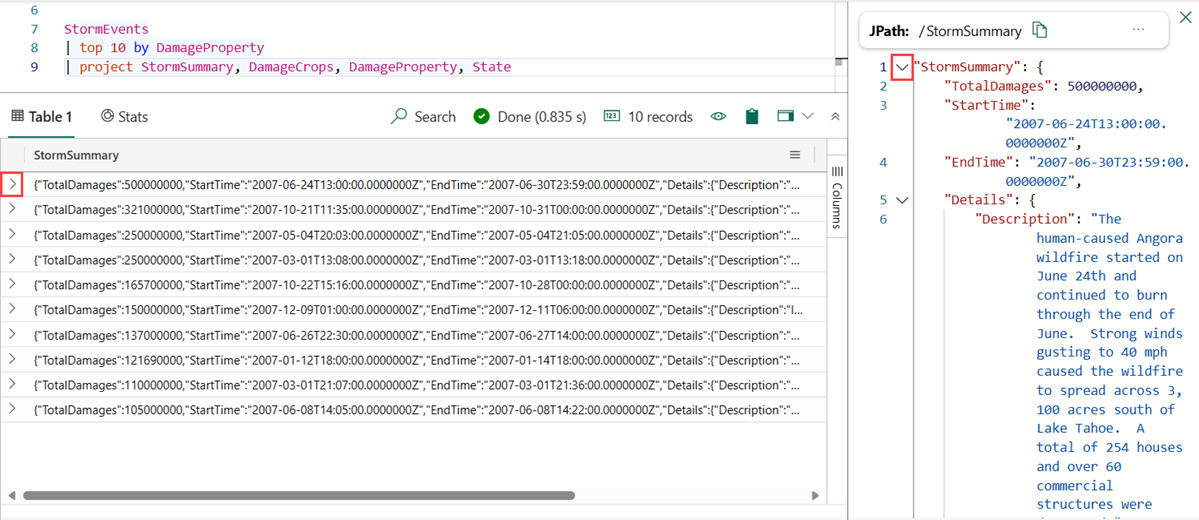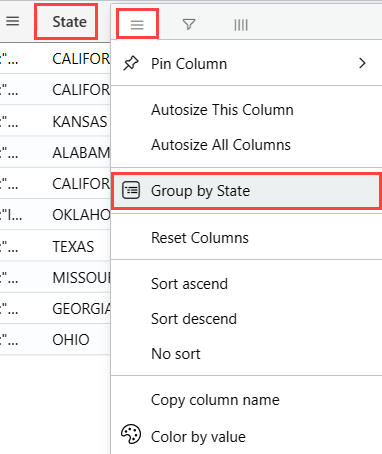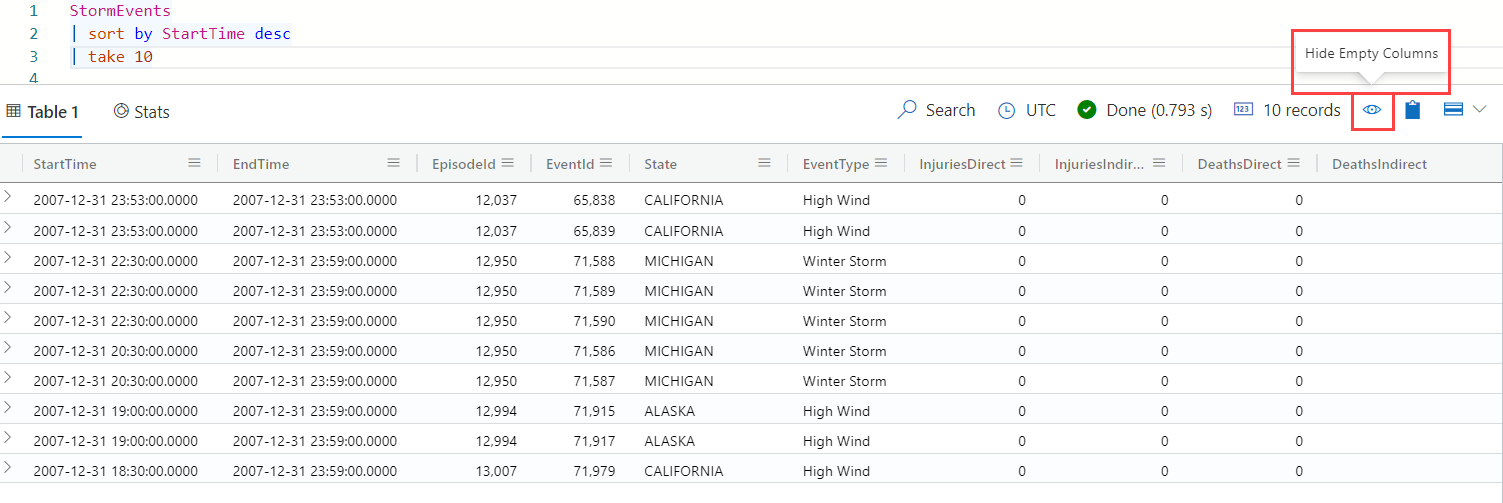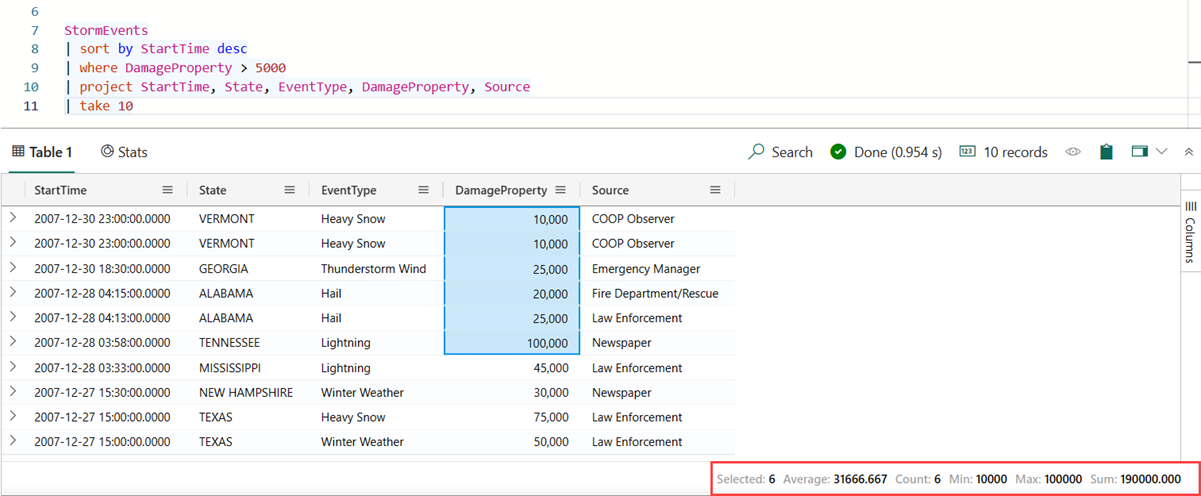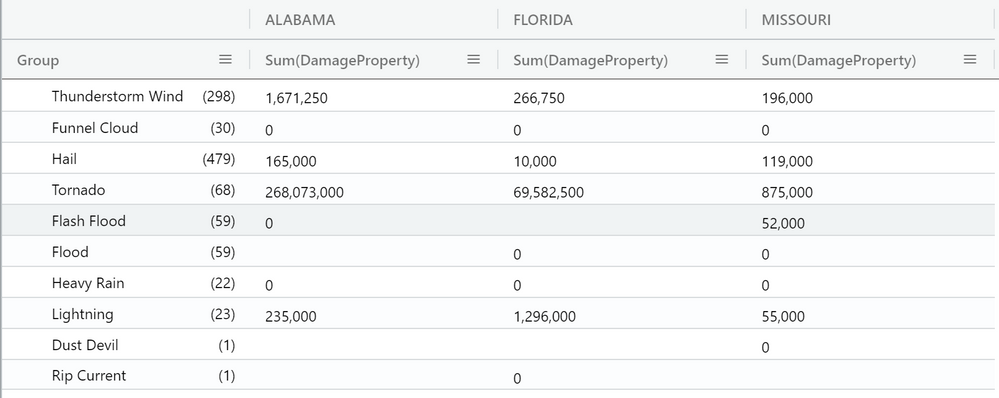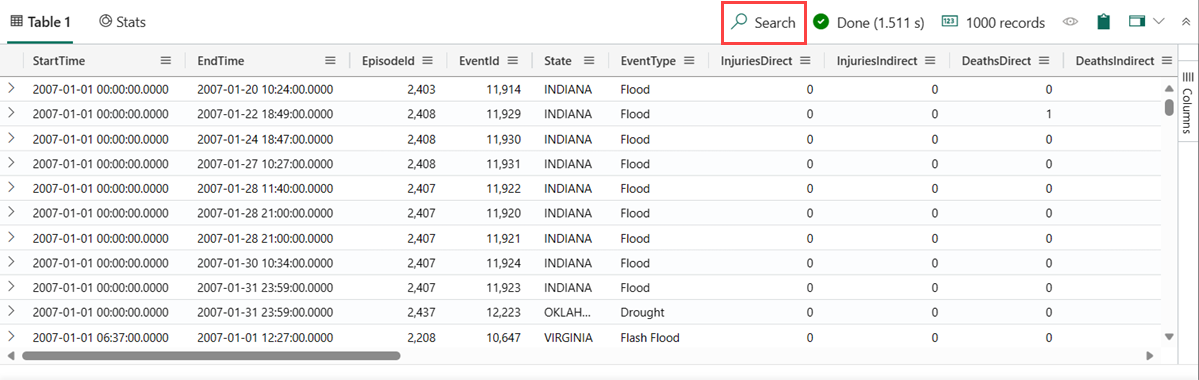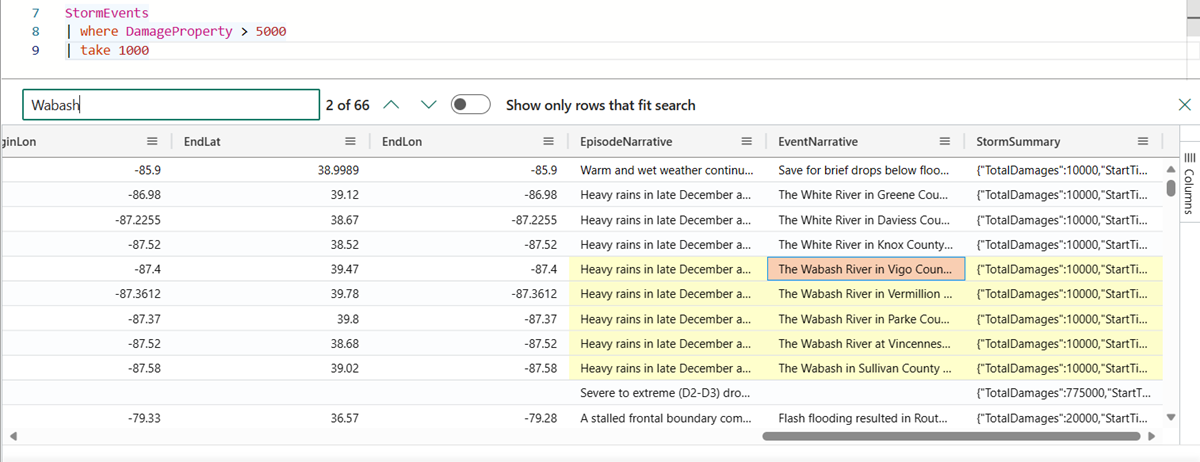Personalizzare i risultati nella griglia dei risultati del set di query KQL
Usare la griglia dei risultati nel set di query KQL per personalizzare i risultati ed eseguire ulteriori analisi sui dati. Questo articolo descrive le azioni che possono essere eseguite nella griglia dei risultati dopo l'esecuzione di una query.
Prerequisiti
- Un'area di lavoro con una capacità abilitata per Microsoft Fabric
- Un database KQL con autorizzazioni di modifica e dati
- Un set di query KQL
Espandere una cella
Espandere le celle permette di visualizzare stringhe lunghe o campi dinamici, ad esempio JSON.
Fare doppio clic su una cella per aprire una visualizzazione espansa. Questa vista consente di leggere stringhe lunghe e fornisce una formattazione JSON per i dati dinamici.
Selezionare l'icona in alto a destra della griglia dei risultati per cambiare le modalità del riquadro di lettura. Scegliere tra le seguenti modalità del riquadro di lettura per la visualizzazione espansa: inline, riquadro sottostante e riquadro destro.
Espandere una riga
Quando si lavora con una tabella con molte colonne, espandere l'intera riga per visualizzare facilmente informazioni generali sulle diverse colonne e del relativo contenuto.
Fare clic sulla freccia > alla sinistra della riga che si desidera espandere.
All'interno della riga espansa alcune colonne vengono espanse (freccia rivolta verso il basso) e alcune colonne vengono compresse (freccia verso destra). Fare clic su queste frecce per passare da queste due modalità.
Raggruppare la colonna in base ai risultati
All'interno dei risultati è possibile raggruppare i risultati in base a qualsiasi colonna.
Eseguire la query riportata di seguito:
StormEvents | sort by StartTime desc | take 10Far passare il puntatore del mouse sulla colonna Stato, selezionare il menu e quindi Raggruppa per stato.
Nella griglia fare doppio clic su California per espandere il gruppo e vedere i record relativi a tale stato. Questo tipo di raggruppamento è utile quando si esegue l'analisi esplorativa.
Passare il puntatore del mouse sulla colonna Gruppo, quindi selezionare Reimposta colonne/Separa per <nome colonna>. Questa impostazione ripristina lo stato originale della griglia.
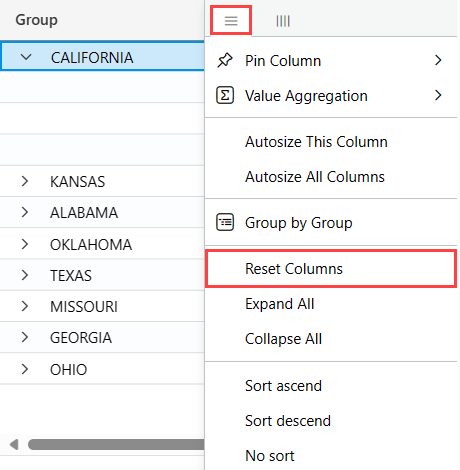
Nascondi colonne vuote
È possibile nascondere/visualizzare colonne vuote attivando o disattivando l'icona a forma di occhio nel menu della griglia dei risultati.
Filtrare le colonne
È possibile usare uno o più operatori per filtrare i risultati di una colonna.
Per filtrare una colonna specifica, selezionare il menu per tale colonna.
Seleziona l'icona di filtro.
Nel generatore di filtri selezionare l'operatore desiderato.
Digitare l'espressione in base alla quale filtrare la colonna. I risultati vengono filtrati durante la digitazione.
Nota
Il filtro non supporta la distinzione tra maiuscole e minuscole.
Per creare un filtro a più condizioni, selezionare un operatore booleano per aggiungere un'altra condizione
Per rimuovere il filtro, eliminare il testo dalla prima condizione di filtro.
Eseguire le statistiche delle celle
Eseguire la query seguente.
StormEvents | sort by StartTime desc | where DamageProperty > 5000 | project StartTime, State, EventType, DamageProperty, Source | take 10Nel riquadro dei risultati, selezionare alcune celle numeriche. La griglia della tabella consente di selezionare più righe, colonne e celle, nonché di calcolarne le aggregazioni. Per i valori numerici sono supportate le funzioni seguenti: Average, Count, Min, Max e Sum.
Filtrare per eseguire query dalla griglia
Un altro modo semplice per filtrare la griglia consiste nell'aggiungere un operatore di filtro alla query direttamente dalla griglia.
Selezionare una cella con contenuto per cui si vuole creare un filtro di query.
Fare clic con il pulsante destro del mouse per aprire il menu Azioni cella. Selezionare Aggiungi selezione come filtro.
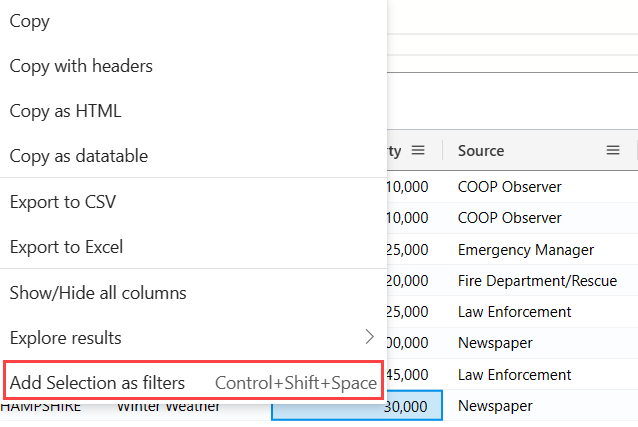
Una clausola di query verrà aggiunta alla query nell'editor di query:
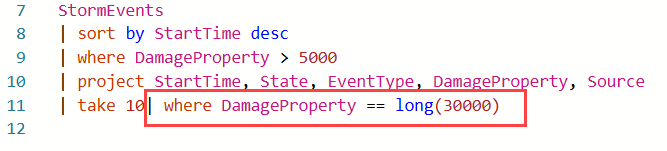
Pivot
La funzionalità modalità pivot è simile alla tabella pivot di Excel, consentendo di eseguire analisi avanzate nella griglia stessa.
Il pivoting consente di accettare il valore di una colonna e trasformarli in colonne. Ad esempio, è possibile eseguire il pivoting su Stato per creare colonne per Florida, Missouri, Alabama e così via.
Sul lato destro della griglia selezionare Colonne per vedere il riquadro degli strumenti.
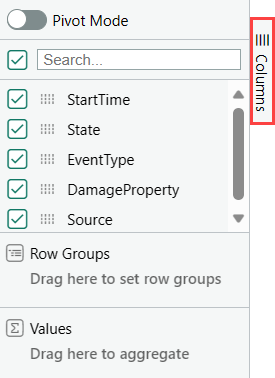
Selezionare Pivot Mode (Modalità Pivot), quindi trascinare le colonne come segue: EventType in Row groups; DamageProperty in Values; EventType su Column labels.
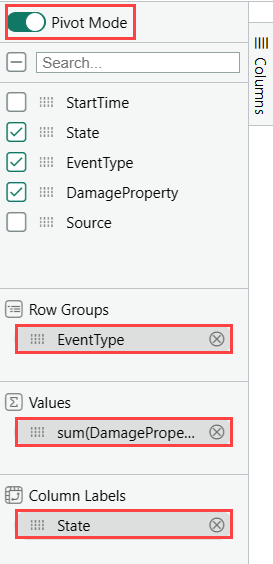
Il risultato dovrebbe essere simile alla tabella pivot seguente:
Eseguire una ricerca nella griglia dei risultati
All'interno di una tabella dei risultati è possibile cercare una specifica espressione.
Eseguire la query riportata di seguito:
StormEvents | where DamageProperty > 5000 | take 1000Selezionare il pulsante Cerca a destra e digitare "Wabash"
Tutte le menzioni dell'espressione cercata sono ora evidenziate nella tabella. È possibile passare da una all'altra premendo INVIO per andare avanti o MAIUSC+INVIO per tornare indietro oppure è possibile usare i pulsanti SU e GIÙ accanto alla casella di ricerca.