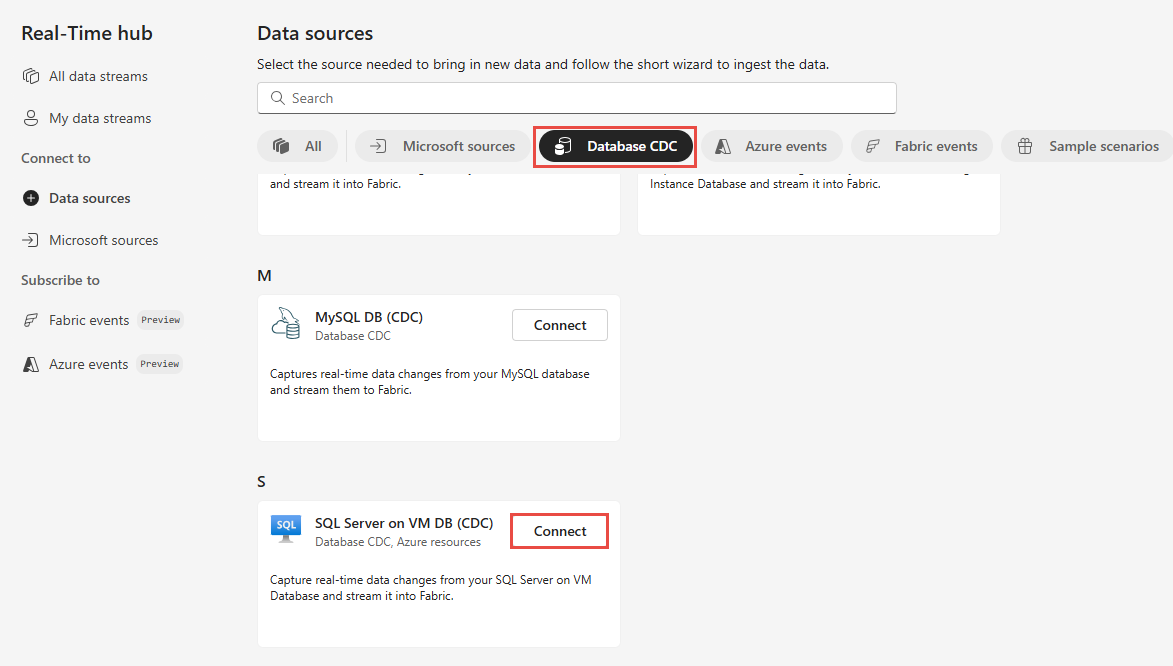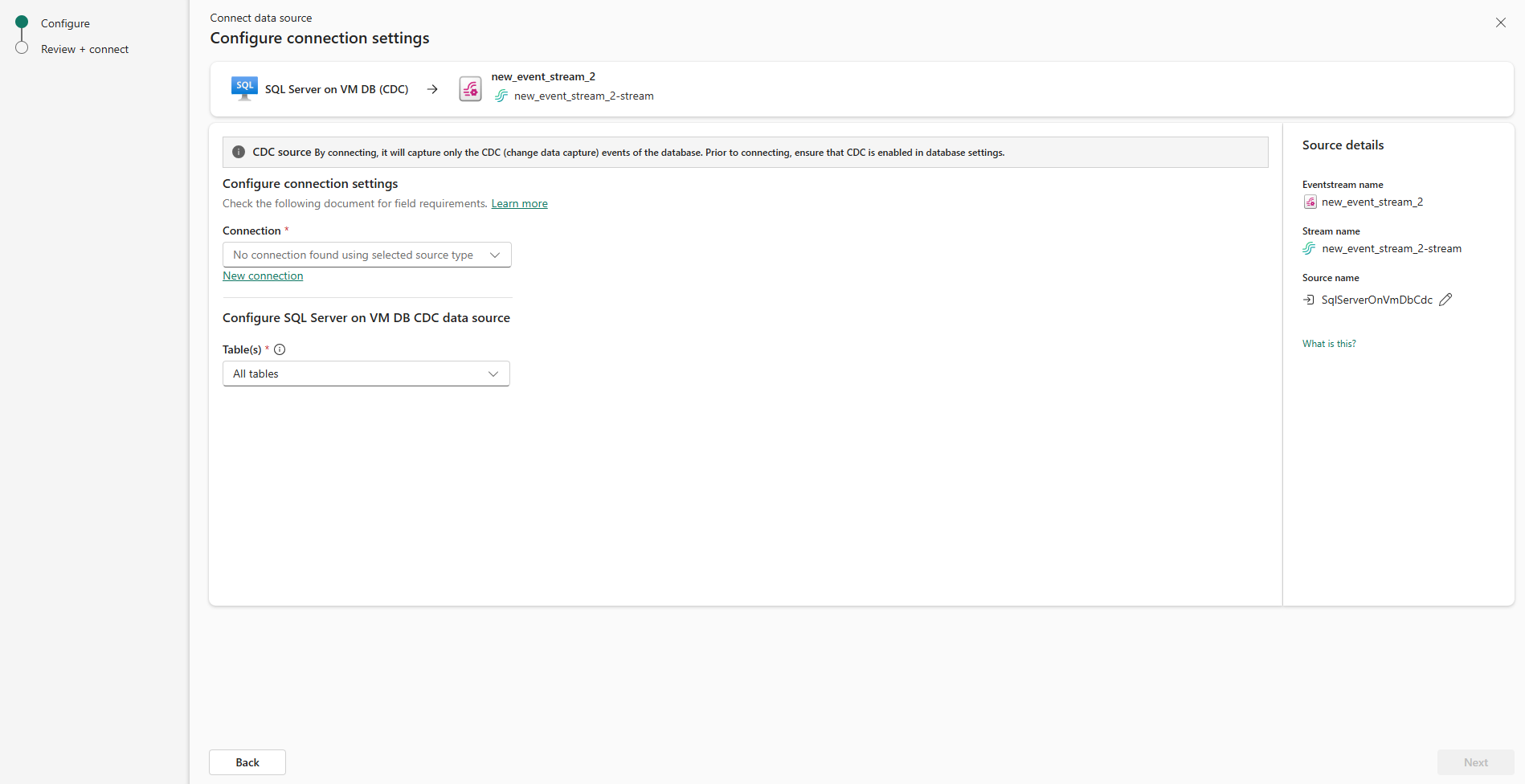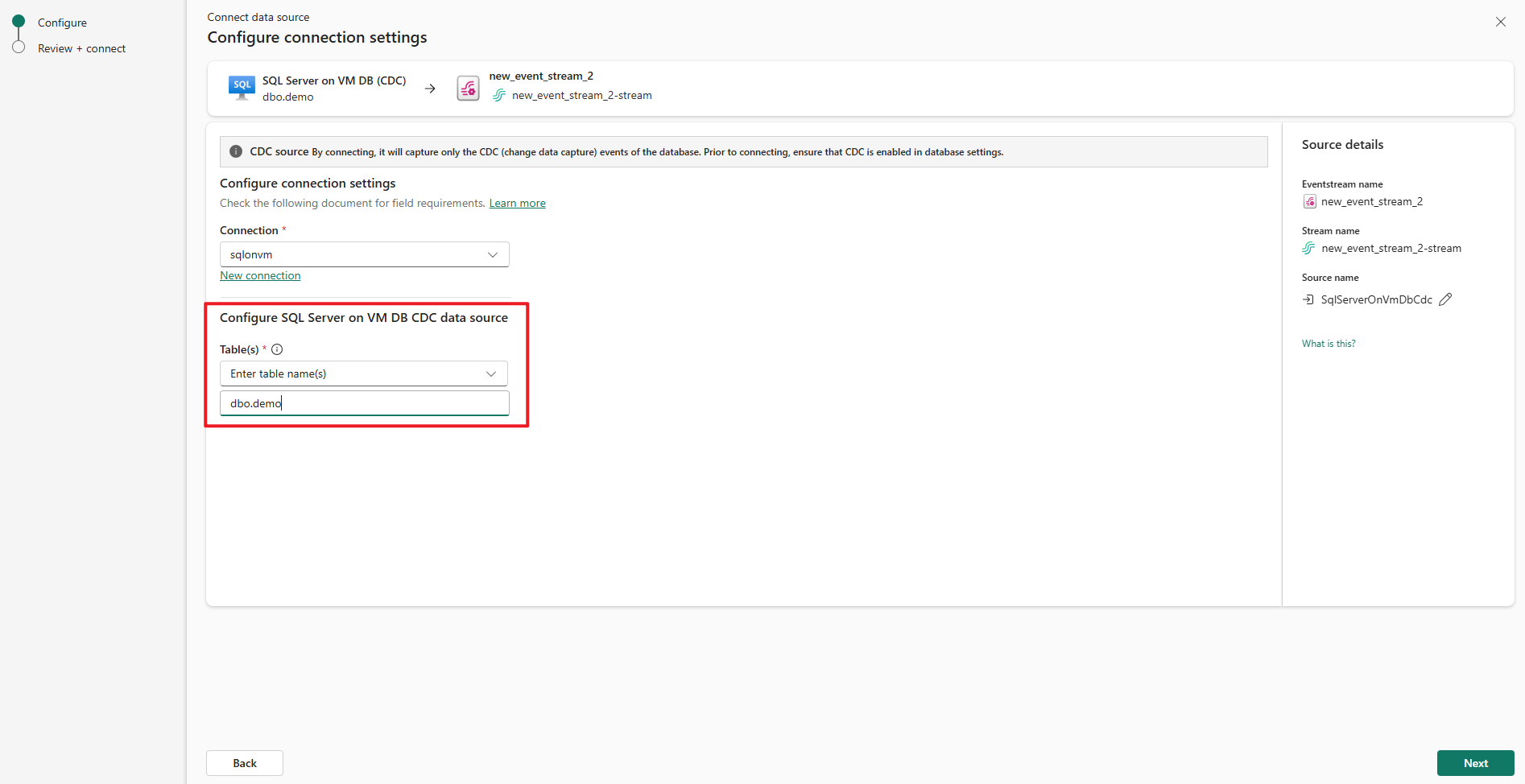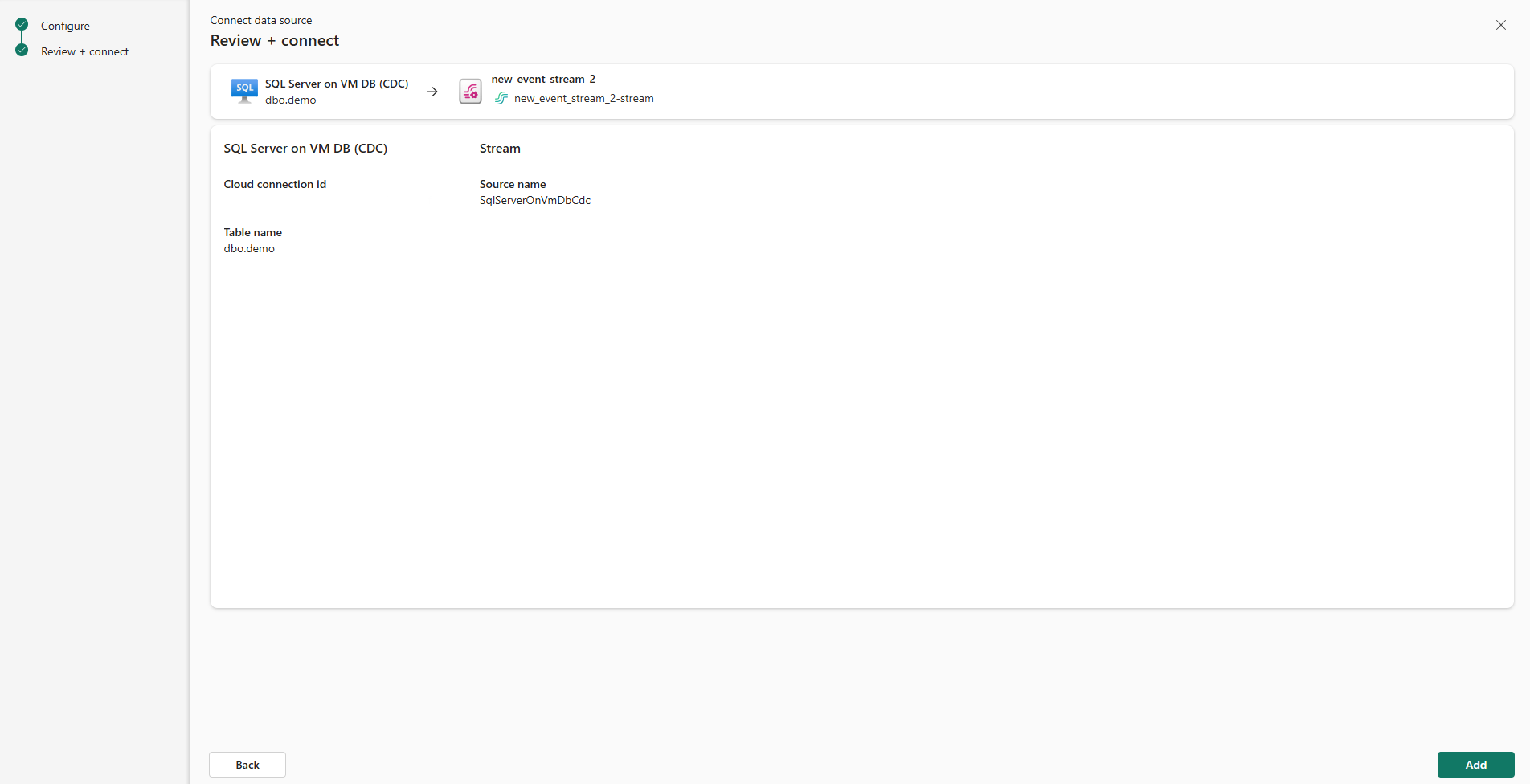Aggiungere SQL Server nel database vm (CDC) come origine nell'hub in tempo reale
Questo articolo descrive come aggiungere SQL Server nel database vm (CDC) come origine evento nell'hub in tempo reale di Fabric.
Il connettore di origine del database di SQL Server in macchine virtuali (CDC) per i flussi di eventi di Fabric consente di acquisire uno snapshot dei dati correnti in un database di SQL Server nella macchina virtuale. Il connettore monitora e registra quindi eventuali modifiche future a livello di riga ai dati. Dopo aver acquisito queste modifiche nel flusso di eventi, è possibile elaborare questi dati in tempo reale e inviarli a varie destinazioni per un'ulteriore elaborazione o analisi.
Prerequisiti
- Accesso a un'area di lavoro in modalità di licenza della capacità di Infrastruttura (o) modalità licenza di valutazione con autorizzazioni di collaboratore o superiore.
- Un'istanza di SQL Server in esecuzione nel database della macchina virtuale.
- È necessario configurare SQL Server nel database della macchina virtuale per consentire l'accesso pubblico.
- Abilitare CDC nel database di SQL Server nella macchina virtuale eseguendo la stored procedure
sys.sp_cdc_enable_db. Per ulteriori informazioni, consultare Abilitare e disabilitare Change Data Capture.
Abilitare CDC nel database di SQL Server nella macchina virtuale
Abilitare CDC per il database.
EXEC sys.sp_cdc_enable_db;Abilitare CDC per una tabella usando un'opzione di controllo del ruolo. In questo esempio è
MyTableil nome della tabella SQL.EXEC sys.sp_cdc_enable_table @source_schema = N'dbo', @source_name = N'MyTable', @role_name = NULL GODopo l'esecuzione della query, è stato abilitato CDC nel database di SQL Server nella macchina virtuale.
Ottenere eventi da SQL Server nel database di macchine virtuali (CDC)
È possibile ottenere eventi da un'istanza di SQL Server nel database di macchine virtuali (CDC) nell'hub in tempo reale usando la pagina Origini dati .
Pagina Origini dati
Accedere a Microsoft Fabric.
Se vedi Power BI in basso a sinistra nella pagina, passa al carico di lavoro Fabric scegliendo Power BI e quindi scegliendo Fabric.
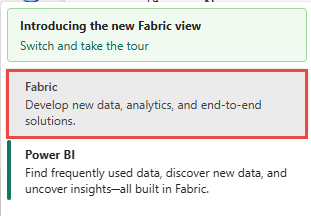
Selezionare In tempo reale sulla barra di spostamento a sinistra.
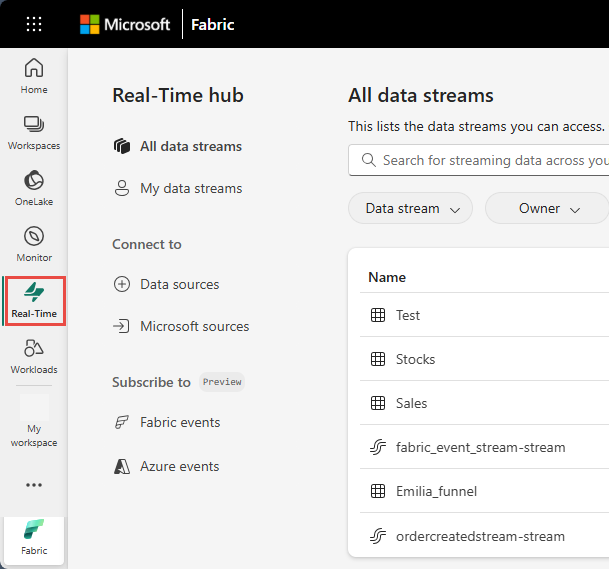
Nella pagina Hub in tempo reale selezionare + Origini dati in Connetti a nel menu di spostamento a sinistra.
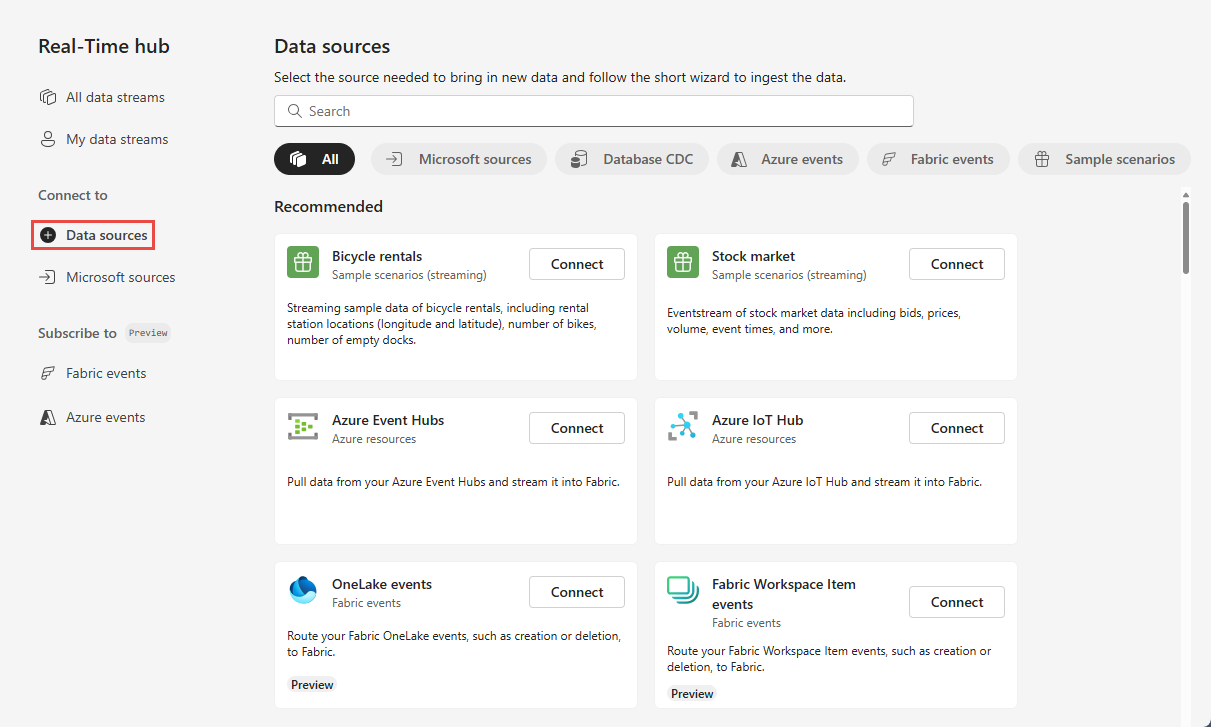
È anche possibile accedere alla pagina Origini dati dalle pagine Tutti i flussi di dati o Flussi di dati personali selezionando il pulsante + Connetti origine dati nell'angolo superiore destro.
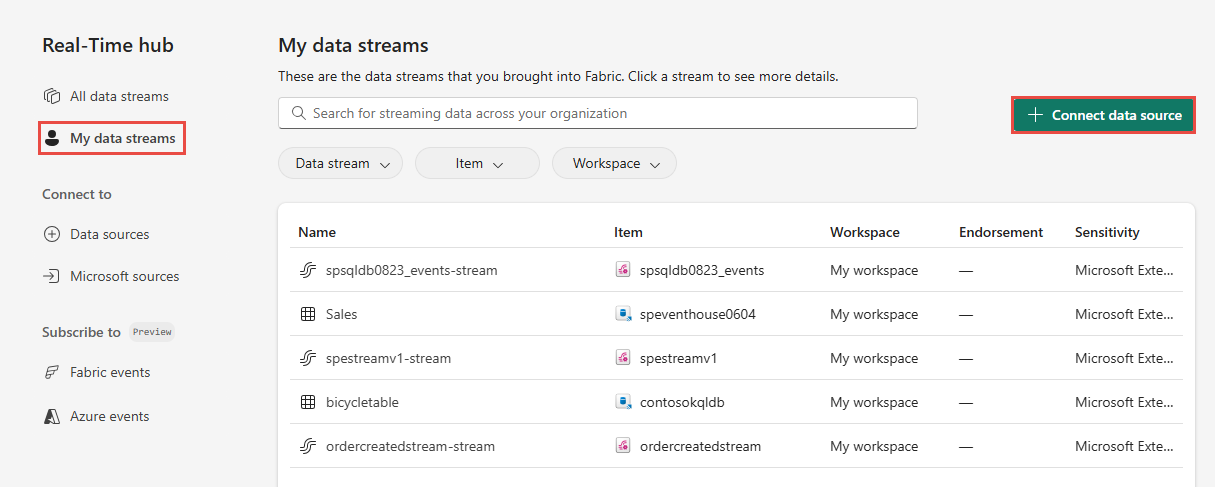
Nella pagina Origini dati selezionare Categoria Database CDC nella parte superiore e quindi selezionare Connetti nel riquadro DATABASE MI di Azure SQL (CDC).
Usare le istruzioni della sezione Aggiungere SQL Server nel database DI MACCHINE virtuali CDC come origine .
Aggiungere SQL Server nel database DI MACCHINE virtuali CDC come origine
Nella pagina Connetti, seleziona Nuova connessione.
Nella sezione Impostazioni di connessione immettere i valori seguenti per SQL Server nella macchina virtuale:
Server: immettere l'indirizzo IP o il nome di dominio accessibile pubblicamente della macchina virtuale e quindi aggiungere due punti e la porta. Ad esempio, se l'indirizzo IP è
xx.xxx.xxx.xxxe la porta è 1433, è necessario immetterexx.xxx.xxx.xxx:1433nel campo Server . Se la porta non è specificata, viene usato il valore1433di porta predefinito.Database: immettere il nome del database a cui connettersi nella macchina virtuale di SQL Server.
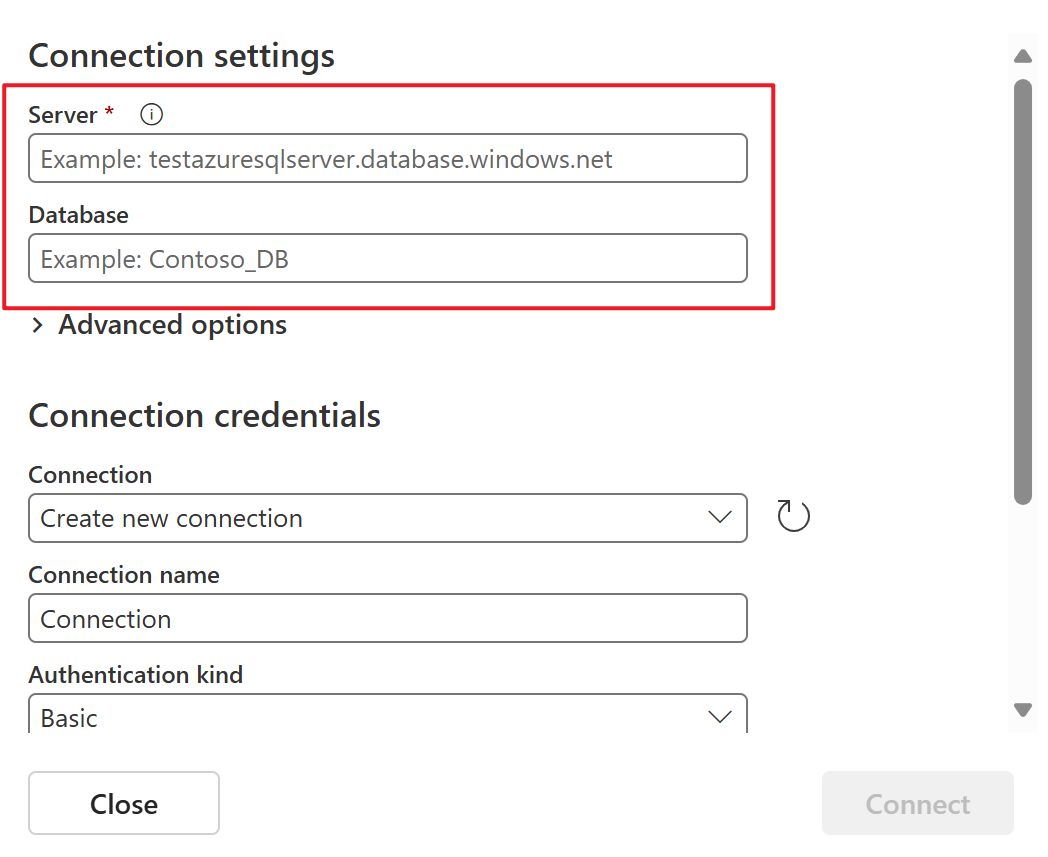
Scorrere verso il basso e nella Sezione connessione seguire questa procedura.
Per Nome connessione, immetti un nome per la connessione.
Per Tipo di autenticazione selezionare Base.
Nota
Attualmente, i flussi di eventi di Fabric supportano solo l'autenticazione di Base .
Immettere nome utente e password per SQL Server nella macchina virtuale.
Nota
Non selezionare l'opzione: Usare la connessione crittografata.
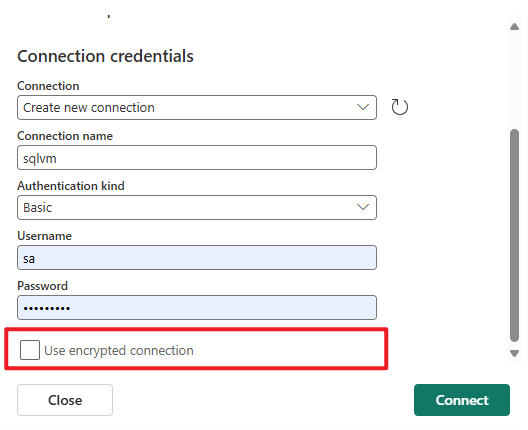
Selezionare Connetti nella parte inferiore della pagina.
Nella pagina Connetti selezionare Tutte le tabelle oppure immettere i nomi di tabella separati da virgole, ad esempio :
dbo.table1, dbo.table2.Selezionare Avanti.
Nella schermata Rivedi e crea esaminare il riepilogo e quindi selezionare Connetti.
Visualizzare i dettagli del flusso dei dati
- Nella pagina Rivedi e connetti, se si seleziona Apri eventstream, la procedura guidata apre il flusso di eventi creato per l'utente con l'istanza selezionata di SQL Server nel database di macchine virtuali (CDC) come origine. Per chiudere la procedura guidata, selezionare Chiudi o X* nell'angolo superiore destro della pagina.
- Nell'hub in tempo reale selezionare Tutti i flussi di dati. Per visualizzare il nuovo flusso di dati, aggiornare la pagina Tutti i flussi di dati. Per i passaggi dettagliati, vedere Visualizzare i dettagli dei flussi dei dati nell'Hub in tempo reale di Fabric.
Contenuto correlato
Per informazioni sull'utilizzo dei flussi dei dati, vedere gli articoli seguenti: