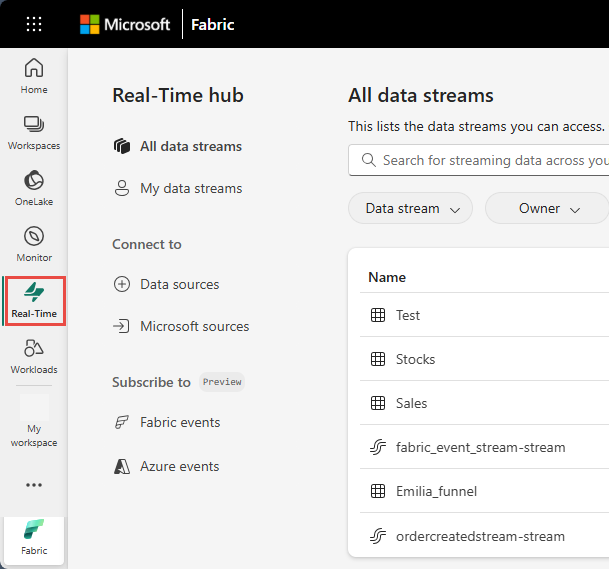Aggiungere Confluent Cloud Kafka come origine nell'hub in tempo reale
Questo articolo descrive come aggiungere Confluent Cloud Kafka come origine evento nell'hub in tempo reale di Fabric.
Prerequisiti
- Accesso a un'area di lavoro in modalità di licenza della capacità di Infrastruttura (o) modalità licenza di valutazione con autorizzazioni di collaboratore o superiore.
- Un cluster Confluent Cloud Kafka e una chiave API.
Pagina Origini dati
Accedere a Microsoft Fabric.
Selezionare In tempo reale sulla barra di spostamento a sinistra.
Nella pagina Hub in tempo reale selezionare + Origini dati in Connetti a nel menu di spostamento a sinistra. È anche possibile accedere alla pagina Origini dati dalle pagine Tutti i flussi di dati o Flussi di dati personali selezionando il pulsante + Connetti origine dati nell'angolo superiore destro.
Aggiungere Confluent Cloud Kafka come origine
Nella pagina Seleziona un'origine dati, selezionare Confluent.
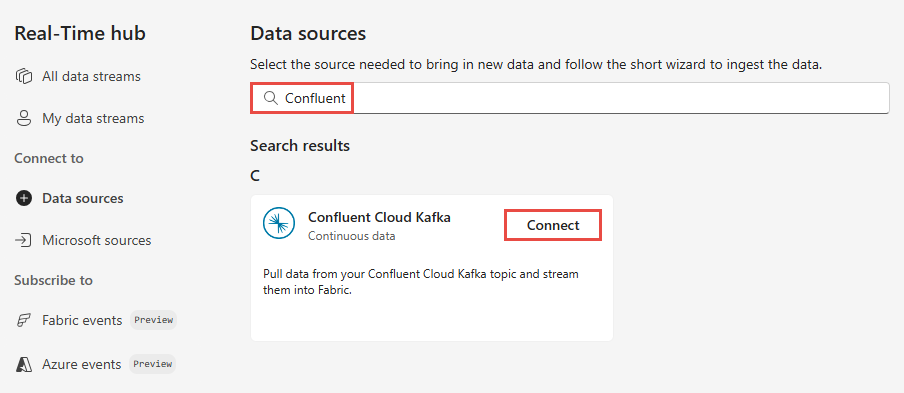
Per creare una connessione all'origine Confluent Cloud Kafka, selezionare Nuova connessione.
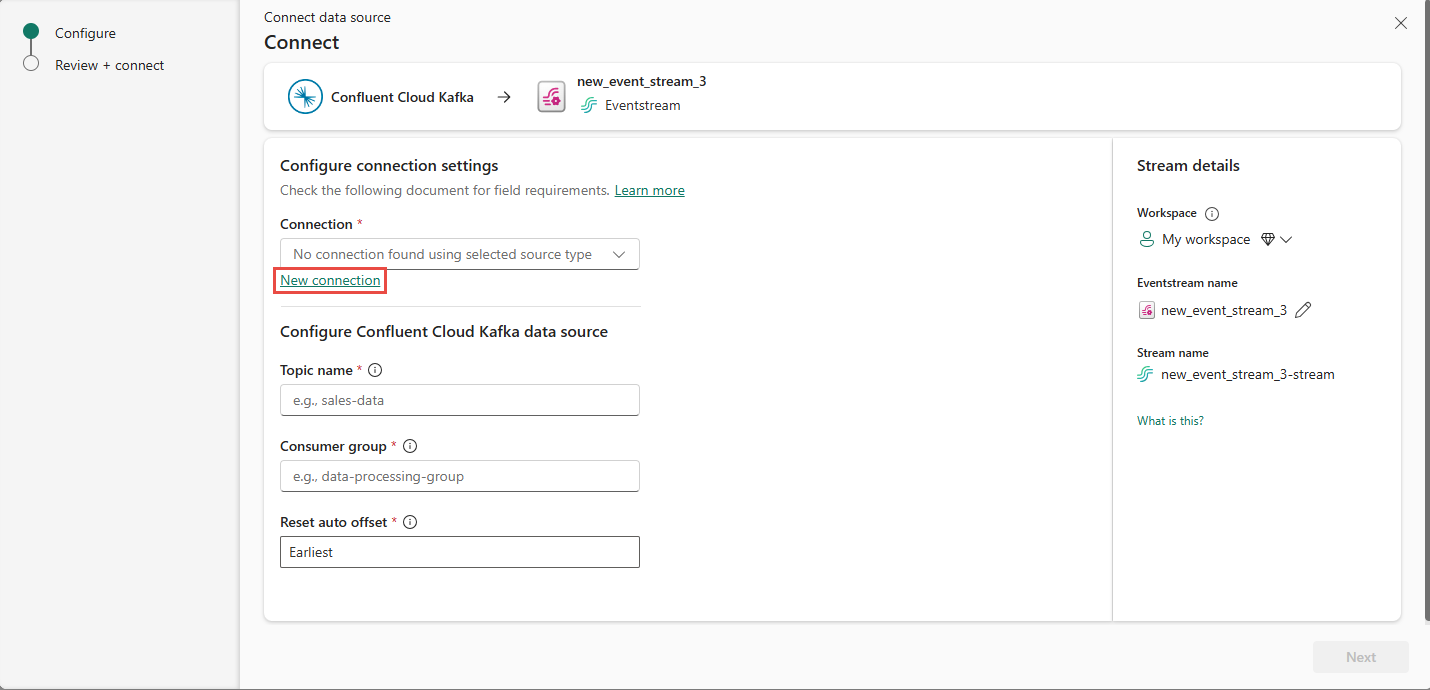
Nella sezione Impostazioni di connessione, immettere Server Bootstrap Confluent. Passare alla home page di Confluent Cloud, selezionare Impostazioni cluster e copiare l'indirizzo nel server Bootstrap.
Nella sezione Credenziali di connessione, se si dispone di una connessione esistente al cluster Confluent, selezionarla nell'elenco a discesa Connessione. Altrimenti, eseguire le seguenti operazioni:
- Per Nome connessione, immetti un nome per la connessione.
- Per Tipo di autenticazione, verificare che sia selezionata l'opzione Chiave cloud Confluent.
- Per chiave API e Segreto chiave API:
Passare al cloud Confluent.
Selezionare Chiavi API nel menu laterale.
Selezionare il pulsante Aggiungi chiave per creare una nuova chiave API.
Copiare la chiave API e il Segreto.
Incollare tali valori nei campi Chiave API e Segreto chiave API.
Seleziona Connetti
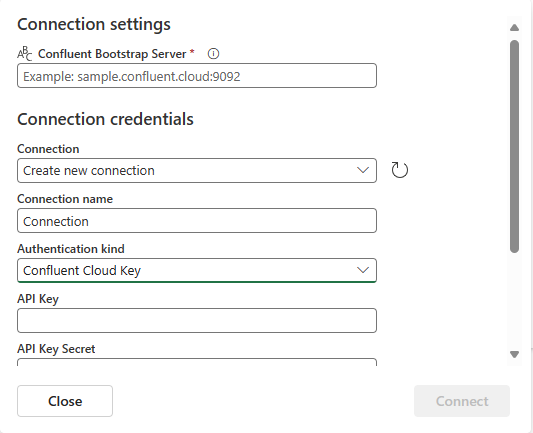
Scorrere per visualizzare la sezione Configura origine dati Confluent nella pagina. Immettere le informazioni per completare la configurazione dell'origine dati Confluent.
- Per Argomento, immettere un nome di argomento da Confluent Cloud. È possibile creare o gestire l'argomento in Confluent Cloud Console.
- Per Gruppo di consumer, immettere un gruppo di consumer del cloud Confluent. Offre il gruppo di consumer dedicato per ottenere gli eventi dal cluster Confluent Cloud.
- Per l’impostazione Reimposta offset automatico, selezionare uno dei valori seguenti:
Primi: i primi dati disponibili dal cluster Confluent
Più recenti: i dati disponibili più recenti
Nessuno: non impostare automaticamente l'offset.
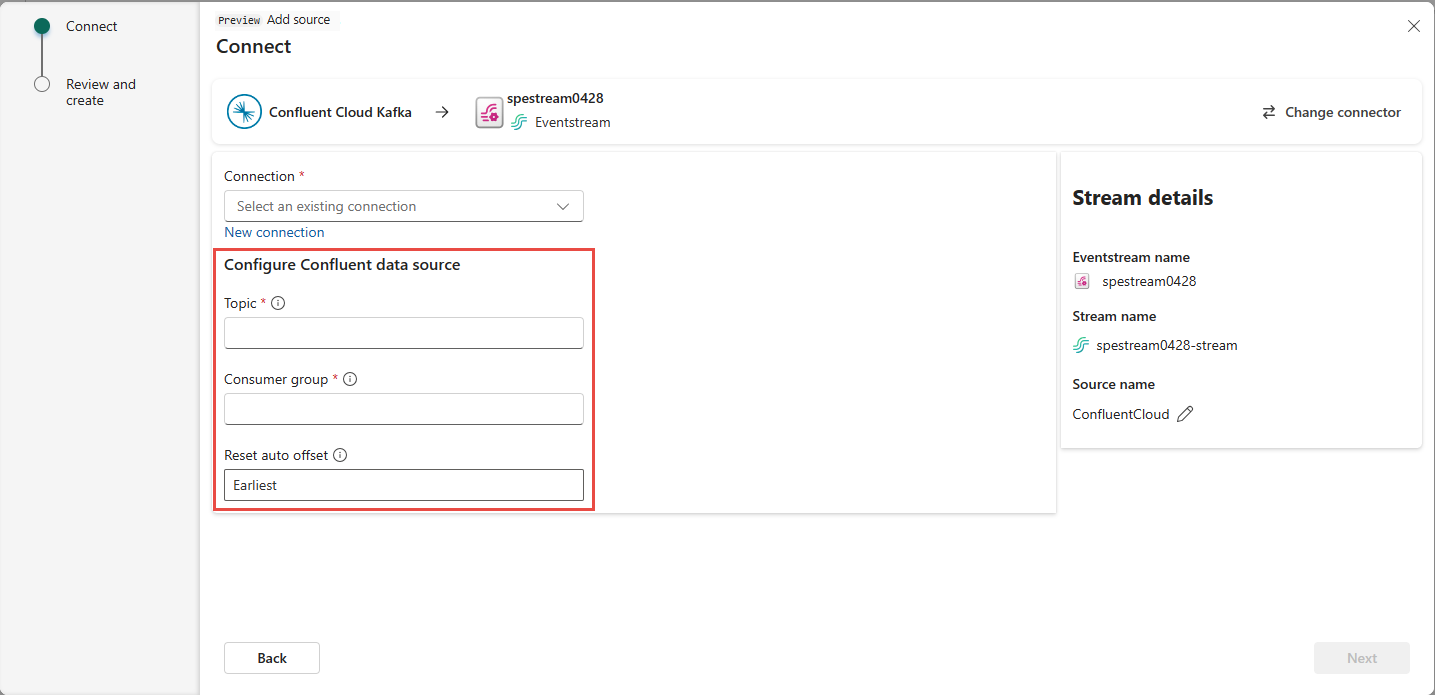
Nella sezione Dettagli flusso del riquadro a destra seguire questa procedura:
Selezionare l'area di lavoro in cui si vuole salvare la connessione.
Immettere un nome per l’eventstream da creare automaticamente.
Il nome del flusso per l'Hub in tempo reale viene generato automaticamente.
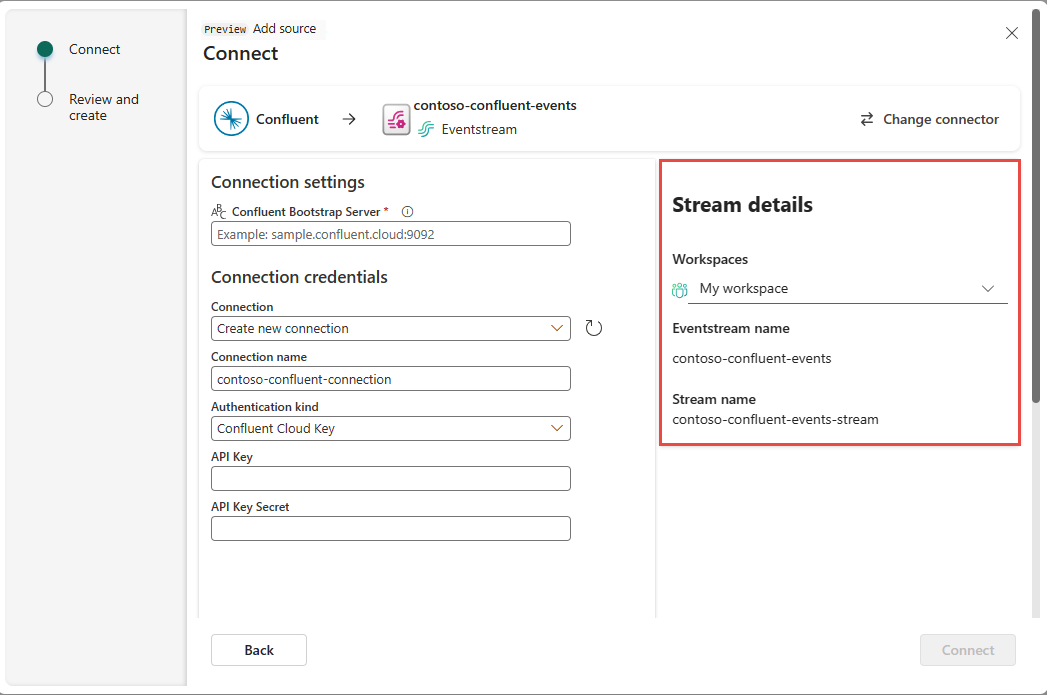
Selezionare Avanti.
Nella pagina Rivedi e connetti esaminare il riepilogo e quindi selezionare Connetti.
Visualizzare i dettagli del flusso dei dati
Nella pagina Rivedi e connetti, se si seleziona Apri eventstream, la procedura guidata apre il flusso di eventi creato automaticamente con l'origine Confluent Cloud Kafka selezionata. Fare clic su Chiudi nella parte inferiore della pagina per terminare la procedura guidata.
Nell'hub in tempo reale selezionare Tutti i flussi di dati. Per visualizzare il nuovo flusso di dati, aggiornare la pagina Tutti i flussi di dati.
Per i passaggi dettagliati, vedere Visualizzare i dettagli dei flussi dei dati nell'Hub in tempo reale di Fabric.
Contenuto correlato
Per informazioni sull'utilizzo dei flussi dei dati, vedere gli articoli seguenti: