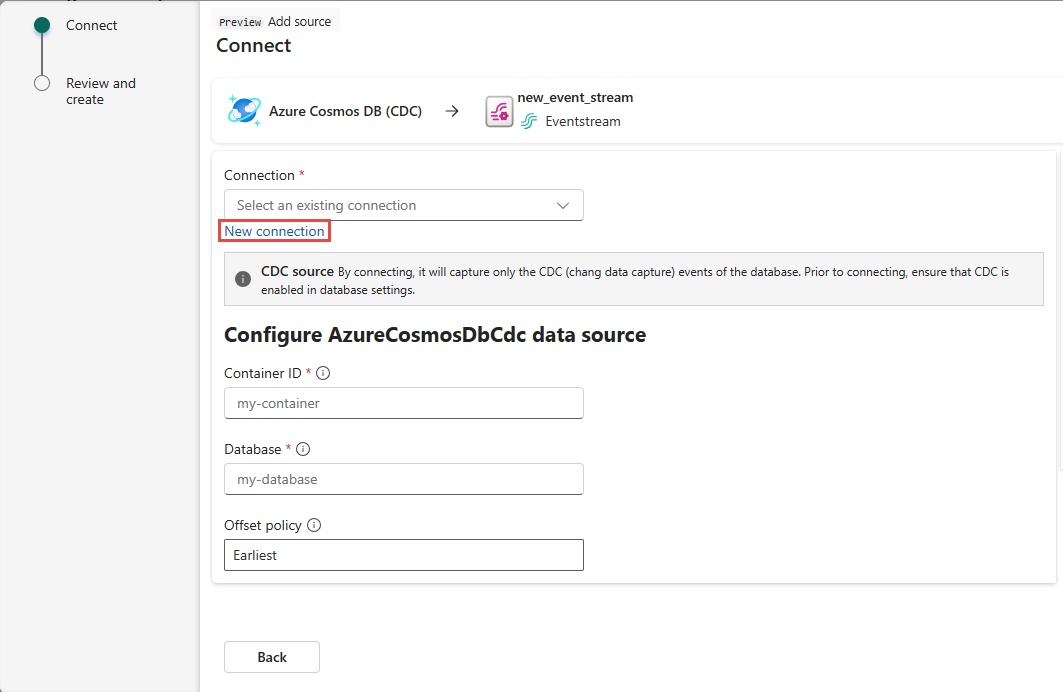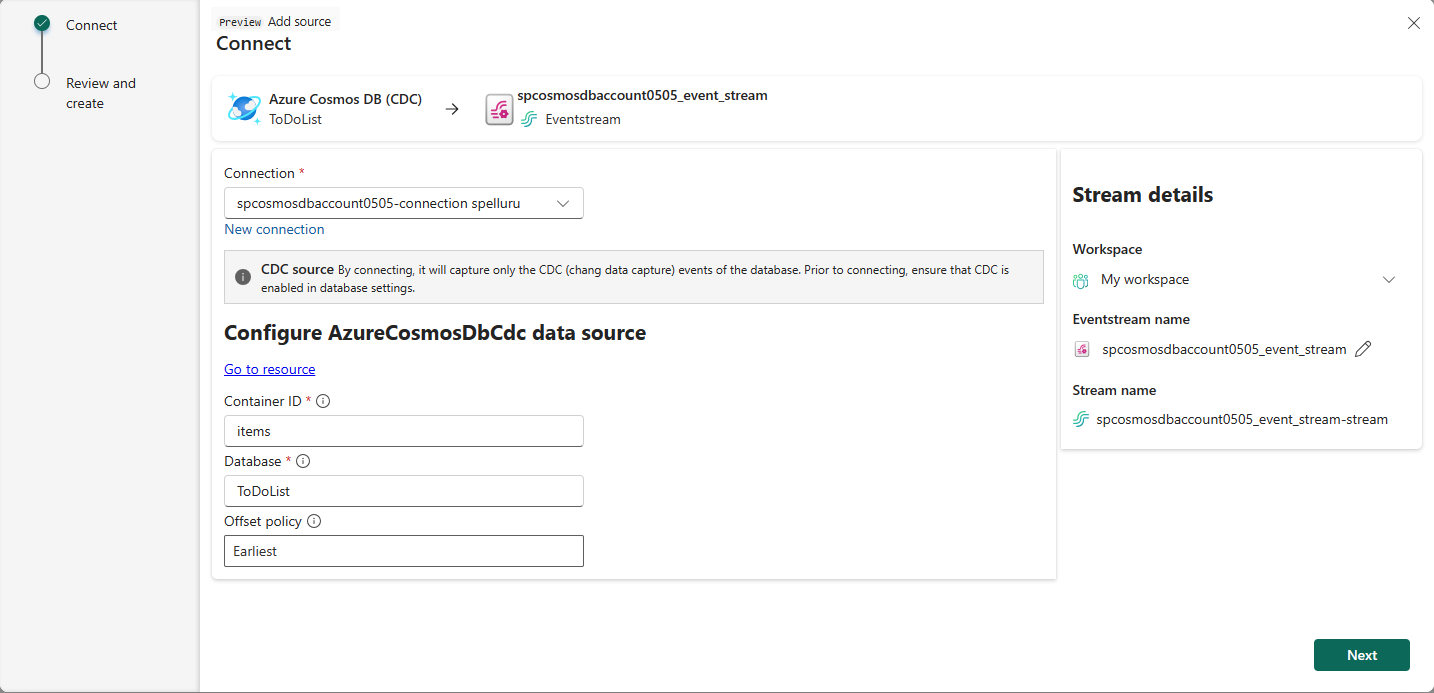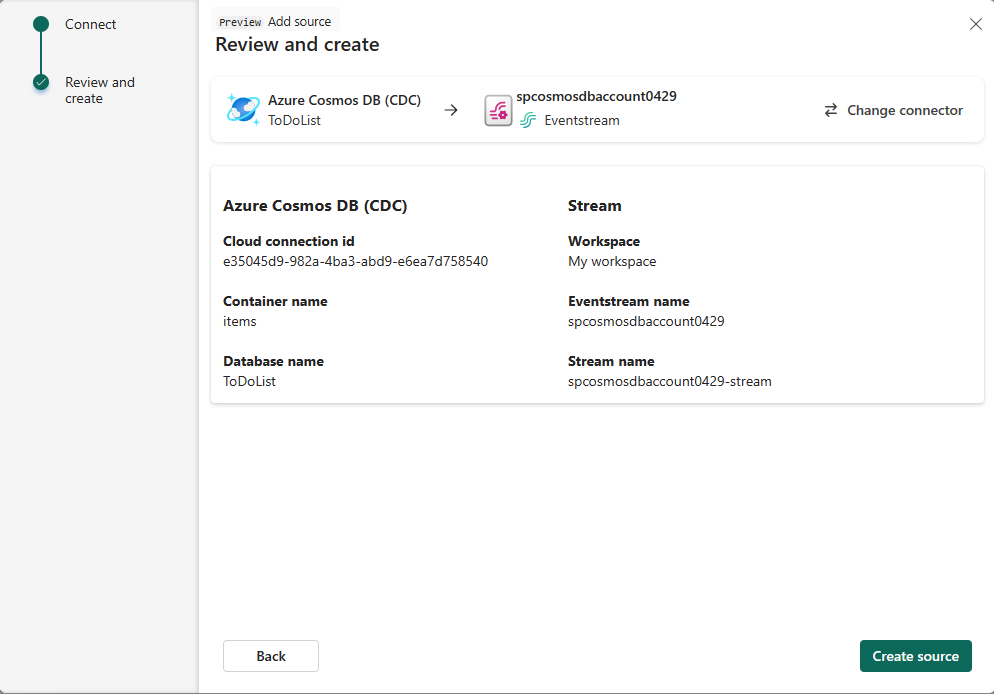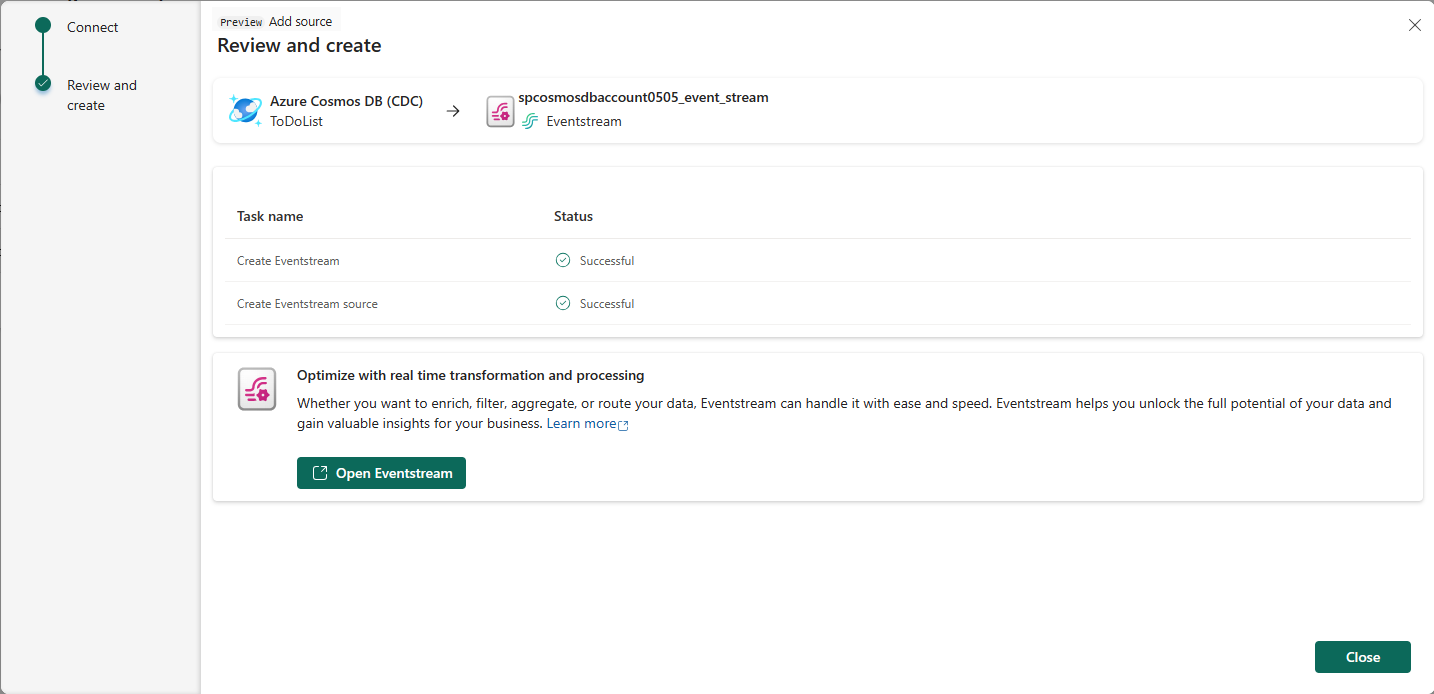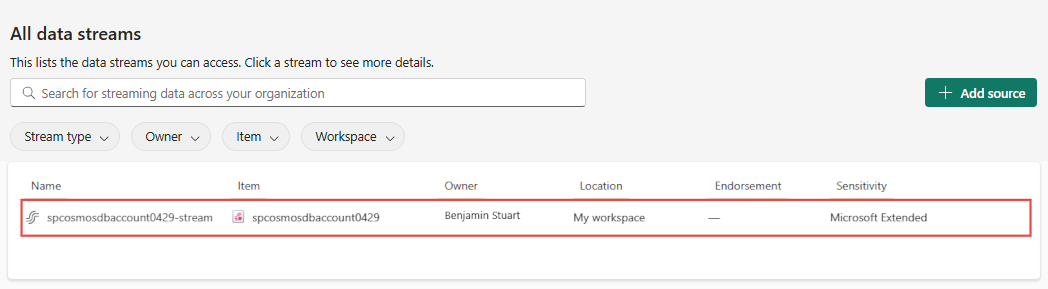Aggiungere CDC Azure Cosmos DB come origine nell'hub in tempo reale
Questo articolo descrive come aggiungere Change Data Capture (CDC) di Azure Cosmos DB for NoSQL come origine evento nell'hub in tempo reale di Fabric.
Il connettore di origine Change Data Capture (CDC) di Azure Cosmos DB consente di acquisire uno snapshot dei dati correnti in un database di Azure Cosmos DB. Il connettore monitora e registra poi eventuali modifiche future a livello di riga a questi dati. Dopo aver acquisito le modifiche in un flusso, è possibile elaborare questi dati CDC in tempo reale e inviarli a destinazioni diverse all'interno di Fabric per un'ulteriore elaborazione o analisi.
Prerequisiti
- Accesso a un'area di lavoro in modalità di licenza della capacità di Infrastruttura (o) modalità licenza di valutazione con autorizzazioni di collaboratore o superiore.
- Accesso a un account e database Azure Cosmos DB for NoSQL.
- Il database Azure Cosmos DB for NoSQL deve essere accessibile pubblicamente e non essere protetto da un firewall o protetto in una rete virtuale.
- Se non si dispone di un flusso di eventi, creare un flusso di eventi.
Ottenere i dettagli della connessione dal portale di Azure
Le etichette per gli elementi che è necessario raccogliere dai portale di Azure sono illustrate nei passaggi seguenti. È sempre necessario l'URI dell'endpoint, in un formato come https://<account>.<api>.azure.com:<port>/, la chiave primaria e gli ID elemento e nome del database per cui si vogliono raccogliere i dati.
Nota
CDC di Azure Cosmos DB for NoSQL usa la Modalità Ultima versione del feed di modifiche di Azure Cosmos DB. Acquisisce le modifiche apportate ai record nell’ultima versione. Si noti che le eliminazioni non vengono acquisite con questa modalità.
Nella pagina Account Azure Cosmos DB, selezionare Chiavi in Impostazioni nel riquadro di spostamento a sinistra.
Nella pagina Chiavi, copiare i valori di URI e chiave primaria da usare per configurare la connessione eventstream.
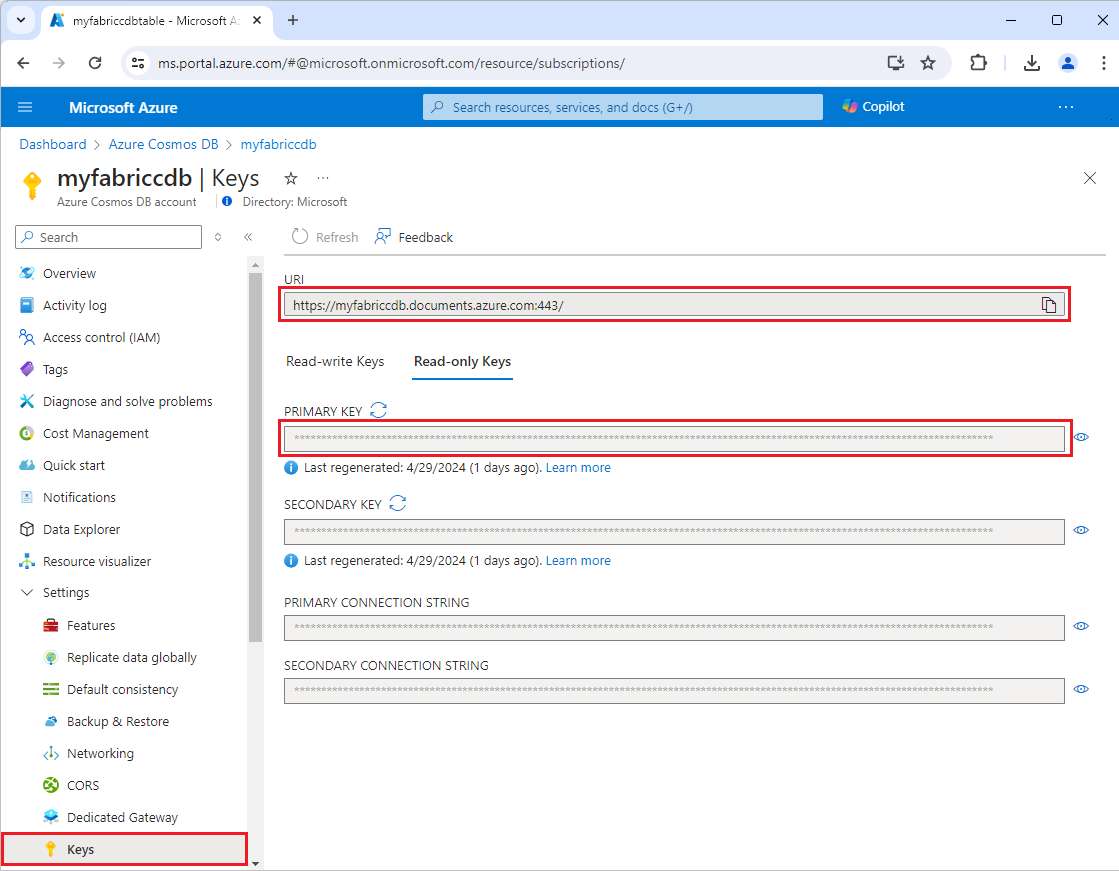
Nella pagina Informazioni generali del portale di Azure per l'account Azure Cosmos DB prendere nota del Database e dell'elemento ID per cui si vogliono raccogliere i dati.
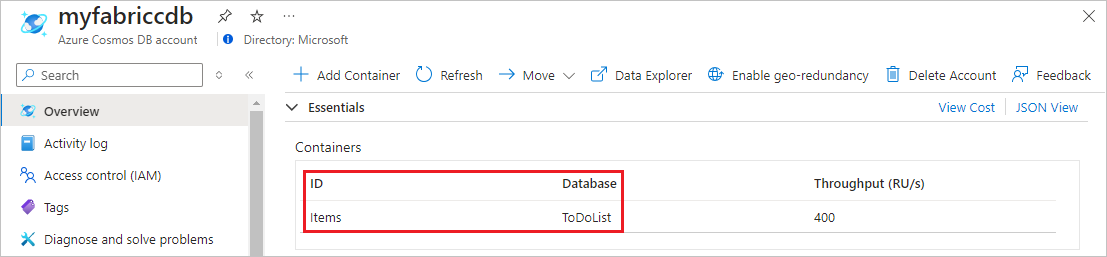
Ottenere eventi da un'istanza di CDC di Azure Cosmos DB
È possibile ottenere eventi da un'istanza di CDC di Azure Cosmos DB in un hub in tempo reale in uno dei modi seguenti:
Pagina Origini dati
Accedere a Microsoft Fabric.
Se visualizzi Power BI in basso a sinistra della pagina, passa al workload di Fabric selezionando Power BI e quindi selezionando Fabric .
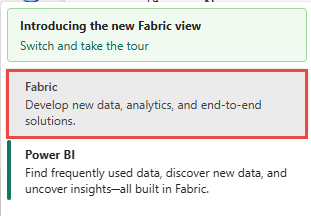
Selezionare In tempo reale sulla barra di spostamento a sinistra.
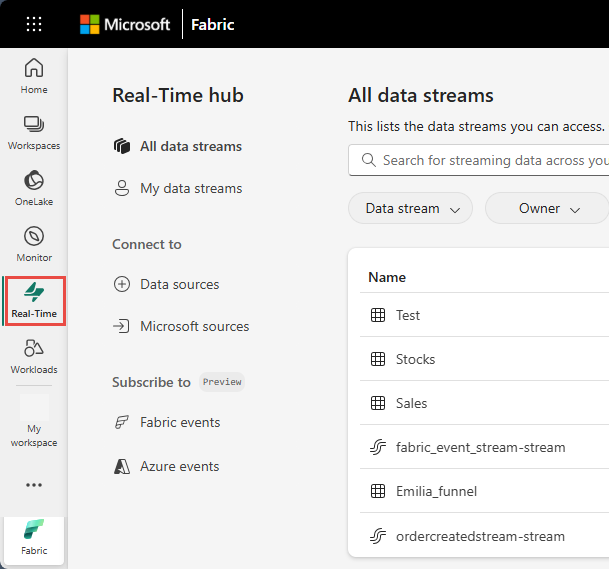
Nella pagina Hub in tempo reale selezionare + Origini dati in Connetti a nel menu di spostamento a sinistra.
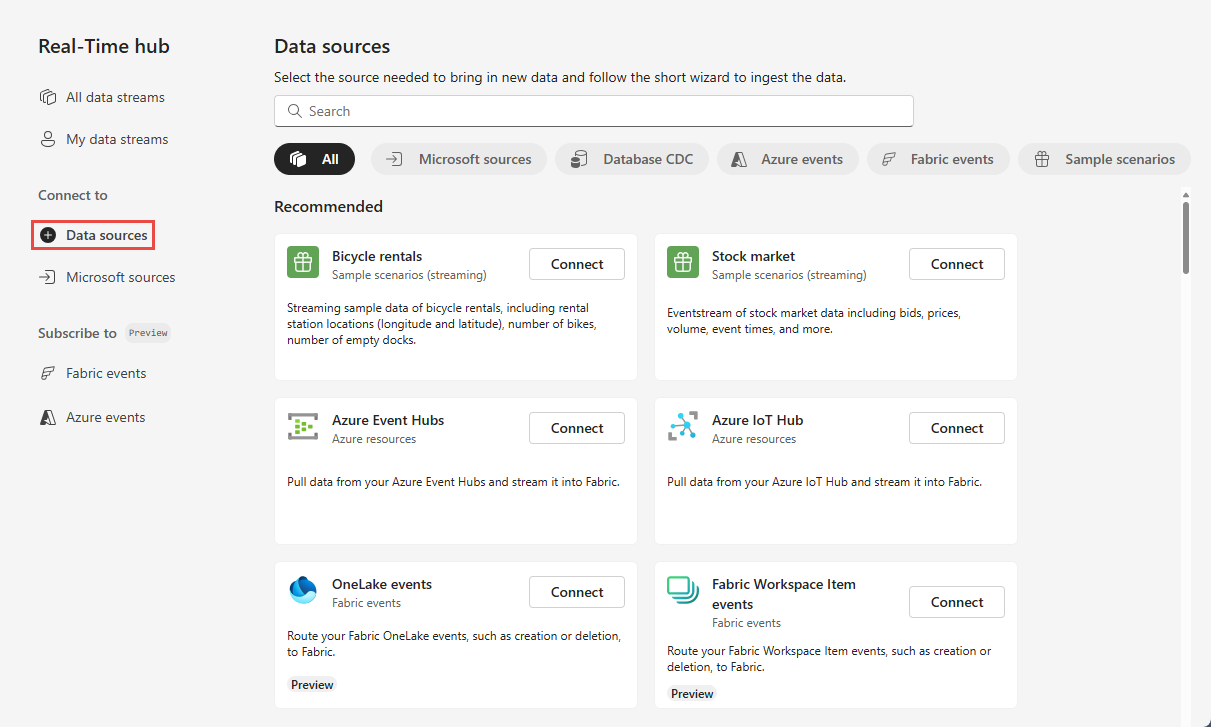
È anche possibile accedere alla pagina Origini dati dalle pagine Tutti i flussi di dati o Flussi di dati personali selezionando il pulsante + Connetti origine dati nell'angolo superiore destro.
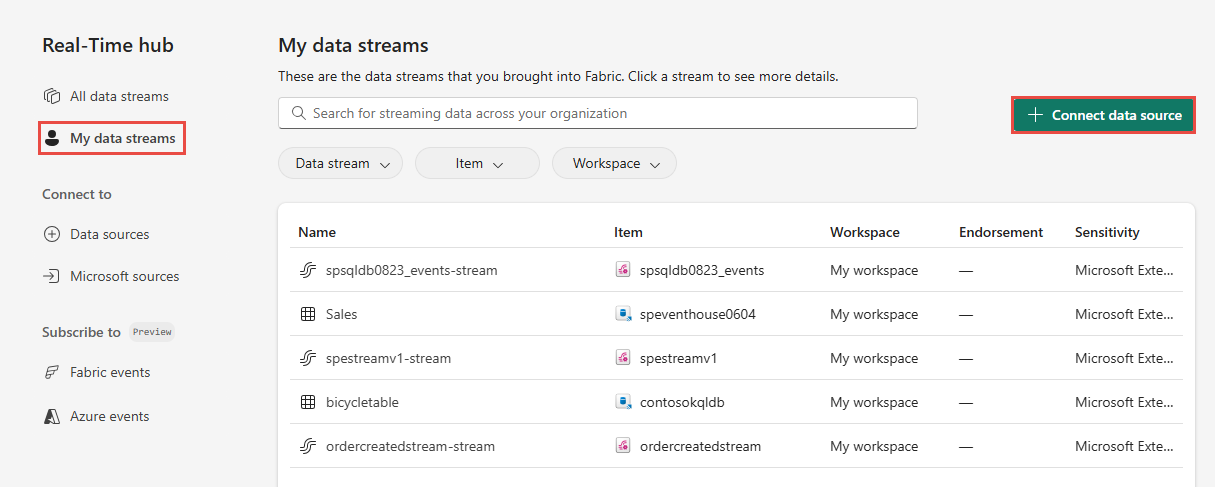
Usare le istruzioni della sezione Aggiungere CDC di Azure Cosmos DB come origine.
Pagina Origini Microsoft
Nell'hub in tempo reale selezionare Origini Microsoft.
Nell'elenco a discesa Origine, selezionare Azure Cosmos DB (CDC).
Per Sottoscrizione, selezionare una sottoscrizione di Azure con il gruppo di risorse con l'account Cosmos DB.
In Gruppo di risorse, selezionare o creare un gruppo di risorse per l'account Azure Cosmos DB.
In Area, selezionare una località in cui si trova Cosmos DB.
Spostare ora il mouse sul nome dell'origine CDC di Cosmos DB che si vuole connettere all'hub in tempo reale nell'elenco dei database e selezionare il pulsante Connetti, oppure selezionare ... (puntini di sospensione) e quindi selezionare il pulsante Connetti.
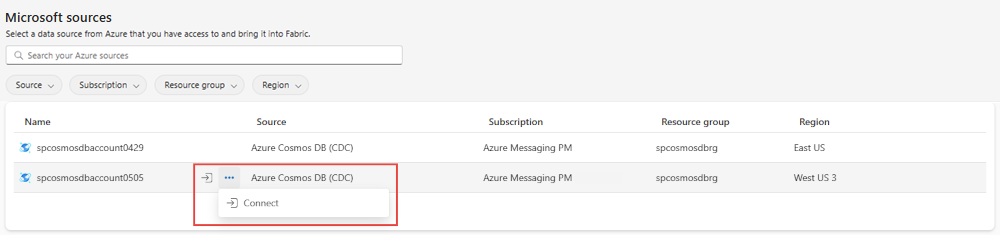
Per configurare le informazioni di connessione, seguire la procedura descritta nella sezione Aggiungere CDC di Azure Cosmos DB come origine. Ignorare il primo passaggio della selezione di Azure Cosmos DB CDC come tipo di origine nella procedura guidata Aggiungi origine.
Aggiungere CDC di Azure Cosmos DB come origine
Nella pagina Connetti, seleziona Nuova connessione.
Nella sezione Impostazioni di connessione, specificare l'endpoint cosmos DB. Immettere l'URI o l'endpoint per l'account Cosmos DB copiato dal portale di Azure.
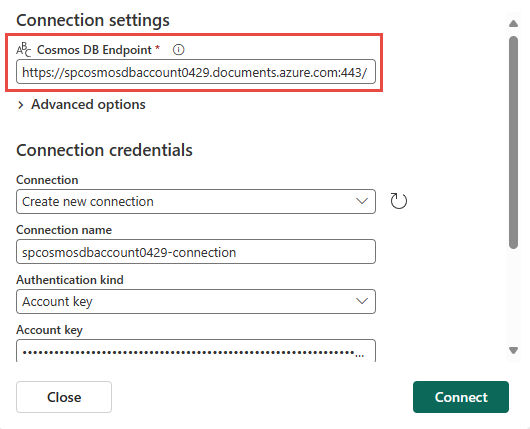
Espandere Opzioni avanzate e seguire questa procedura:
Per Numero di tentativi, specificare il numero massimo di volte in cui il connettore deve ritrasmettere una richiesta al database Cosmos DB se la richiesta ha esito negativo da un errore ripristinabile.
Per Abilitare il passaggio della funzione AVERAGE, specificare se il connettore deve passare la funzione di aggregazione AVG al database Cosmos DB.
Per Abilitare il passaggio SORT per più colonne, specificare se il connettore deve consentire il passaggio di più colonne al database Cosmos DB quando specificato nella clausola ORDER BY della query SQL.
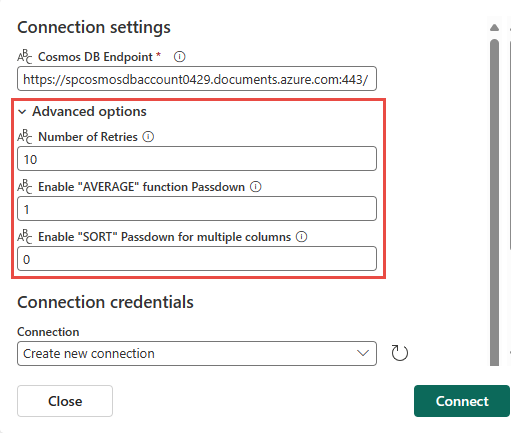
Scorrere verso il basso e nella sezione Credenziali di connessione seguire questa procedura.
- Selezionare una connessione esistente e mantenere l'opzione Crea nuova connessione predefinita.
- Per creare una connessione, immettere i valori seguenti:
Per Nome connessione, immetti un nome per la connessione.
Per Tipo di autenticazione, selezionare Chiave dell’account.
Per Chiave account immettere il valore della chiave salvato in precedenza.
Selezionare Connetti.
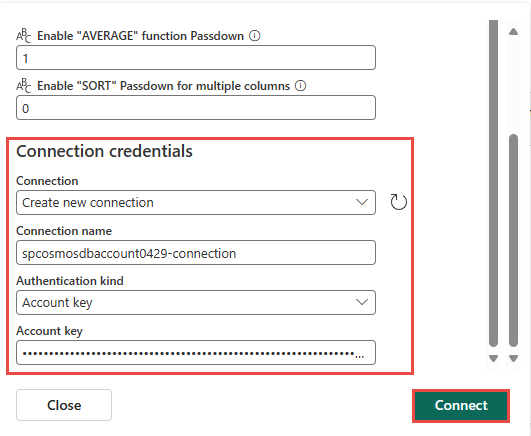
Nella pagina Connetti seguire questa procedura:
Specificare l'ID contenitore del contenitore nell'account Azure Cosmos DB.
Nella sezione Dettagli flusso a destra selezionare l'area di lavoro Fabric in cui si vuole salvare l’eventstream che verrà creato dalla procedura guidata.
Per nome eventstream immettere un nome per l’eventstream. La procedura guidata crea un eventstream con l'istanza CDC di Azure Cosmos DB selezionata come origine.
Il nome del flusso viene generato automaticamente aggiungendo –flusso al nome dell’eventstream. È possibile visualizzare questo flusso nella pagina Tutti i flussi di dati dell'hub in tempo reale al termine della procedura guidata.
Selezionare Avanti.
Nella schermata Rivedi e connetti esaminare il riepilogo e quindi selezionare Crea origine.
Visualizzare i dettagli del flusso dei dati
Nella pagina Rivedi e connetti, se si seleziona Apri eventstream, la procedura guidata apre il flusso di eventi creato automaticamente con l'istanza di Azure Cosmos DB CDC selezionata come origine. Per chiudere la procedura guidata, selezionare Chiudi o X* nell'angolo superiore destro della pagina.
Nell'hub in tempo reale selezionare Tutti i flussi di dati. Per visualizzare il nuovo flusso di dati, aggiornare la pagina Tutti i flussi di dati.
Per i passaggi dettagliati, vedere Visualizzare i dettagli dei flussi dei dati nell'Hub in tempo reale di Fabric.
Contenuto correlato
Per informazioni sull'utilizzo dei flussi dei dati, vedere gli articoli seguenti: