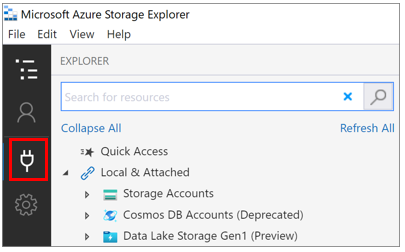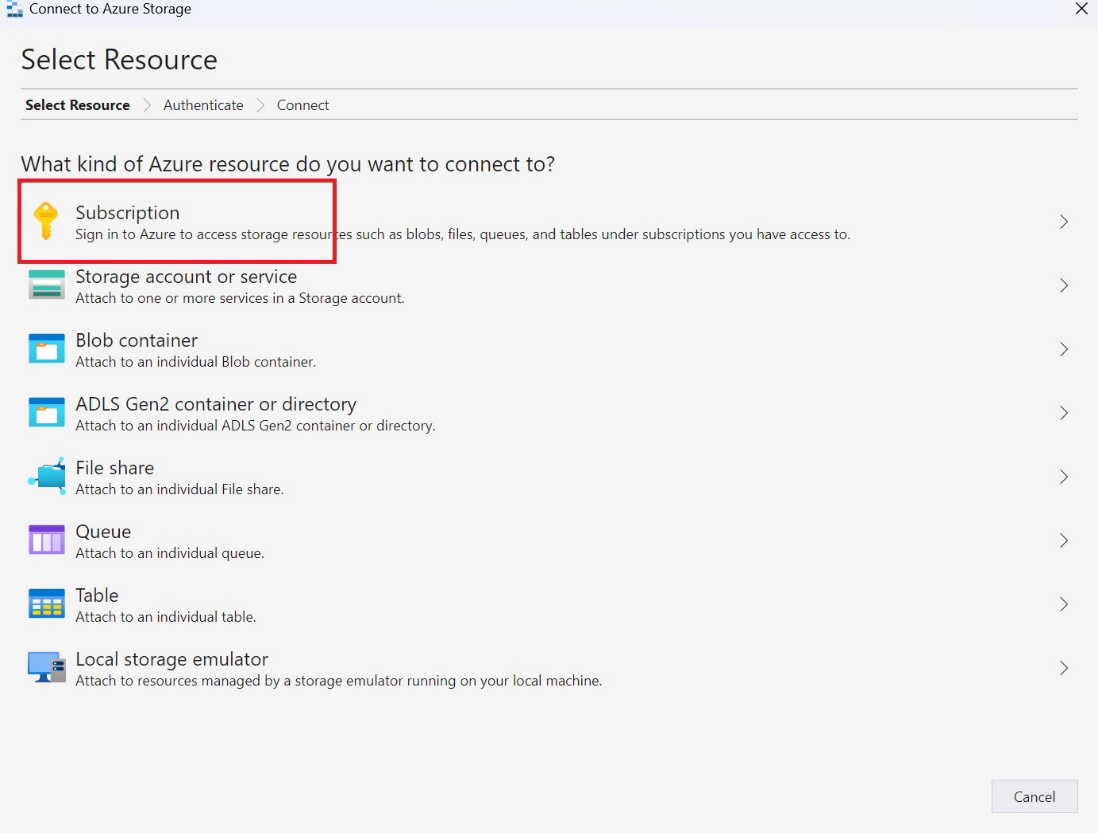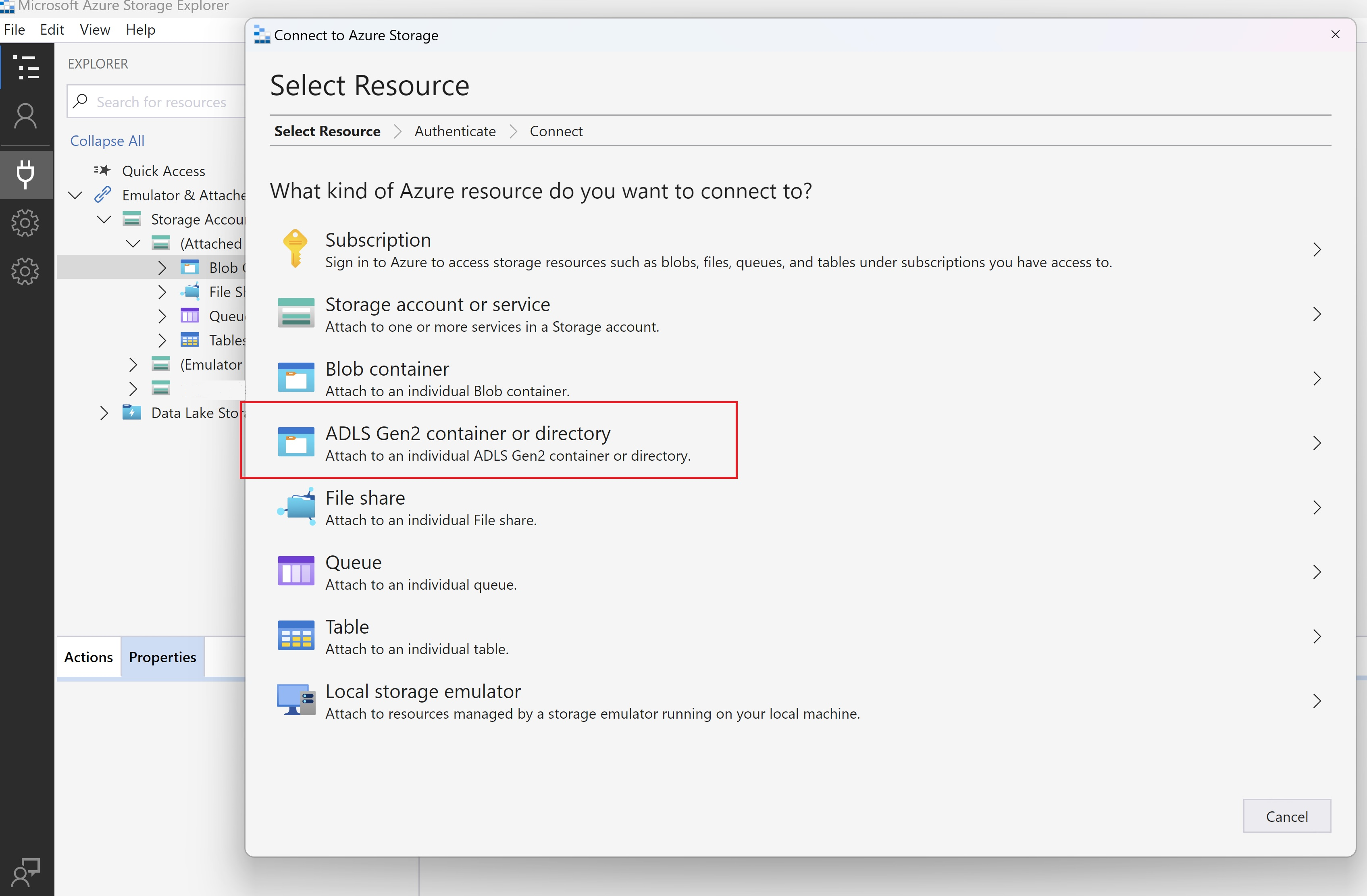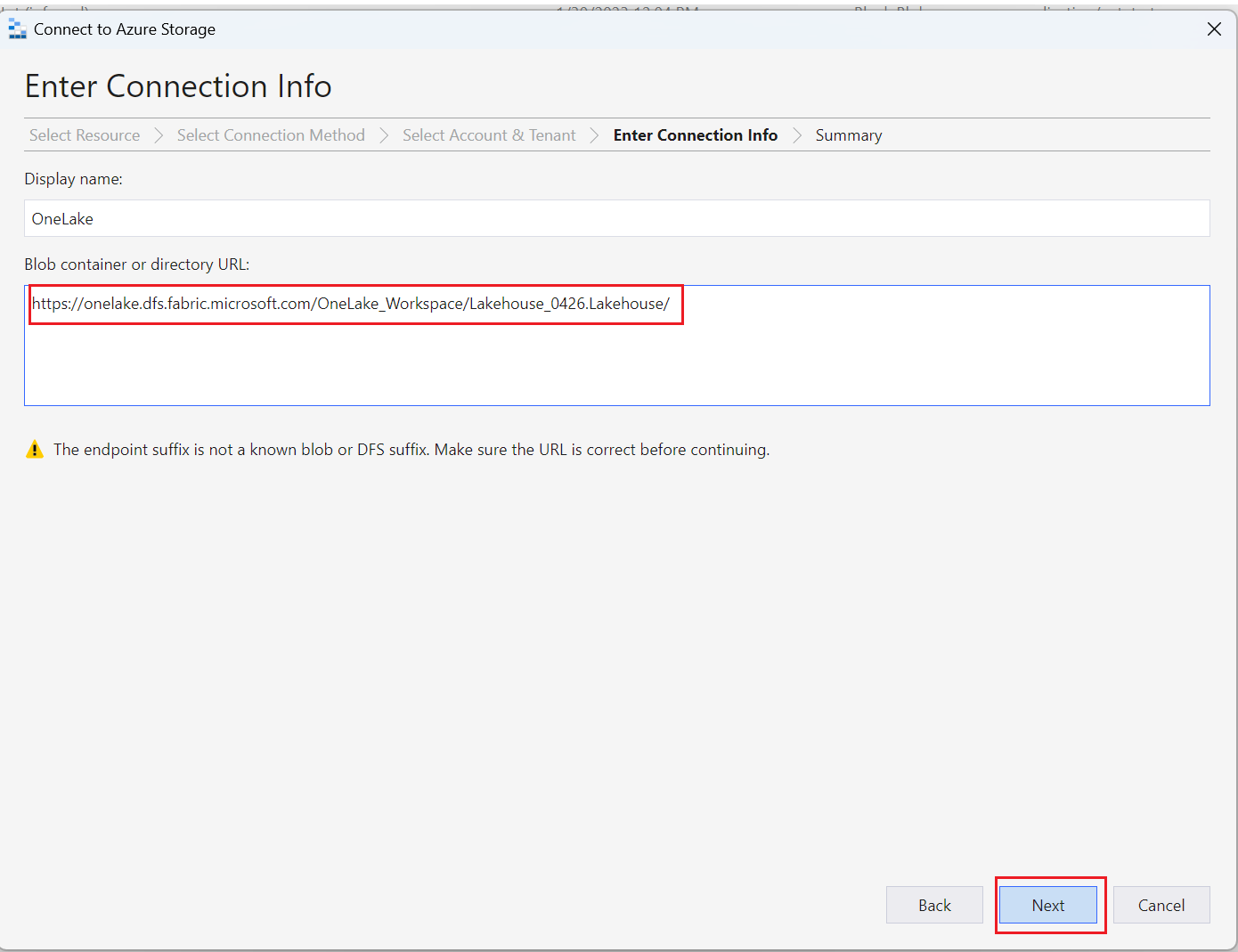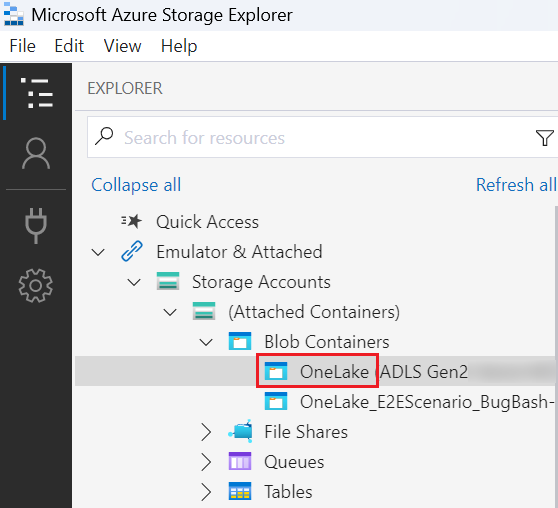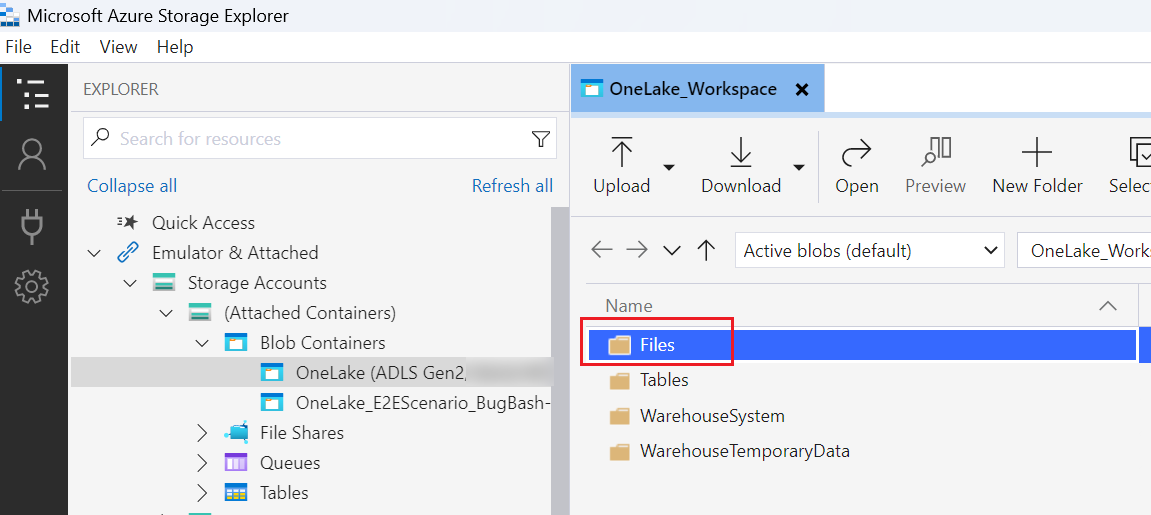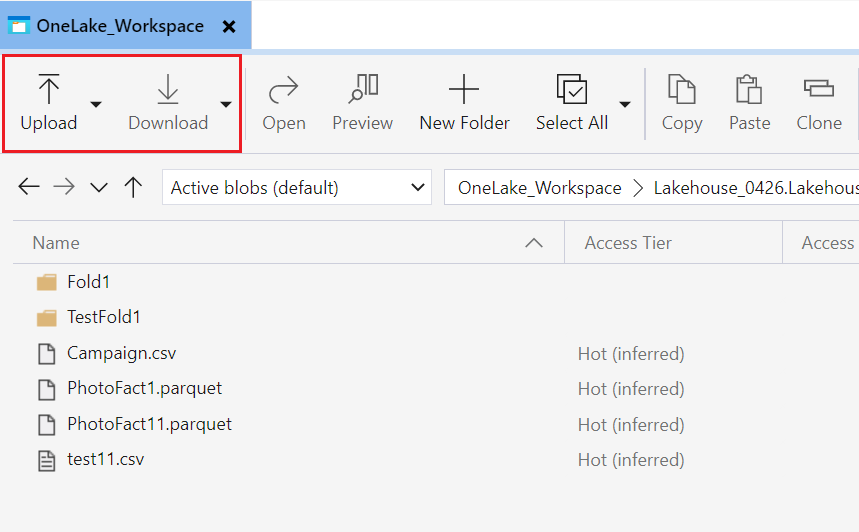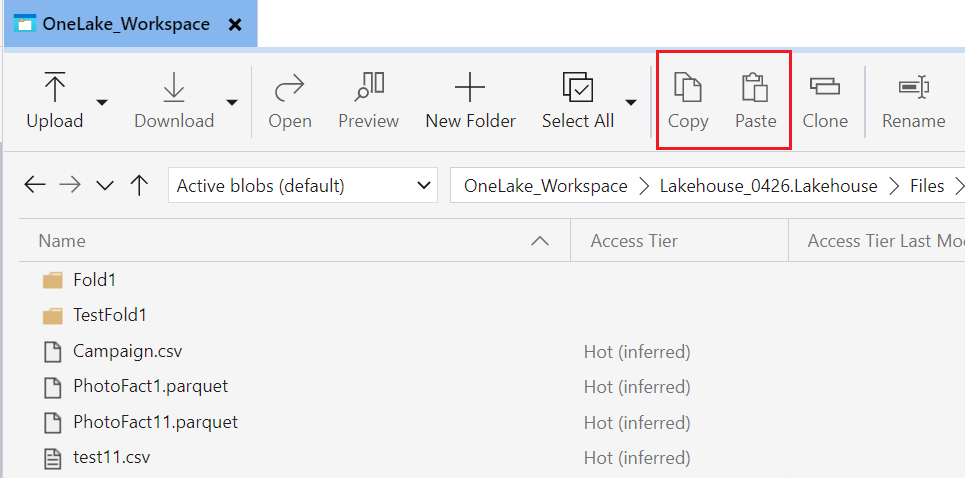Integrare OneLake con Azure Storage Explorer
Questo articolo illustra l'integrazione di OneLake con Azure Storage Explorer. Azure Storage Explorer consente di visualizzare e gestire il contenuto dell'account di archiviazione cloud. È possibile caricare, scaricare o spostare file da una posizione a un’altra.
Collegare e usare Azure Storage Explorer
Installare l’ultima versione di Azure Storage Explorer dalla pagina Web del prodotto.
Verificare che la versione installata sia 1.29.0 o successiva. (Controllare la versione selezionando Aiuto>Informazioni.
Selezionare l'icona Aprire la finestra di dialogo di connessione.
Azure Storage Explorer richiede l’accesso per collegarsi alle risorse di Azure. Selezionare Sottoscrizione e seguire le istruzioni per accedere.
Connettersi a OneLake selezionando nuovamente l'icona Aprire la finestra di dialogo di connessione e selezionare il contenitore o l’elenco ADLS Gen2.
Immettere i dettagli dell’URL dell'area di lavoro o dell'elemento a cui connettersi, in questo formato:
https://onelake.dfs.fabric.microsoft.com/{workspace-Name}/{itemName.itemType}/. È possibile trovare il nome dell'area di lavoro e il nome dell'elemento nel riquadro Proprietà di un file nel portale di Microsoft Fabric.È possibile scegliere un nome visualizzato per praticità, quindi selezionare Avanti.
Lo strumento di esplorazione dell'archiviazione raggiunge la posizione del OneLake immesso.
Per visualizzare il contenuto, selezionare la cartella OneLake connessa.
Selezionare Carica. Nella finestra di dialogo Select files to Upload (Seleziona file da caricare) selezionare i file che si vogliono caricare.
Per scaricare, selezionare le cartelle o i file da scaricare e quindi selezionare Scarica.
Per copiare i dati in posizioni diverse, selezionare le cartelle da copiare e selezionare Copia, quindi passare alla posizione di destinazione e selezionare Incolla.
Limiti
Se il nome di un'area di lavoro ha lettere maiuscole, l'eliminazione di file o cartelle ha esito negativo a causa di una restrizione del servizio di archiviazione. È consigliabile usare il nome dell'area di lavoro in lettere minuscole.