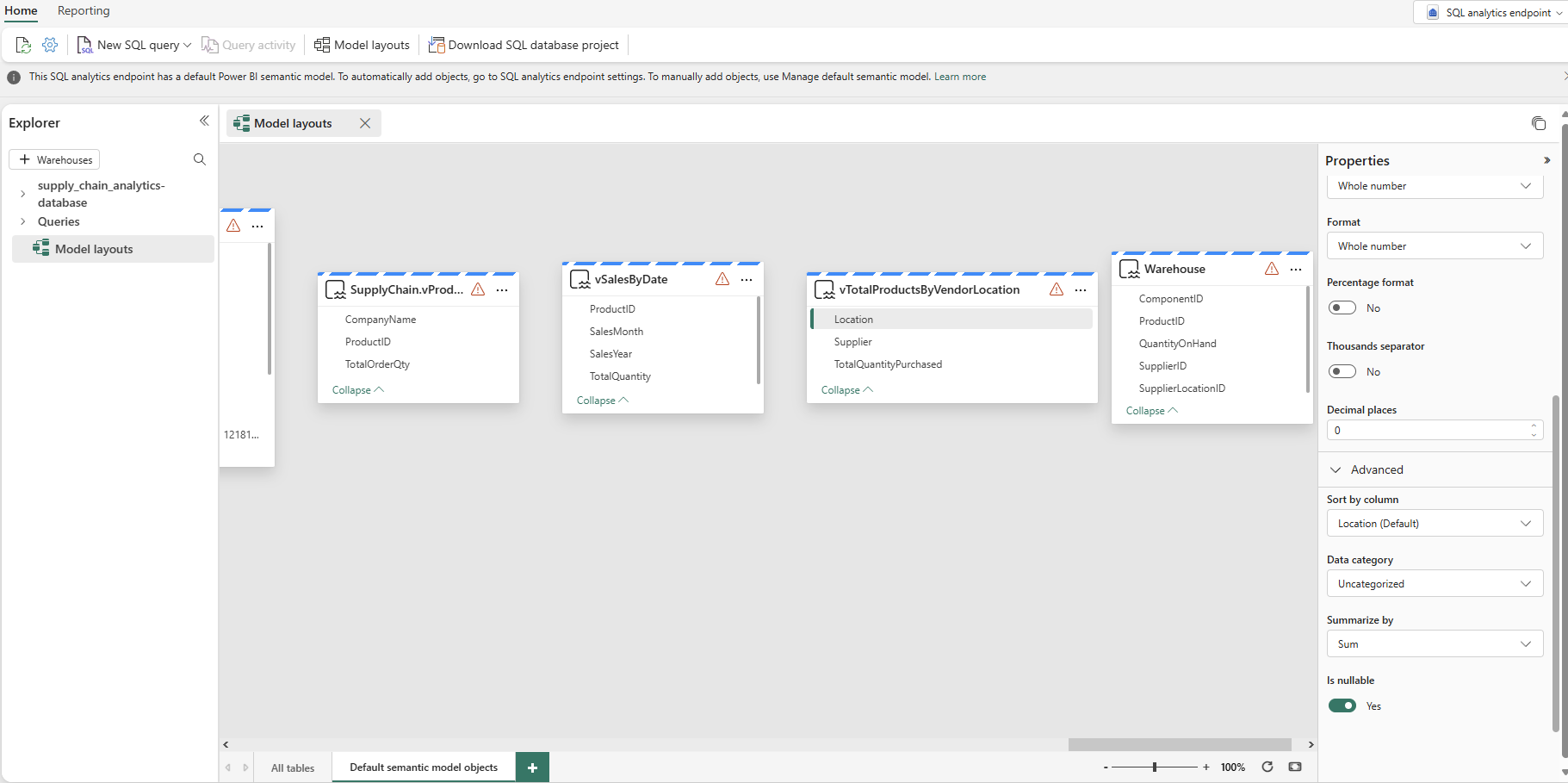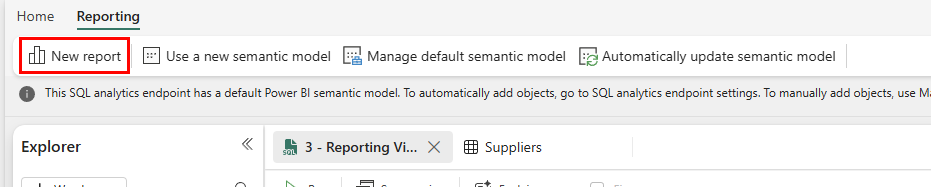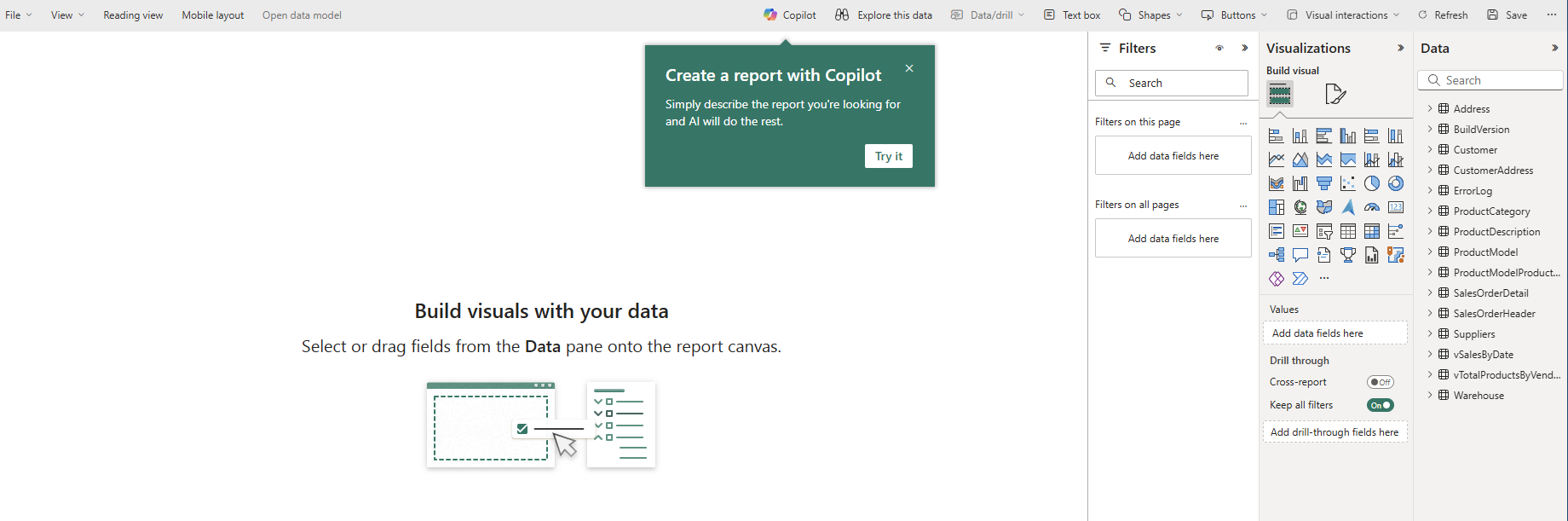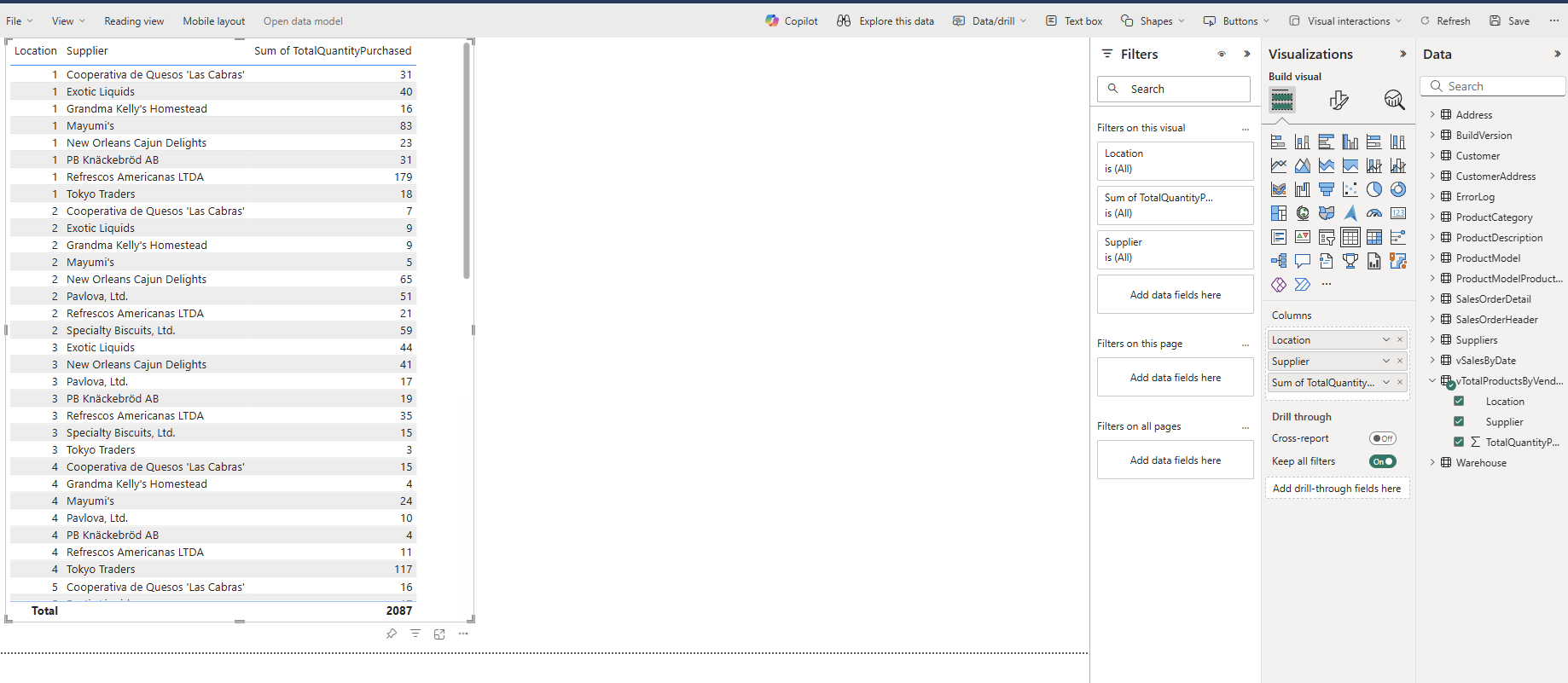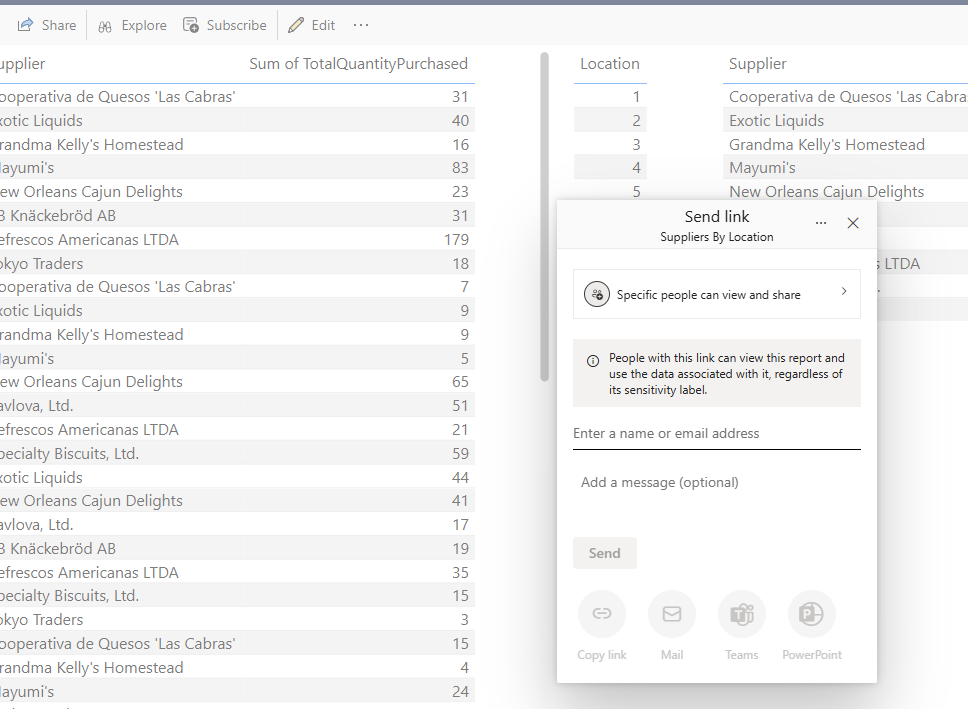Creare e condividere visualizzazioni
Si applica a:✅Database SQL in Microsoft Fabric
Questa esercitazione illustra come usare più strumenti per analizzare i dati archiviati nel database SQL in Fabric o nell'endpoint di analisi SQL.
Prerequisiti
- Completare tutti i passaggi precedenti di questa esercitazione.
Trovare le stringa di connessione al database SQL
Per ottenere il nome del server e del database, aprire il database SQL nella visualizzazione Portale infrastruttura e selezionare il pulsante Impostazioni nella barra delle icone.
Nota
Il database SQL in Fabric e il relativo endpoint di analisi SQL hanno stringa di connessione diversi. Per questo passaggio dell'esercitazione, connettersi al database SQL. L'endpoint di analisi SQL verrà usato nel passaggio successivo dell'esercitazione.
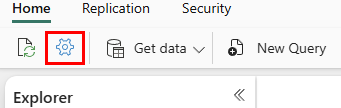
Selezionare Stringhe di connessione e verrà visualizzata una stringa lunga che inizia con Origine dati... Da qui selezionare il testo tra i caratteri tcp: attraverso i caratteri ,1433. Assicurarsi di selezionare l'intero set di caratteri e che non siano presenti altri caratteri per il nome del server.
Per il nome del database, selezionare tutti i caratteri tra i caratteri Initial Catalog= e ; MultipleActiveResultSets.
È ora possibile usare queste stringhe SQL nell'area di connessione per strumenti come Power BI o SQL Server Management Studio. Per Visual Studio Code con l'estensione mssql, è possibile incollare l'intero stringa di connessione nella prima casella di testo in cui si effettua una connessione al database, quindi non è necessario selezionare solo i nomi di server e database.
Creazione della visualizzazione di Power BI
Quando si lavora con l'endpoint di analisi SQL, viene creato un modello di dati degli asset. Si tratta di una visualizzazione astratta dei dati e del modo in cui vengono visualizzati e della relazione tra entità. Alcune delle impostazioni predefinite che il sistema accetta potrebbe non essere come si desidera, quindi si modificherà una parte del modello di dati per questo endpoint di analisi SQL in modo da avere un risultato specifico.
Nella visualizzazione endpoint di analisi SQL selezionare il pulsante Layout del modello nella barra multifunzione.
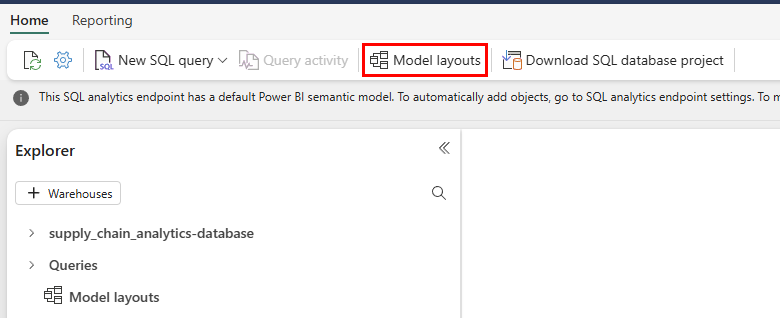
Dalla visualizzazione risultante, eseguire lo zoom avanti e scorrere fino a visualizzare l'oggetto
vTotalProductsByVendorLocation. Selezionarlo.Nelle proprietà selezionare il campo Posizione ed espandere la selezione Proprietà avanzate . Potrebbe essere necessario scorrere per trovarlo. Impostare il valore di Summarize by su Nessuno. In questo modo si garantisce che, quando si usa il campo, si tratti di un numero discreto, non di un riepilogo matematico di tale numero.
Creare un report
All'interno della visualizzazione endpoint di analisi SQL è disponibile un'opzione di menu per La creazione di report. A questo punto si creerà un report in base alle viste create nell'endpoint di analisi SQL in un passaggio precedente dell'esercitazione.
Selezionare il pulsante Report nella barra dei menu e quindi il pulsante Nuovo report sulla barra multifunzione.
Nel nuovo report con tutti i dati disponibili visualizzati selezionare il pulsante Continua.
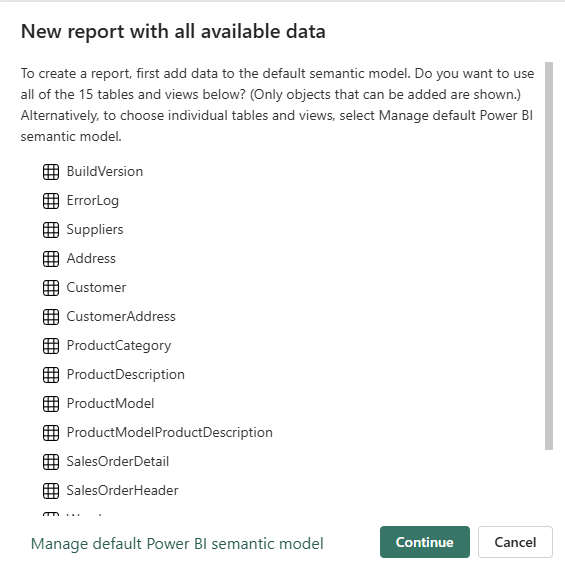
Viene visualizzata l'area di disegno di Power BI e viene visualizzata l'opzione per usare Copilot per creare il report. È possibile esplorare ciò che Copilot può trovare. Per il resto di questa esercitazione, verrà creato un nuovo report con oggetti dei passaggi precedenti.
Espandere l'oggetto
vTotalProductsByVendordati. Selezionare ognuno dei campi visualizzati. Il report richiede qualche minuto per raccogliere i risultati in una visualizzazione testo. Se lo si desidera, è possibile ridimensionare questa casella di testo.Selezionare in un'area vuota dell'area di disegno report e quindi selezionare Posizione nell'area Campi dati .
Selezionare un valore nella casella appena creata. Si noti che la prima selezione di valori segue la selezione effettuata nella seconda casella. Selezionare di nuovo lo stesso valore per cancellare la selezione.
Selezionare in un'area vuota dell'area di disegno report e quindi selezionare il campo Fornitore .
Ancora una volta, è possibile selezionare il nome di un fornitore e la prima selezione mostra i risultati di solo quel fornitore.
Salvare l'elemento di Power BI per la condivisione
È possibile salvare e condividere il report con altri utenti dell'organizzazione.
Selezionare il pulsante Salva nella casella dell'icona e assegnare al report il nome suppliers_by_location_report e assicurarsi di selezionare l'area di lavoro corretta per questa esercitazione.
Selezionare il pulsante Condividi nella barra dell'icona per condividere il report con gli utenti dell'organizzazione che hanno accesso agli elementi dati appropriati.