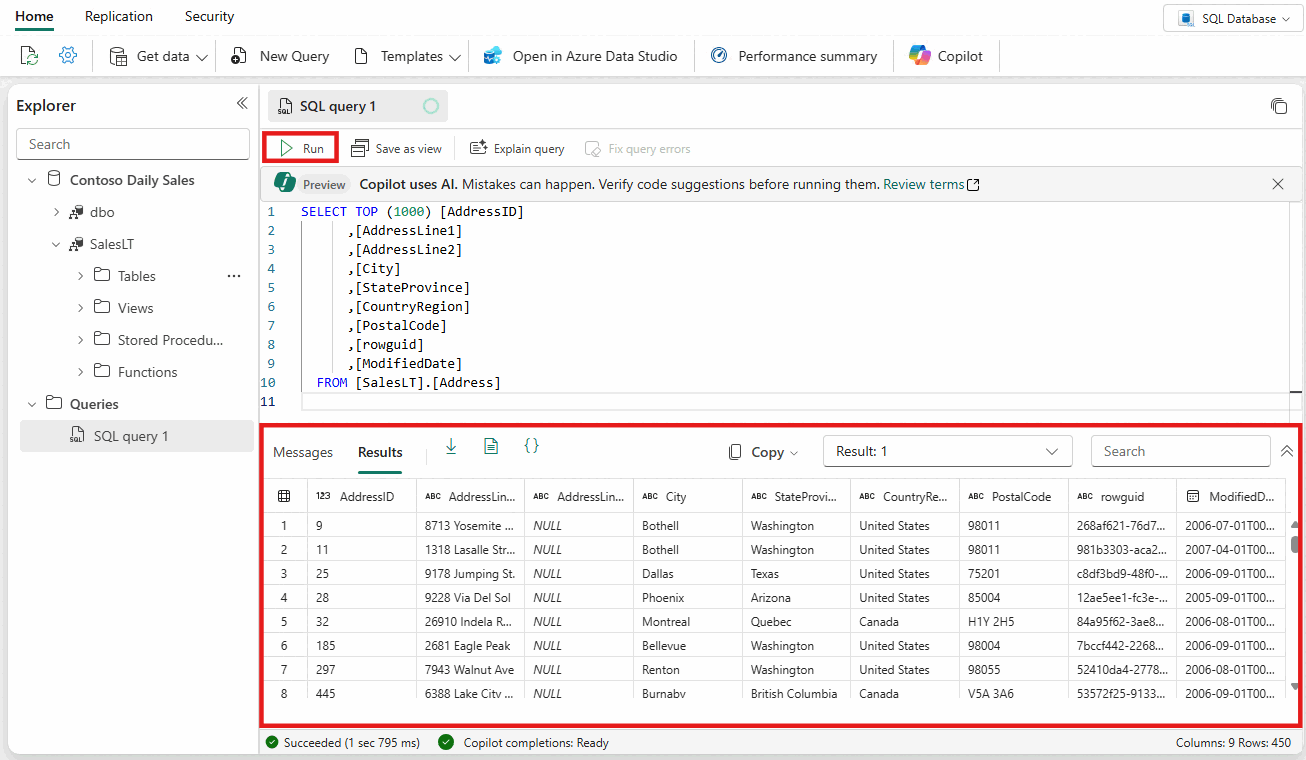Eseguire query con l'uso dell'editor di query SQL
Si applica a:✅Database SQL in Microsoft Fabric
Questo articolo descrive come usare l'editor di query SQL nel portale di Microsoft Fabric.
L'editor di query SQL fornisce supporto per IntelliSense, completamento del codice, evidenziazione della sintassi, analisi lato client e convalida. È possibile eseguire istruzioni su DDL (Data Definition Language), DML (Data Manipulation Language) e DCL (Data Control Language).
È anche possibile eseguire query sui dati nel database con più strumenti con un stringa di connessione SQL.
L'editor di query SQL nel portale di Fabric
L'editor di query SQL fornisce un editor di testo per scrivere query usando T-SQL.
Per accedere all'editor di query SQL predefinito, creare una nuova query usando il pulsante Nuova SQL query. Se si seleziona l'elenco a discesa, è possibile creare facilmente oggetti T-SQL con modelli di codice che popolano nella finestra di query SQL.
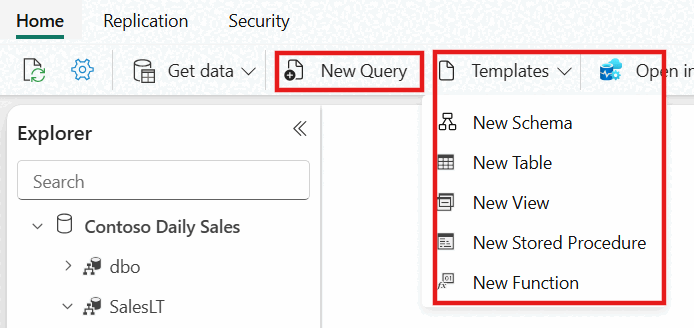
Quando si lavora sulla query SQL, le query vengono salvate automaticamente ogni manciata di secondi. Un indicatore "di salvataggio"viene visualizzato nella scheda della query per indicare che la query è in fase di salvataggio.
Visualizza i risultati delle query
Dopo aver scritto la query T-SQL, selezionare Esegui per eseguire la query. Due schede contengono il set di risultati e le informazioni della query.
- Il set di risultati dei dati viene visualizzato nella scheda Risultati .
- È possibile cercare ulteriormente le stringhe all'interno della griglia dei risultati per ottenere righe filtrate corrispondenti ai criteri di ricerca.
- Se il numero di righe restituite è maggiore di 10.000 righe, l'anteprima è limitata a 10.000 righe. Per visualizzare l'intero set di risultati, è possibile eseguire query sui dati con altri strumenti usando il stringa di connessione SQL.
- La scheda Messaggi mostra i messaggi SQL restituiti quando viene eseguita la query SQL.
- La barra di stato indica lo stato della query, la durata dell'esecuzione e il numero di righe e colonne restituite nei risultati.
Salvare come visualizzazione
È possibile salvare la query come visualizzazione usando il pulsante Salva come visualizzazione .
Selezionare il nome dello schema a cui si ha accesso per creare viste, specificare il nome della visualizzazione e verificare l'istruzione SQL prima di confermare la creazione della vista. Quando la visualizzazione viene creata correttamente, viene visualizzata in Explorer.
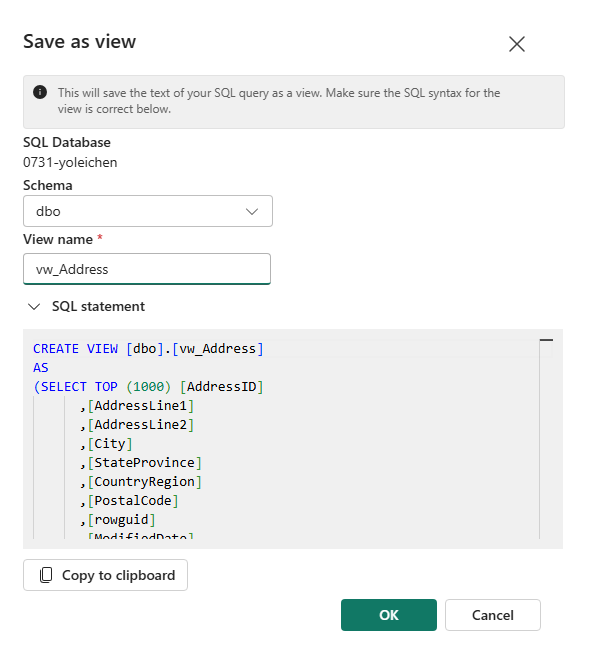
Scarica come Excel/JSON/CSV
È possibile scaricare il set di risultati come file di Microsoft Excel (.xlsx) usando il pulsante di download. È anche possibile scaricare versioni JSON o CSV dei dati del set di risultati, nonché copiare/incollare il set di risultati negli Appunti.
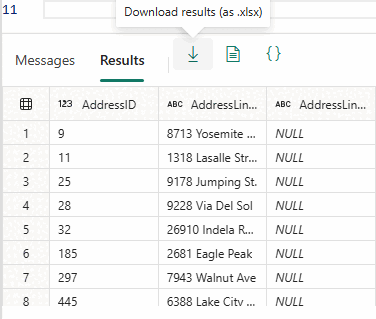
Più set di risultati
Quando si eseguono più query e tali risultati restituiscono più risultati, è possibile selezionare l'elenco a discesa dei risultati per visualizzare i singoli risultati.
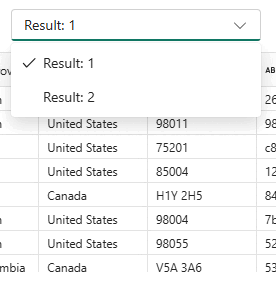
Copilota
L'editor di query SQL è basato su Copilot per database SQL. È progettato per accelerare lo sviluppo di database sfruttando l'intelligenza artificiale generativa per semplificare e automatizzare la gestione dei database e migliorare l'efficienza della scrittura di query T-SQL. Copilot è contestualizzato allo schema del tuo database e può generare risposte personalizzate per te.
Copilot per il database SQL offre un'ampia gamma di funzionalità, descritte in dettaglio in Introduzione a Copilot.
Prima che l'azienda possa iniziare a usare Copilot per il database SQL, è necessario abilitare Copilot.
Scelte rapide da tastiera
I tasti di scelta rapida offrono un modo rapido per spostarsi e consentire agli utenti di lavorare in modo più efficiente nell'editor di query SQL. La tabella in questo articolo elenca tutti i collegamenti disponibili nell'editor di query SQL nel portale di Microsoft Fabric:
| Funzione | Collegamento a Windows | Scorciatoia macOS |
|---|---|---|
| Nuova query SQL | Ctrl + J |
Cmd + J |
| Chiudere la scheda corrente. | Ctrl + Shift + F4 |
Cmd + Shift + F4 |
| Eseguire script SQL | Ctrl + Enter, Shift +Enter |
Cmd + Enter, Shift +Enter |
| Stringa di ricerca | Ctrl + F |
Cmd + F |
| Sostituire stringa | Ctrl + H |
Cmd + H |
| Annulla | Ctrl + Z |
Cmd + Z |
| Ripristina | Ctrl + Y |
Cmd + Y |
| Sposta di una parola a sinistra | Ctrl + Left arrow key |
Cmd + Left arrow key |
| Vai una parola a destra | Ctrl + Right arrow key |
Cmd + Right arrow key |
| Aumenta rientro | Tab |
Tab |
| Riduci rientro | Shift + Tab |
Shift + Tab |
| Spostare il cursore in alto | ↑ |
↑ |
| Sposta il cursore in basso | ↓ |
↓ |
| Seleziona tutto | Ctrl + A |
Cmd + A |