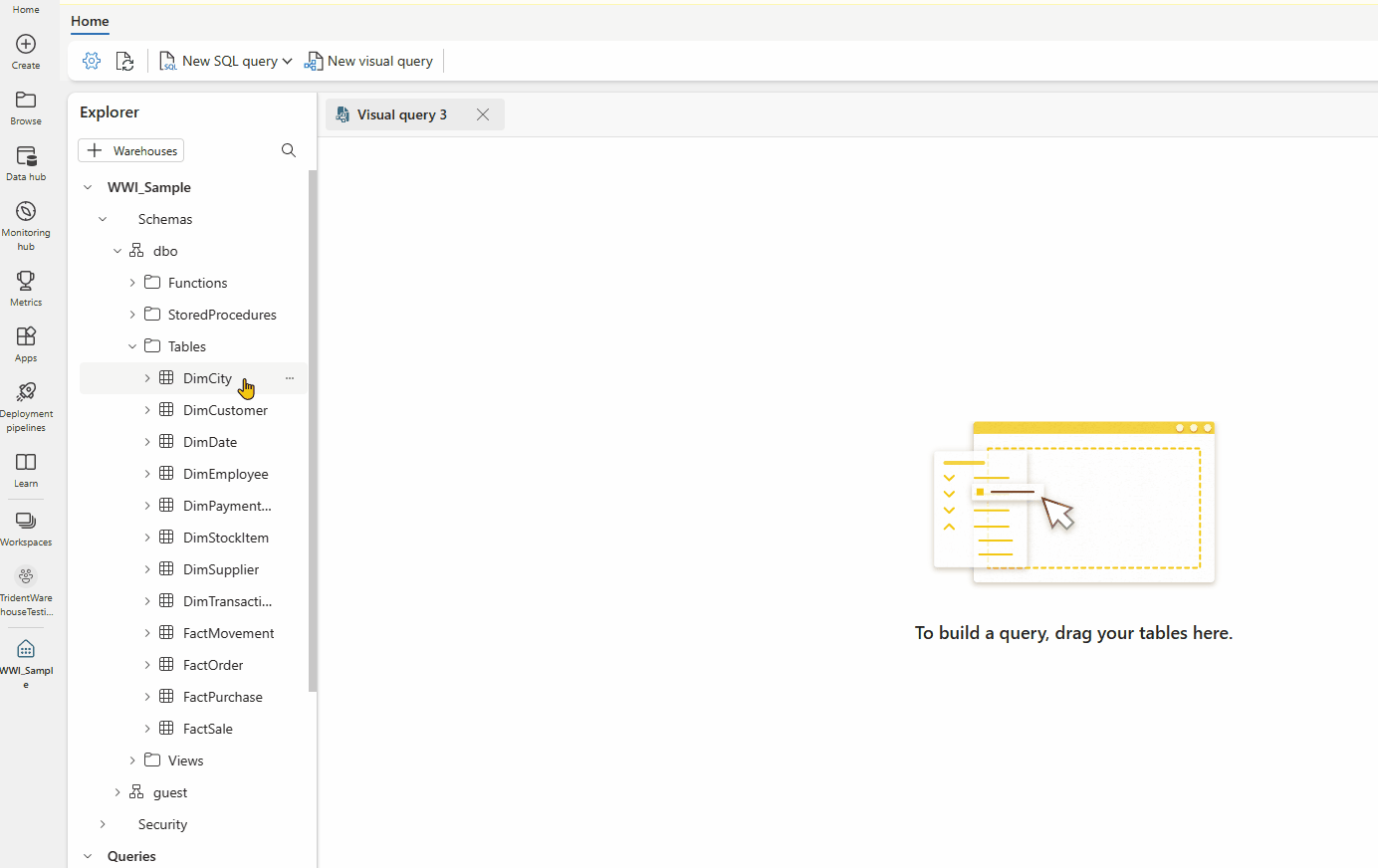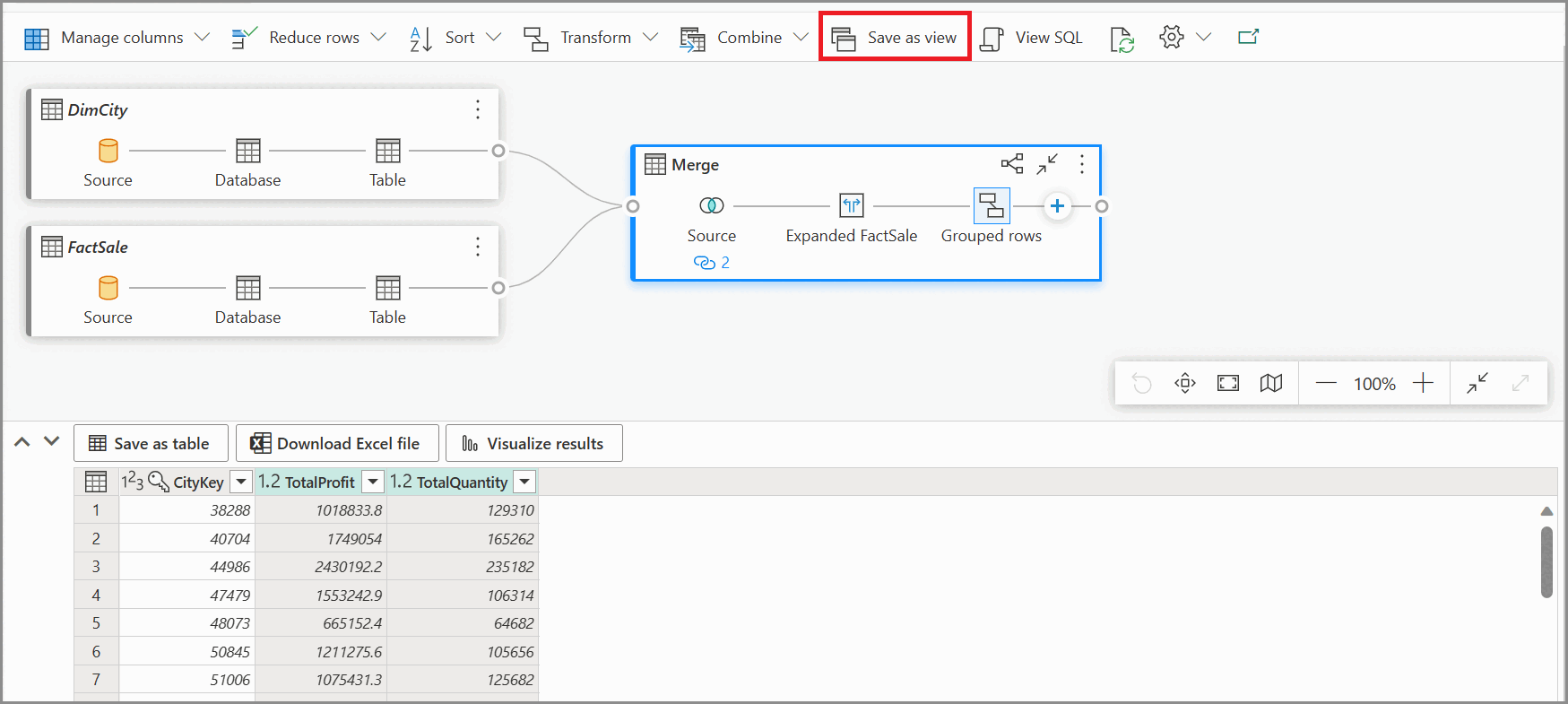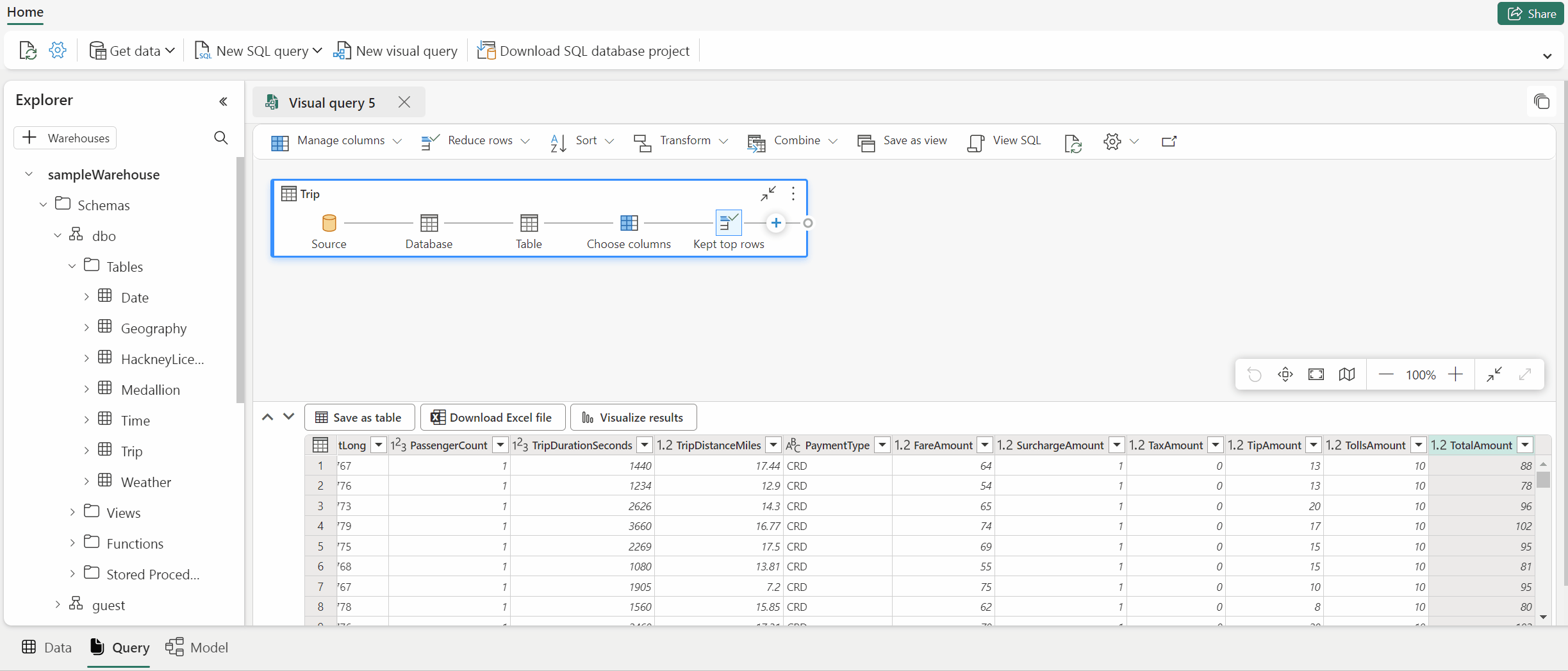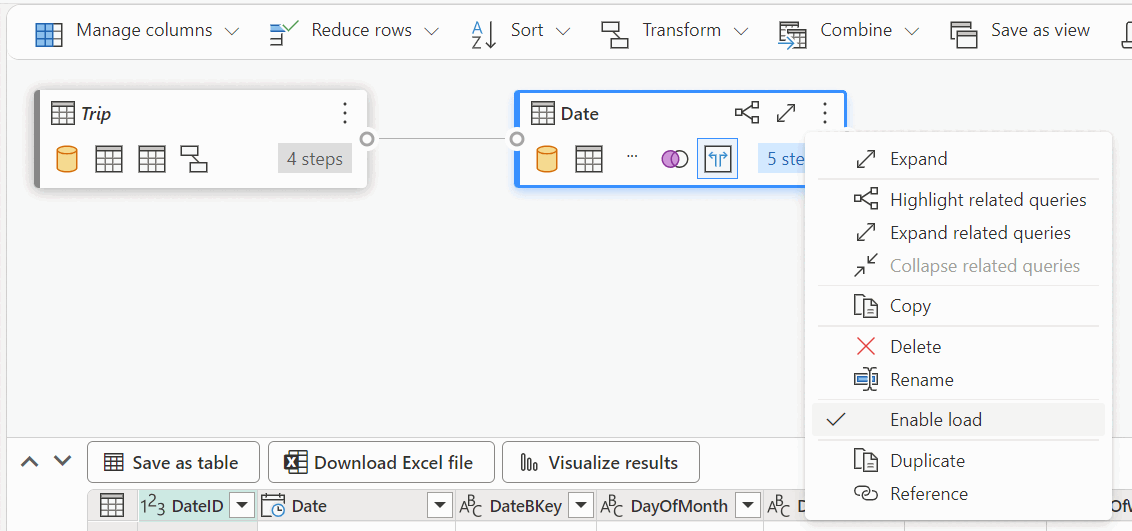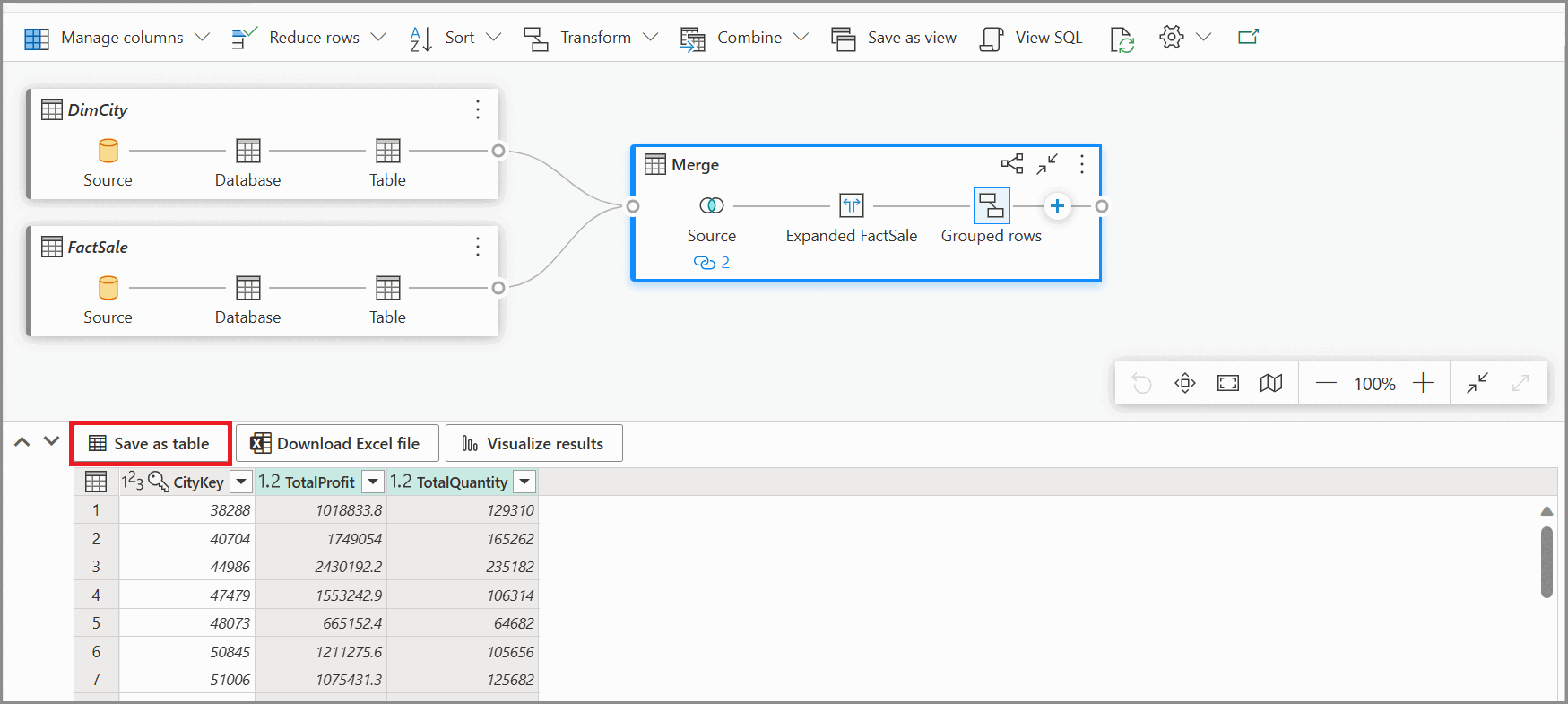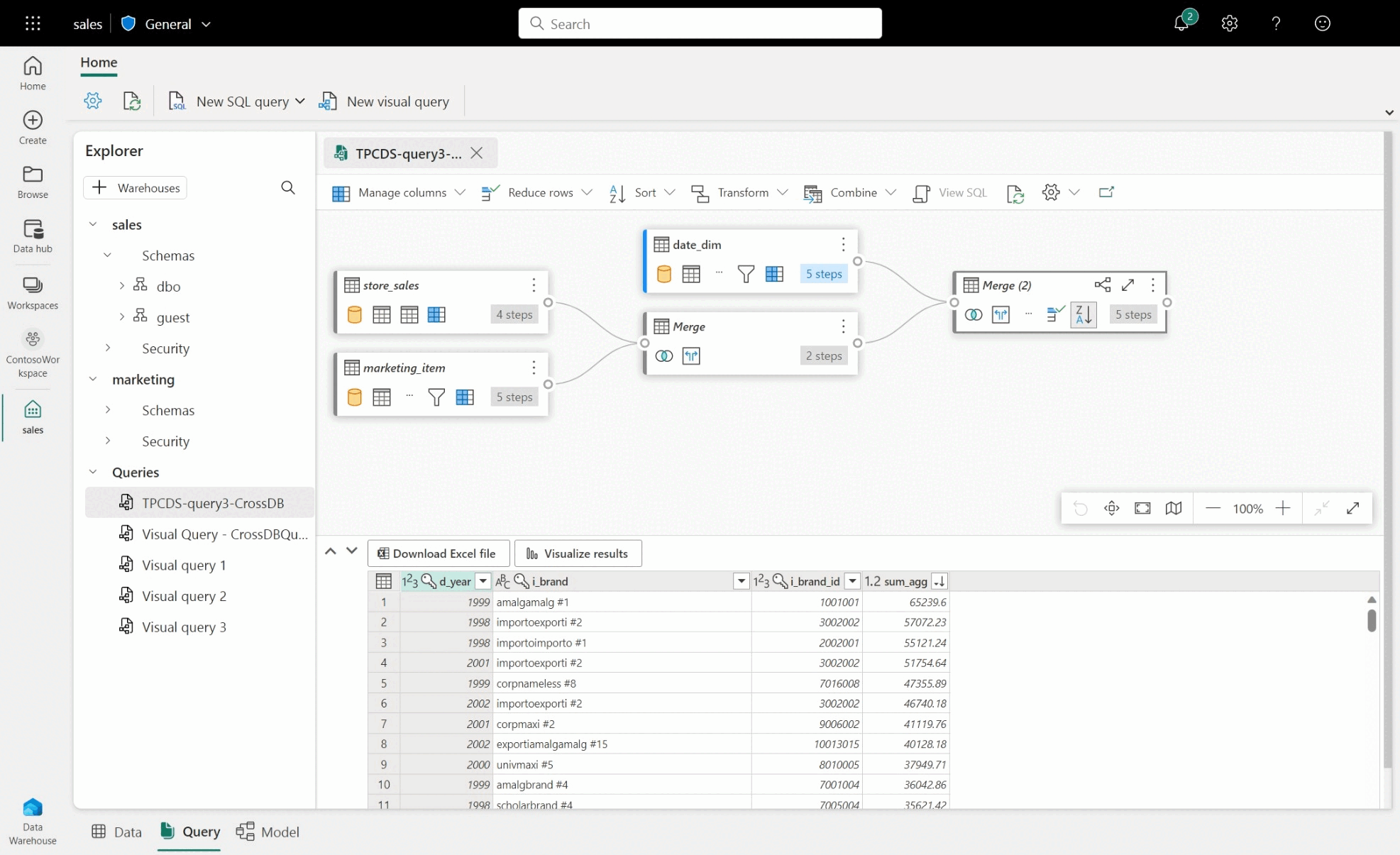Eseguire query usando l'editor di query visuale
Si applica a:✅Endpoint di analisi SQL, Warehouse e Database con mirroring in Microsoft Fabric
Questo articolo descrive come usare l'editor di query visivo nel portale di Microsoft Fabric per scrivere query in modo rapido ed efficiente. È possibile usare l'editor di query visuali per un'esperienza senza codice per creare le query.
- Nel magazzino è anche possibile eseguire query sui dati con più strumenti con un stringa di connessione SQL.
- È possibile usare l'editor di query SQL per scrivere query T-SQL dal portale di Microsoft Fabric.
- È possibile visualizzare i dati nella scheda Anteprima dati.
Editor di query visive nel portale di Fabric
L'editor di query visivo offre un'interfaccia visiva semplice per scrivere query sui dati nel warehouse.
Dopo aver caricato i dati nel warehouse, è possibile usare l'editor Editor di query visive per creare query per analizzare i dati. Esistono due modi per accedere all'editor di query visuali:
Nella nastro creare una nuova query usando il pulsante Nuova query visiva, come illustrato nell'immagine seguente.
Per creare una query, trascinare le tabelle da Esplora oggetti a sinistra nell'area di disegno. Per trascinare una tabella, selezionare e tenere premuta la tabella finché non viene visualizzata dall'Elenco oggetti prima di trascinarla. Dopo aver trascinato una o più tabelle nell'area di disegno, è possibile usare l'esperienza visiva per progettare le query. L'editor warehouse usa l'esperienza di visualizzazione diagramma di Power Query per consentire di eseguire facilmente query e analizzare i dati. Altre informazioni sulla vista diagramma di Power Query.
Quando si lavora sulla query visiva, le query vengono salvate automaticamente ogni manciata di secondi. Un "indicatore di salvataggio" visualizzato nella scheda della query nindica che la query è in fase di salvataggio. Tutti gli utenti dell'area di lavoro possono salvare le query nella cartella Query personali. Tuttavia, gli utenti nel ruolo visualizzato dell'area di lavoro o dei destinatari condivisi del warehouse non possono spostare le query nella cartella Query condivise.
La gif animata seguente mostra l'unione di due tabelle usando un editor di query visivo senza codice.
I passaggi illustrati nella gif sono:
- Prima di tutto, la tabella
DimCityviene trascinata da Explorer nel nuovo editor di query visive vuoto. - La tabella
FactSaleviene quindi trascinata da Esplora risorse nell'editor di query visive. - Nell'editor di query visive, nel menu contenuto di
DimCity, l’operatore di Power Query Unisci query come nuove viene usato per aggiungerle a una chiave comune. - Nella nuova pagina Merge la colonna
CityKeyin ogni tabella viene selezionata come chiave comune. Il tipo di join è Interno. - Il nuovo operatore di merge viene aggiunto all'editor di query visivo.
- Quando vengono visualizzati i risultati, è possibile usare Scarica file di Excel per visualizzare i risultati in Excel o Visualizzare i risultati per creare un report sui risultati.
Salvare come visualizzazione
È possibile salvare la query come visualizzazione su cui è abilitato il caricamento dei dati usando il pulsante Salva con nome. Selezionare il nome dello schema a cui si ha accesso per creare viste, specificare il nome della visualizzazione e verificare l'istruzione SQL prima di confermare la creazione della vista. Quando la visualizzazione viene creata correttamente, viene visualizzata in Explorer.
Visualizzare SQL
La funzionalità Visualizza SQL consente di visualizzare la query SQL in base ai passaggi applicati della query visiva.
Selezionare Visualizza query per visualizzare il T-SQL risultante e Modificare lo script SQL per modificare la query SQL nell'editor di query.
Quando si scrivono query che si uniscono a due o più tabelle usando l'azione Unisci query , la query abilitata per il caricamento verrà riflessa nello script SQL. Per specificare la query della tabella da visualizzare nello script SQL, selezionare il menu di scelta rapida e quindi Abilita caricamento. Espandere le colonne della tabella unite nei risultati per visualizzare i passaggi riportati nello script SQL.
Salva come tabella
È possibile usare Salva come tabella per salvare i risultati della query in una tabella per la query con caricamento abilitato. Selezionare il warehouse in cui salvare i risultati, selezionare lo schema a cui si ha accesso per creare tabelle e specificare il nome della tabella per caricare i risultati nella tabella usando l'istruzione CREATE TABLE AS SELECT. Quando la tabella viene creata correttamente, viene visualizzata in Esplora risorse.
Creare una query tra warehouse nell'editor di query visive
Per altre informazioni sull'esecuzione di query tra warehouse, vedere Query tra warehouse.
- Per creare una query tra warehouse, trascinare e rilasciare tabelle dai warehouse aggiunti e aggiungere attività di unione. Nell'esempio di immagine seguente, ad esempio,
store_salesviene aggiunto dal warehousesalese viene unito alla tabellaitemdal warehousemarketing.
Limitazioni con l'editor di query visive
- Nell'editor di query visive è possibile eseguire solo istruzioni DQL (Data Query Language) o SELECT di sola lettura. Le istruzioni DDL o DML non sono supportate.
- Sono attualmente supportati solo un subset di operazioni di Power Query che supportano la riduzione delle query.
- I risultati visualizzati non supportano attualmente le query SQL con una clausola
ORDER BY. - Quando si visualizza lo script SQL che unisce due o più tabelle, solo la tabella con caricamento abilitato selezionato mostrerà lo script SQL corrispondente.
- Esistono alcuni passaggi che la funzionalità View SQL non supporta in cui un banner nell'editor di query visivo indica che la query non è supportata come vista warehouse, perché non può essere convertita completamente in SQL. Per altre informazioni, vedere Indicatori di riduzione della query di Power Query.