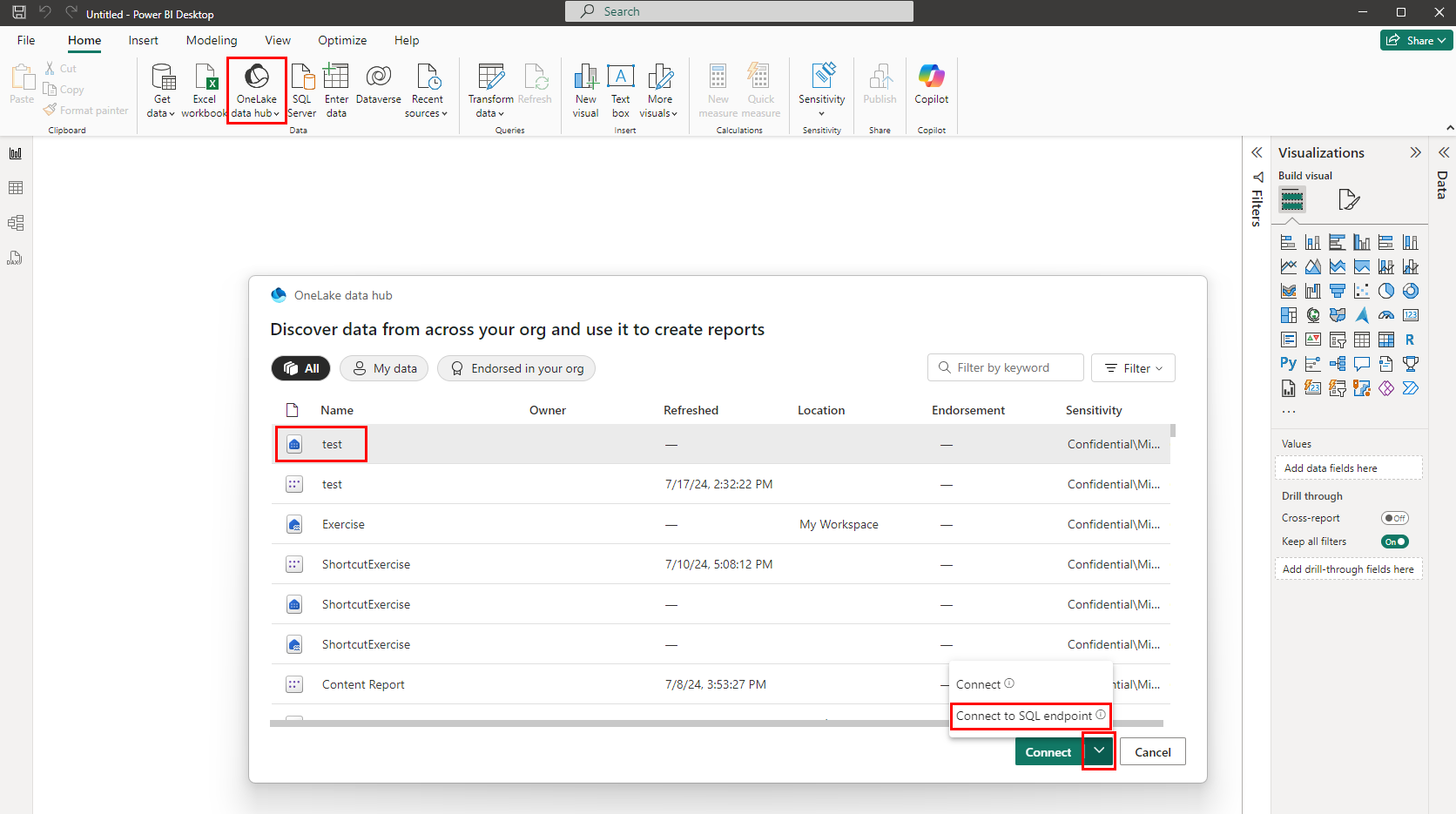Creare i report nel servizio Power BI in Microsoft Fabric e Power BI Desktop.
Si applica a:✅Endpoint di analisi SQL, Warehouse e Database con mirroring in Microsoft Fabric
Questo articolo descrive tre diversi scenari che è possibile seguire per creare report nel servizio Power BI.
Creare un report dall'editor del warehouse
Dall'interno di Fabric Data Warehouse, usando la barra multifunzione e la scheda home principale, passare al pulsante Nuovo report . Questa opzione offre un modo rapido e nativo per creare report basati sul modello semantico di Power BI predefinito.

Se al modello semantico predefinito di Power BI non sono state aggiunte delle tabelle, la finestra di dialogo aggiunge prima le tabelle, richiedendo all'utente di confermare o selezionare manualmente le tabelle incluse nel modello semantico predefinito canonico, assicurandosi prima di tutto che siano sempre presenti dati.
Con un modello semantico predefinito che ha delle tabelle, il Nuovo report apre una scheda del browser nell'area di disegno di modifica del report in un nuovo report basato sul modello semantico. Quando si salva il nuovo report, viene richiesto di scegliere un'area di lavoro, purché siano disponibili autorizzazioni di scrittura per tale area di lavoro. Se non si dispone delle autorizzazioni di scrittura o se si è un utente del piano gratuito e il modello semantico risiede in un'area di lavoro capacità Premium, il nuovo report viene salvato nell'Area di lavoro personale.
Usare il modello semantico di Power BI all’interno dell'area di lavoro.
Uso del menu di azione e del modello semantico predefinito nell'area di lavoro: nell'area di lavoro di Microsoft Fabric passare al modello semantico predefinito di Power BI e selezionare il menu Altro (...) per creare un report nel servizio Power BI.
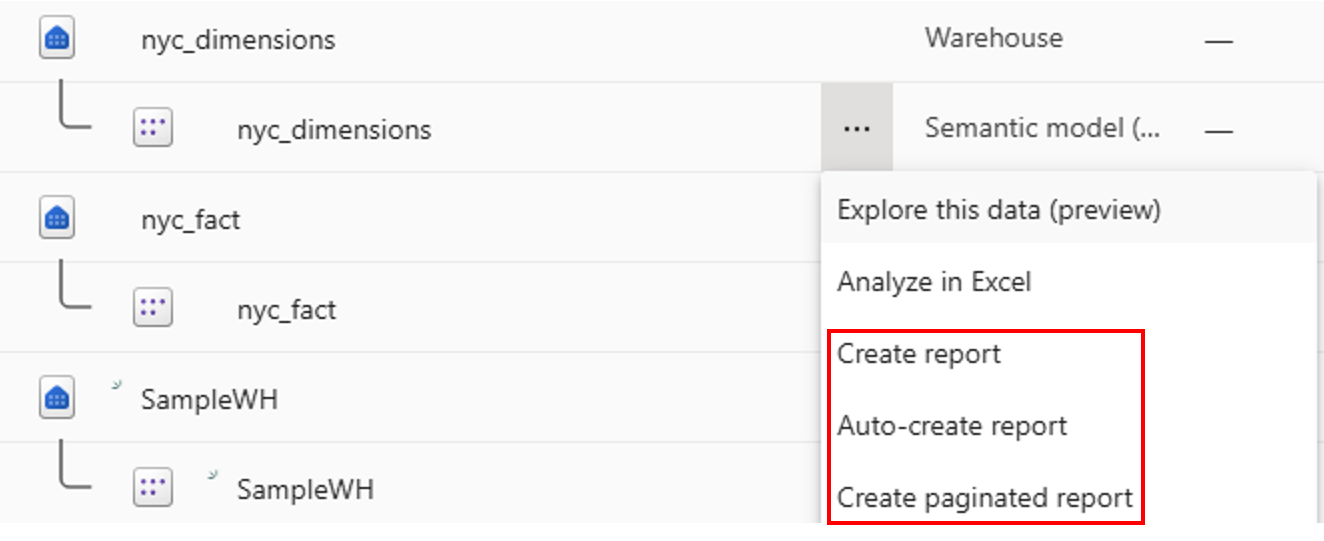
Selezionare Crea report per aprire l'area di disegno per la modifica del report in un nuovo report basato sul modello semantico. Quando si salva il nuovo report, il report viene salvato nell'area di lavoro che contiene il modello semantico, purché si disponga delle autorizzazioni di scrittura per tale area di lavoro. Se non si dispone delle autorizzazioni di scrittura o se si è un utente del piano gratuito e il modello semantico risiede in un'area di lavoro capacità Premium, il nuovo report viene salvato nell'Area di lavoro personale.
Usare il catalogo OneLake
Usare la pagina predefinita dei dettagli del modello semantico e del modello semantico di Power BI nel catalogo OneLake. Nell'elenco dell'area di lavoro, selezionare il nome del modello semantico predefinito per passare alla pagina dei dettagli del modello semantico, in cui è possibile trovare i dettagli sul modello semantico e visualizzare i report correlati. È anche possibile creare un report direttamente da questa pagina. Per altre informazioni sulla creazione di un report in questo modo, vedere Dettagli del set di dati.
Nel catalogo di OneLake viene visualizzato il warehouse e i relativi modelli semantici predefiniti associati. Selezionare il magazzino per passare alla pagina dei dettagli del magazzino. È possibile visualizzare i metadati del warehouse, le azioni supportate, la derivazione e l'analisi dell'impatto, insieme ai report correlati creati da tale warehouse. I modelli semantici predefiniti derivati da warehouse si comportano come qualsiasi modello semantico.
Per trovare il magazzino, iniziare con il catalogo OneLake. L'immagine seguente mostra il catalogo di OneLake nel servizio Power BI:
Selezionare un magazzino per visualizzare la relativa pagina dei dettagli del magazzino.
Selezionare il menu Altro (...) per visualizzare il menu delle opzioni
Selezionare Apri per aprire il warehouse.
Creare report in Power BI Desktop
L'integrazione del catalogo OneLake in Power BI Desktop consente di connettersi all'endpoint di analisi warehouse o SQL di Lakehouse in semplici passaggi.
Usare il menu Hub dati nella barra multifunzione per ottenere l'elenco di tutti gli elementi.
Selezionare il warehouse a cui ci si desidera connettere.
Nel pulsante Connetti selezionare l'elenco a discesa e selezionare Connetti all'endpoint SQL.