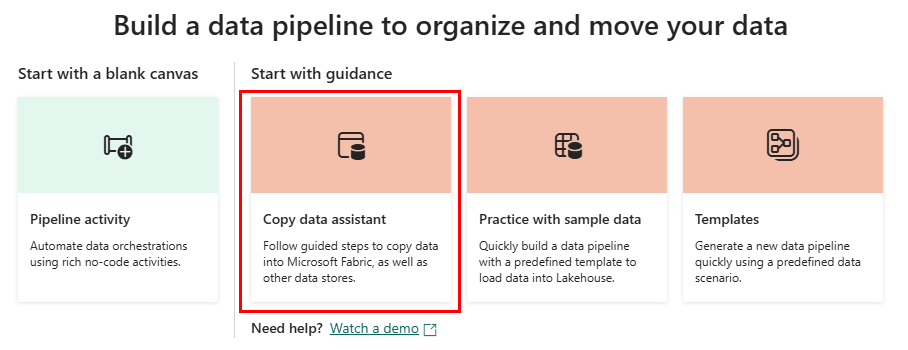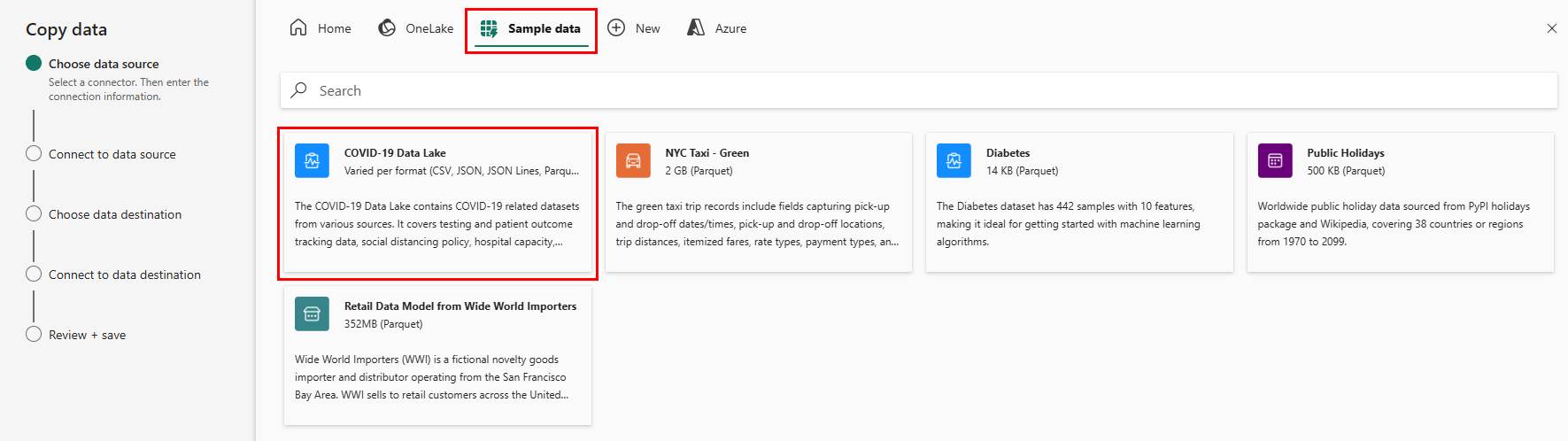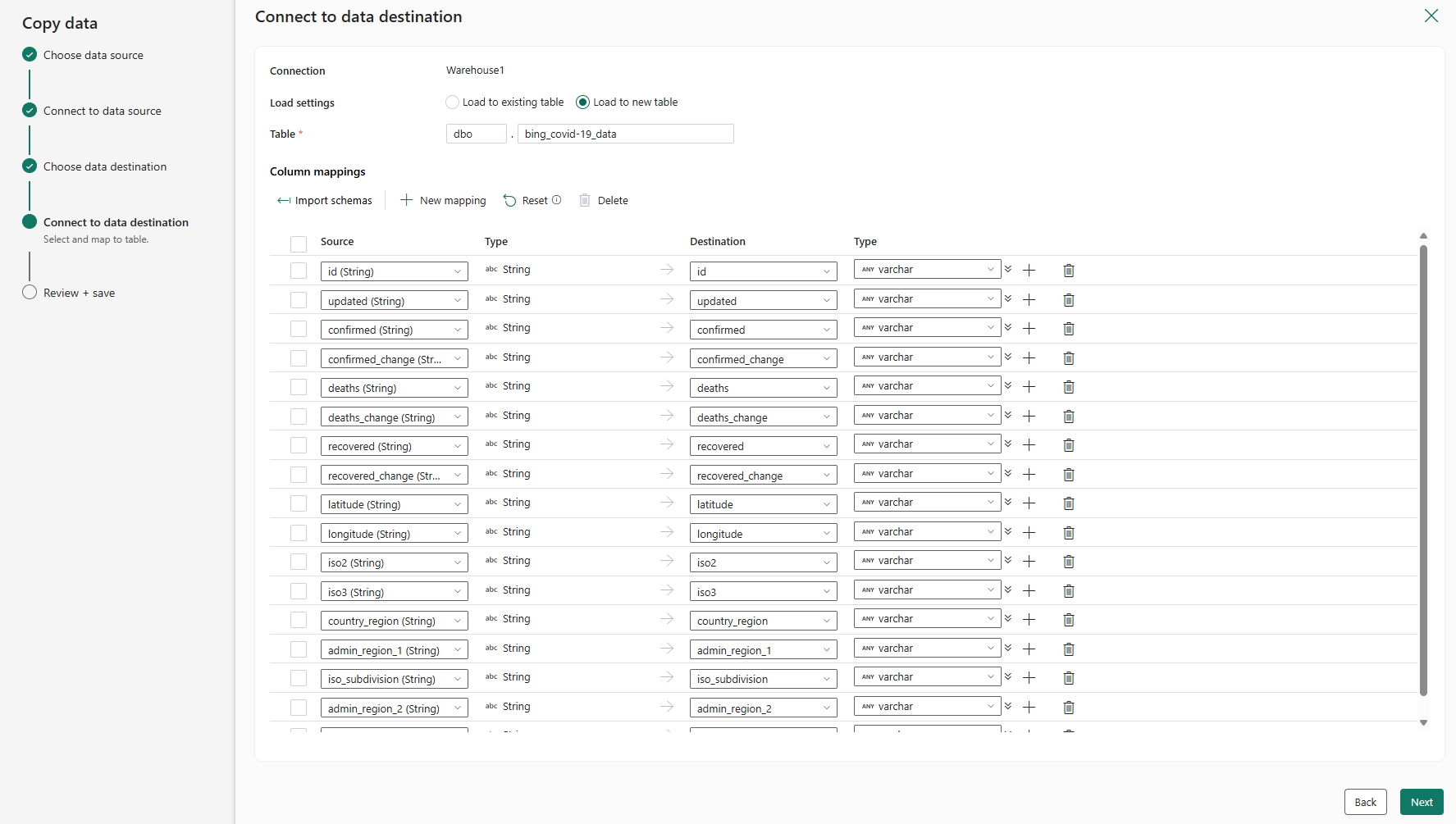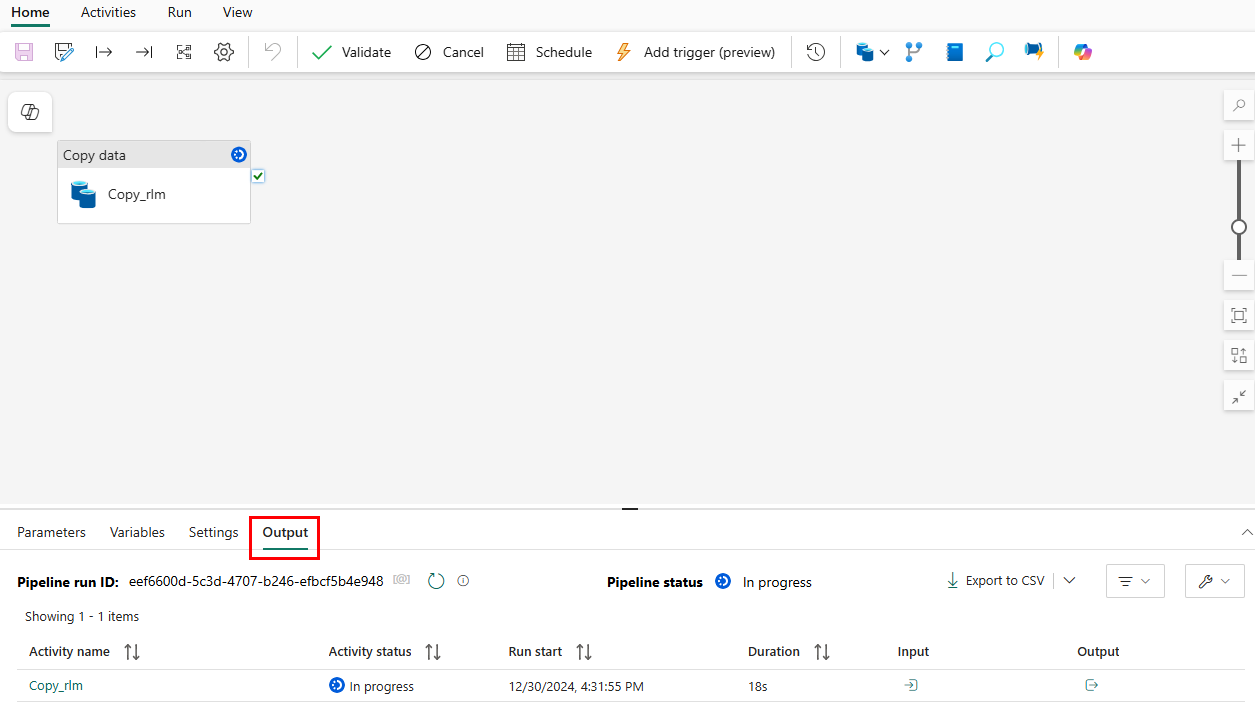Inserire dati nel Warehouse usando pipeline di dati
Si applica a✅: warehouse in Microsoft Fabric
Le pipeline di dati offrono un'alternativa all'uso del comando COPY tramite un'interfaccia utente grafica. Una pipeline è un raggruppamento logico di attività che insieme eseguono un'operazione di inserimento dati. Le pipeline consentono di gestire tutte le attività di estrazione, trasformazione e caricamento (ETL), anziché gestirle singolarmente.
In questa esercitazione si creerà una nuova pipeline che carica dati campione in un Warehouse in Microsoft Fabric.
Nota
Alcune funzionalità di Azure Data Factory non sono disponibili in Microsoft Fabric, ma i concetti sono intercambiabili. Altre informazioni su Azure Data Factory e Pipeline sono disponibili in Pipeline e attività in Azure Data Factory e Azure Synapse Analytics. Per un avvio rapido, vedere Avvio rapido: creare la prima pipeline per copiare dati.
Creazione di una pipeline di dati
Per creare una nuova pipeline, passare all'area di lavoro, selezionare il pulsante +Nuovo e quindi Pipeline di dati.
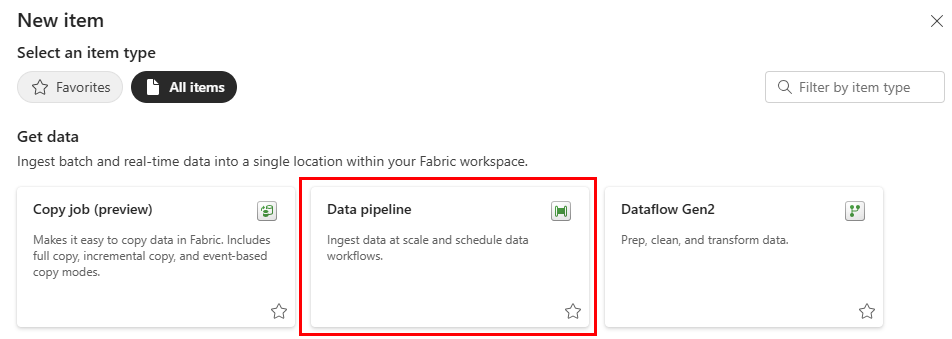
Per creare una nuova Pipeline, passare all'area di lavoro, selezionare il pulsante + Nuovo elemento e selezionare Pipeline di dati.
- Nell'area di lavoro, seleziona + il Nuovo elemento e cerca la scheda Data pipeline nella sezione Acquisisci dati.
- In alternativa, selezionare Crea nel pannello di navigazione. Cercare la scheda
pipeline di dati nella sezione Data Factory.
Nella finestra di dialogo Nuova pipeline specificare un nome per la nuova pipeline e selezionare Crea.
Verrà visualizzata l'area del canvas della pipeline, dove puoi vedere le opzioni per iniziare.
Selezionare l'opzione Copia dati assistente per avviare l'assistente copia .
La prima pagina dell'Assistente Copia dati consente di selezionare i propri dati da varie origini dati o di selezionare uno degli esempi forniti per iniziare. Selezionare dati di esempio nella barra dei menu in questa pagina. Per questa esercitazione, si userà l'esempio COVID-19 Data Lake. Selezionare questa opzione, quindi selezionare Avanti.
Nella pagina successiva, è possibile selezionare un set di dati, il formato del file di origine e visualizzare in anteprima il set di dati selezionato. Selezionare Bing COVID-19, il formato CSV e quindi selezionare Avanti.
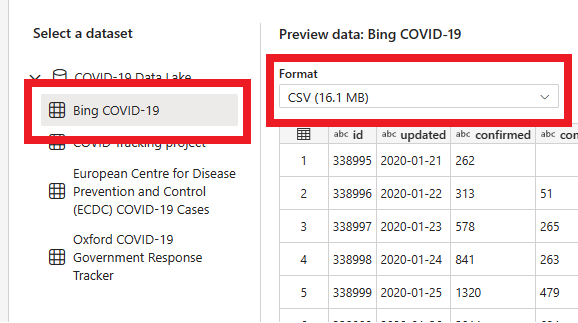
La pagina successiva, Destinazioni dati, consente di configurare il tipo di area di lavoro di destinazione. I dati verranno caricati in un warehouse nell'area di lavoro. Selezionare il Warehouse desiderato nell'elenco a discesa e quindi selezionare Avanti.
L'ultimo passaggio per configurare la destinazione consiste nel fornire un nome per la tabella di destinazione e configurare i mapping delle colonne. Qui è possibile scegliere di caricare i dati in una nuova tabella o in una tabella esistente, specificare uno schema e dei nomi di tabella, modificare i nomi delle colonne, rimuovere colonne o modificarne i mapping. È possibile accettare le impostazioni predefinite o modificarle in base alle proprie preferenze.
Dopo aver esaminato le opzioni, selezionare Avanti.
La pagina successiva offre la possibilità di usare stagingo di fornire opzioni avanzate per l'operazione di copia dei dati (che usa il comando T-SQL COPY). Esaminare le opzioni senza modificarle e selezionare Avanti.
L'ultima pagina dell'assistente offre un riepilogo dell'attività di copia. Selezionare l'opzione Avvia trasferimento dati immediatamente e quindi Salva + Esegui.
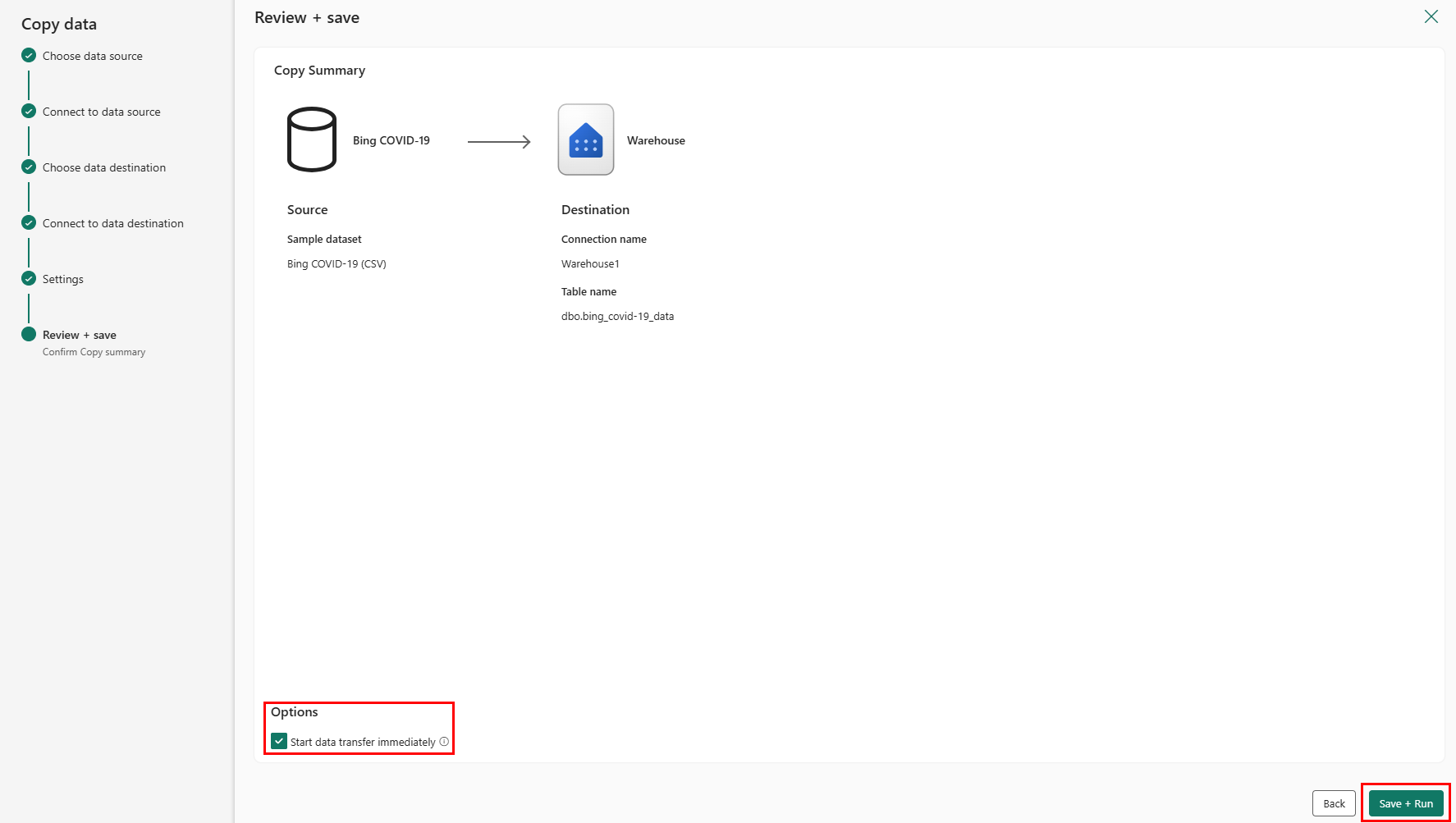
Si verrà reindirizzati all'area di lavoro della pipeline, in cui è già configurata una nuova attività di Copia dati. La pipeline sarà eseguita automaticamente. È possibile monitorare lo stato della pipeline nel riquadro Output:
Dopo alcuni secondi, la pipeline viene completata correttamente. Tornando al Warehouse, è possibile selezionare la tabella per visualizzare i dati in anteprima e verificare che l'operazione Copy sia stata completata.
Per altre informazioni sull'inserimento di dati nel Warehouse in Microsoft Fabric, visitare:
- Inserire i dati nel warehouse
- Inserire dati nel Warehouse usando l'istruzione COPY
- Inserire dati nel Warehouse usando Transact-SQL