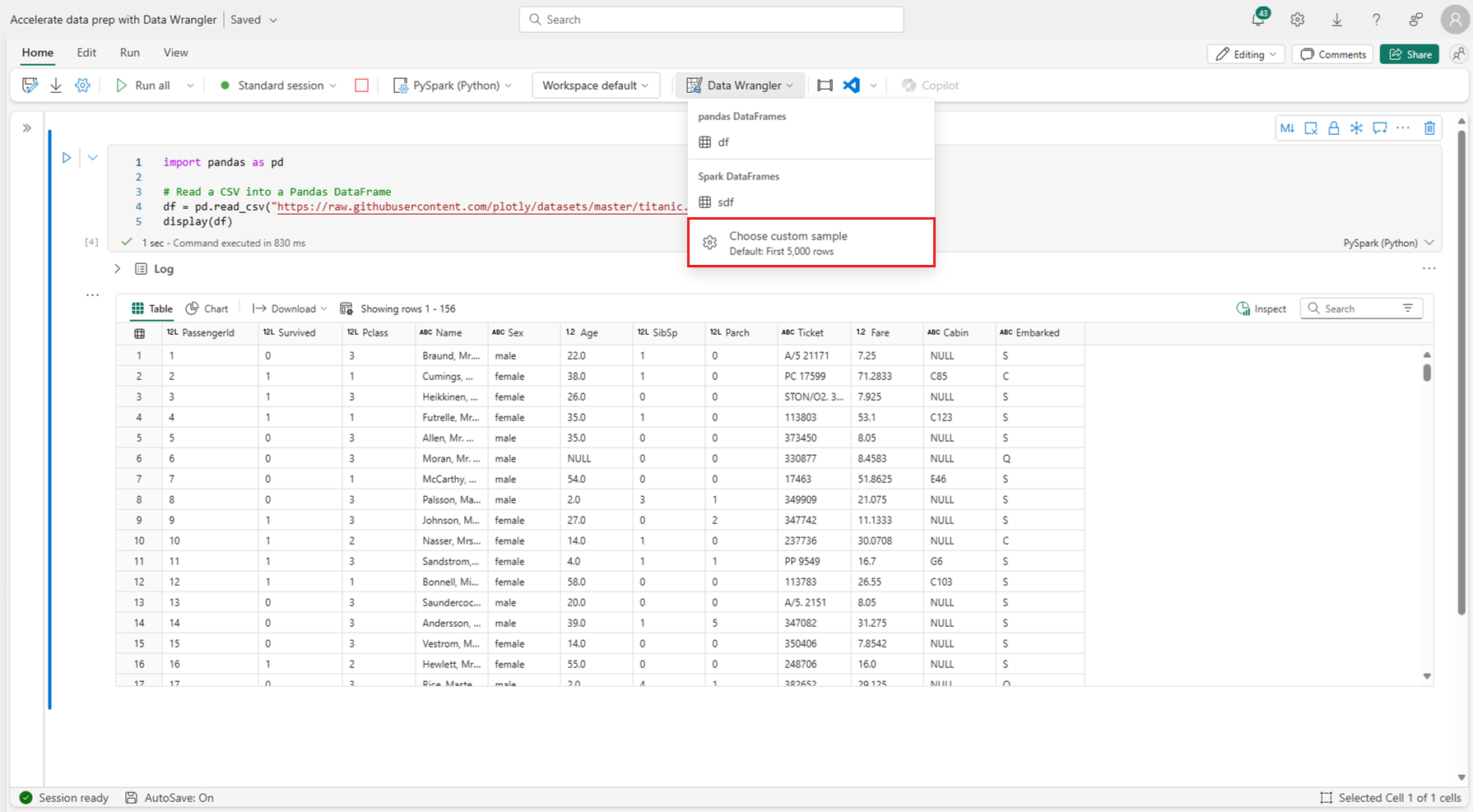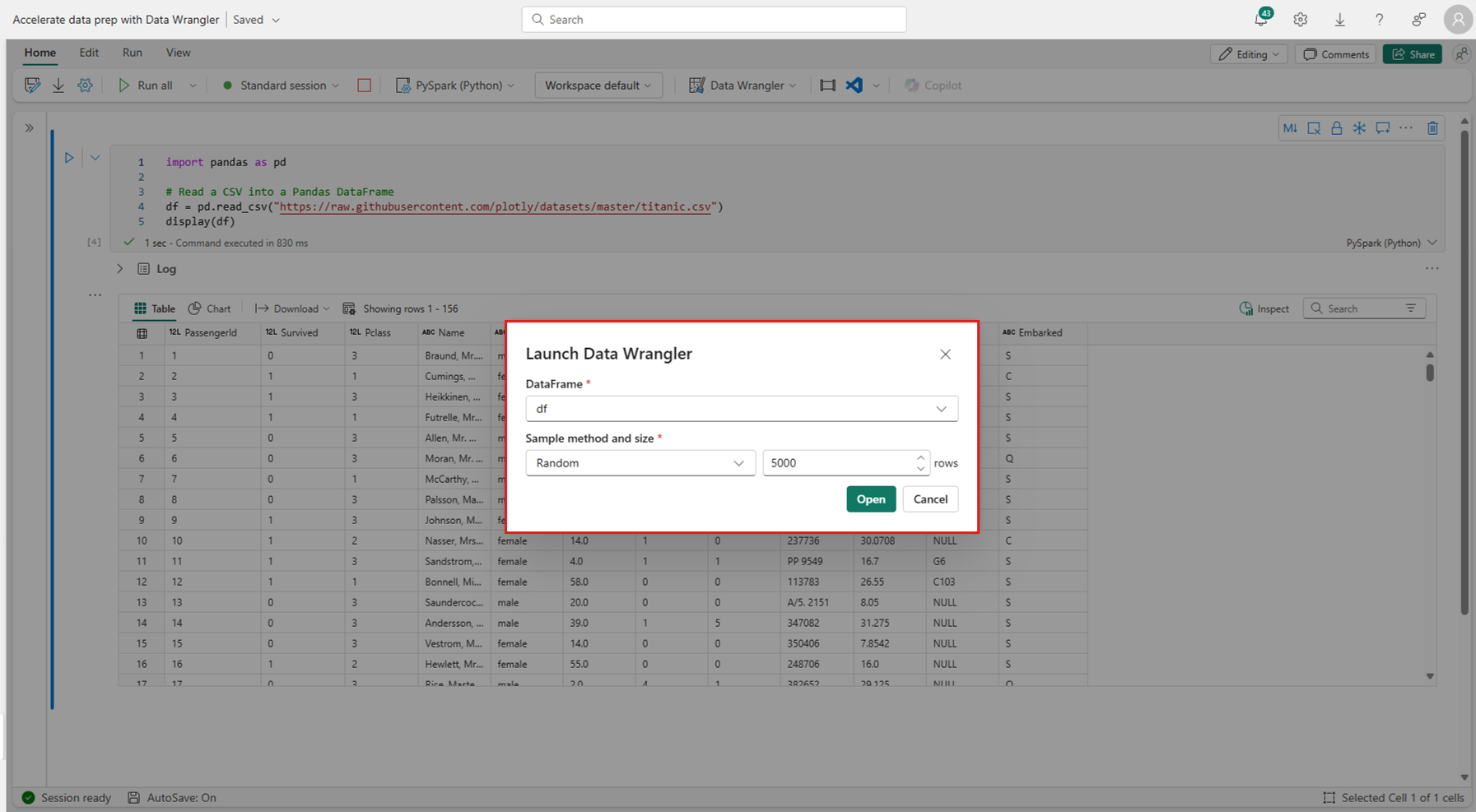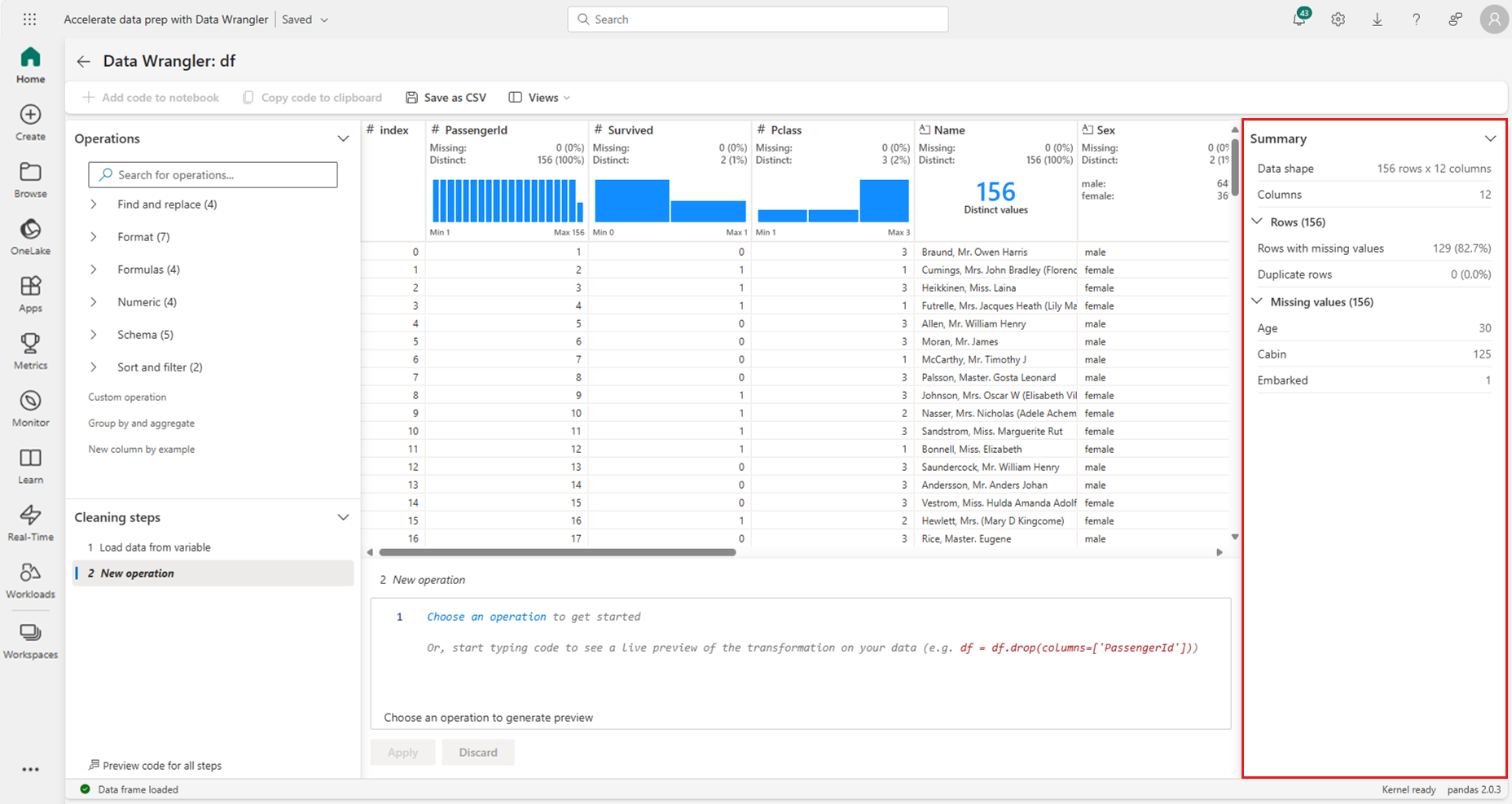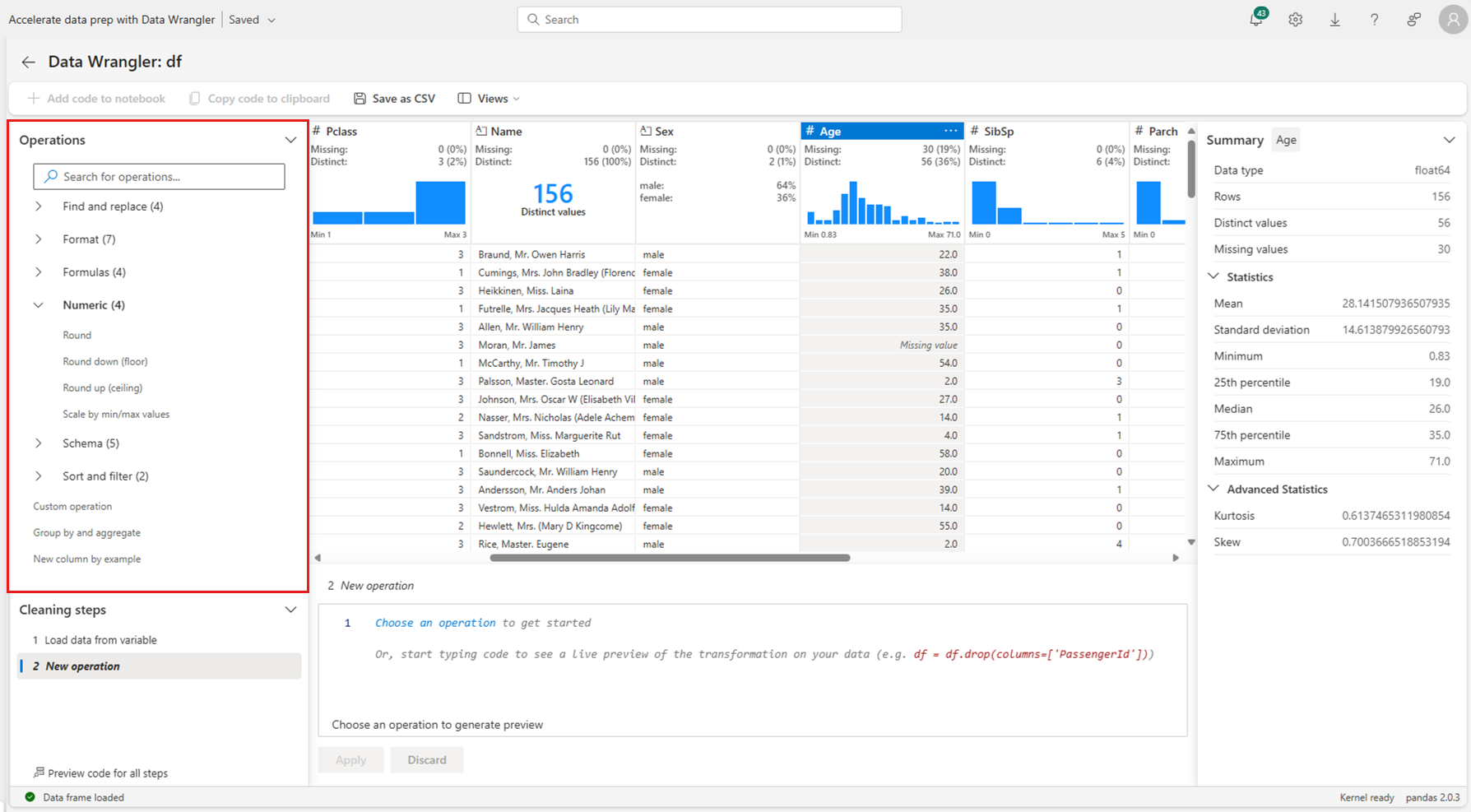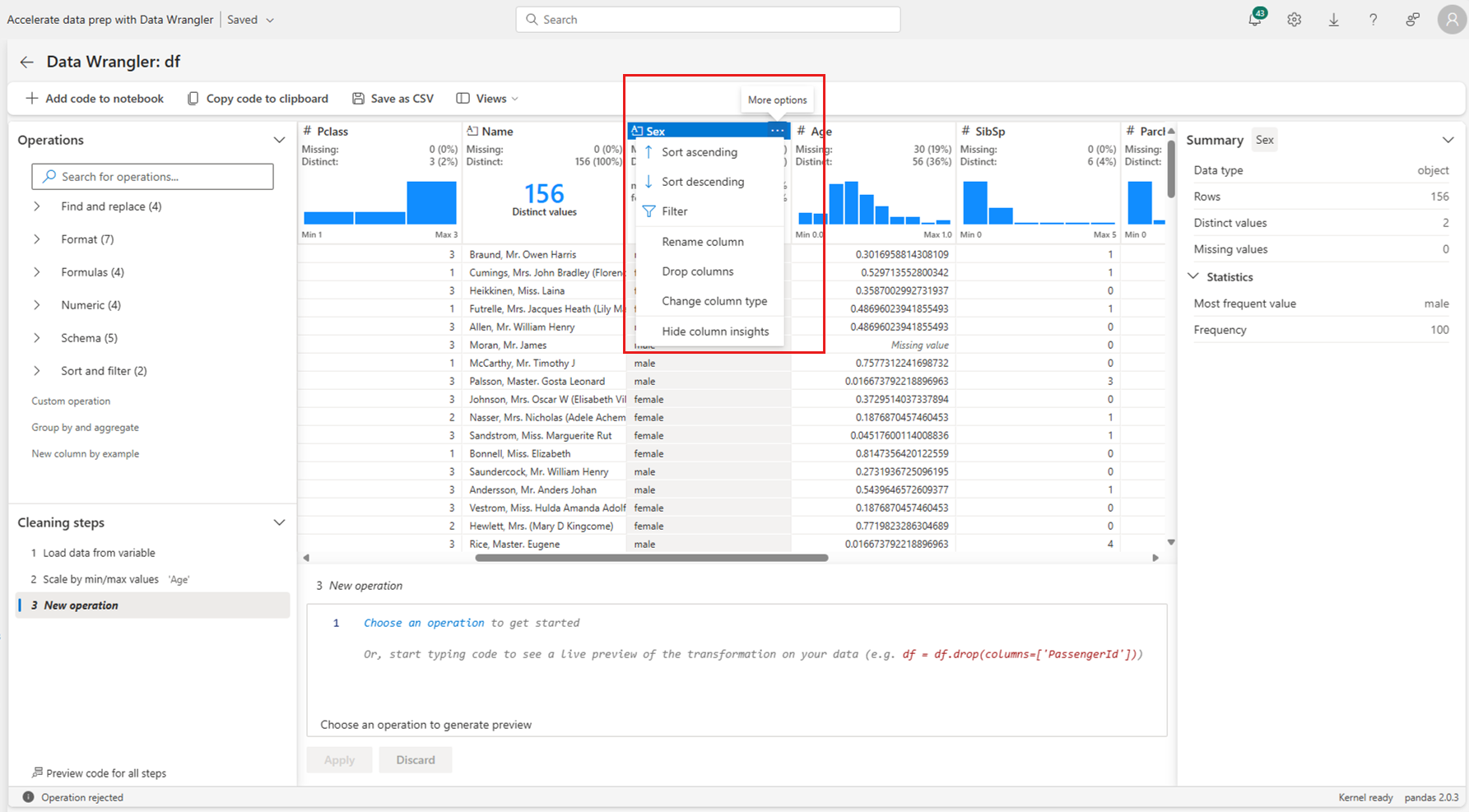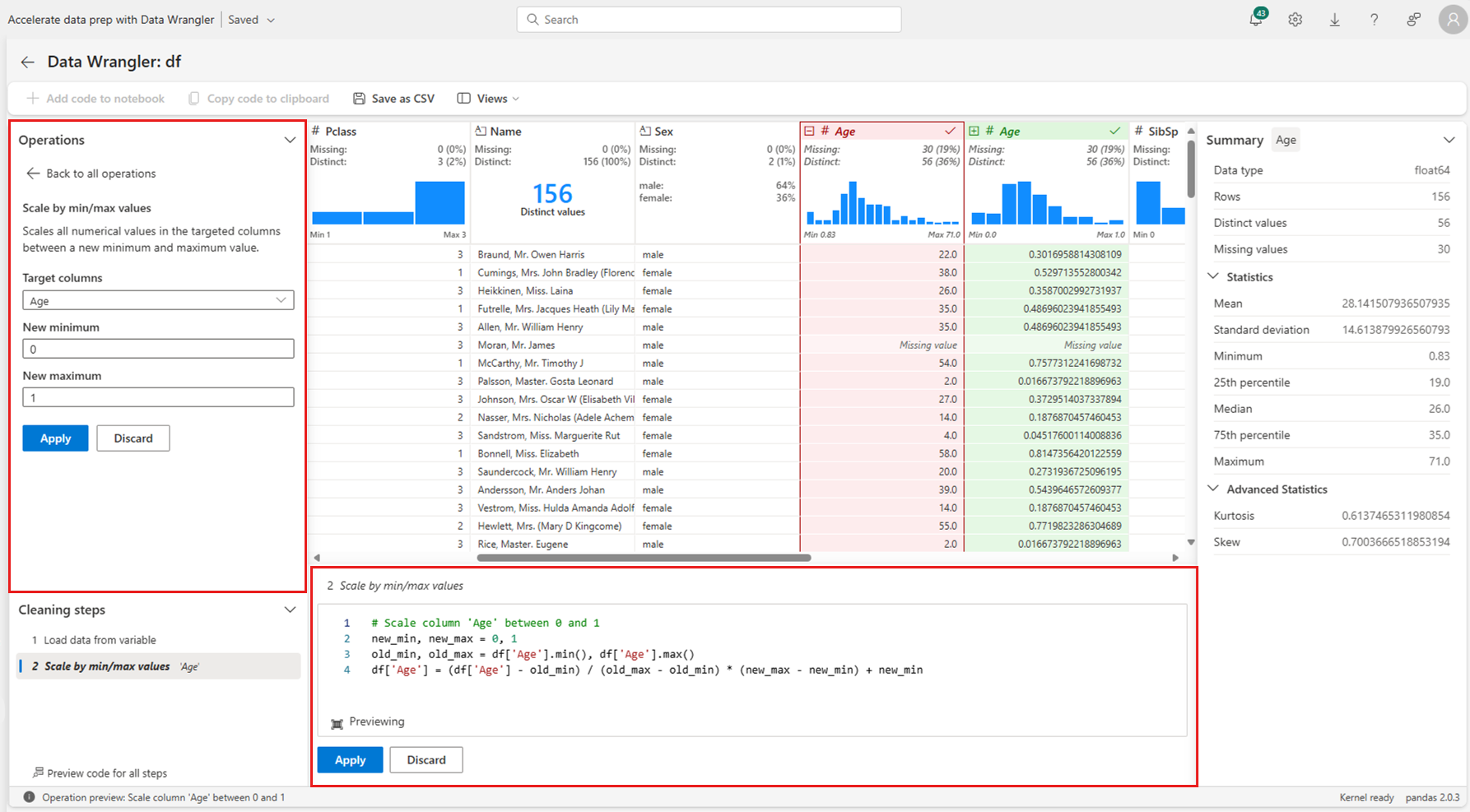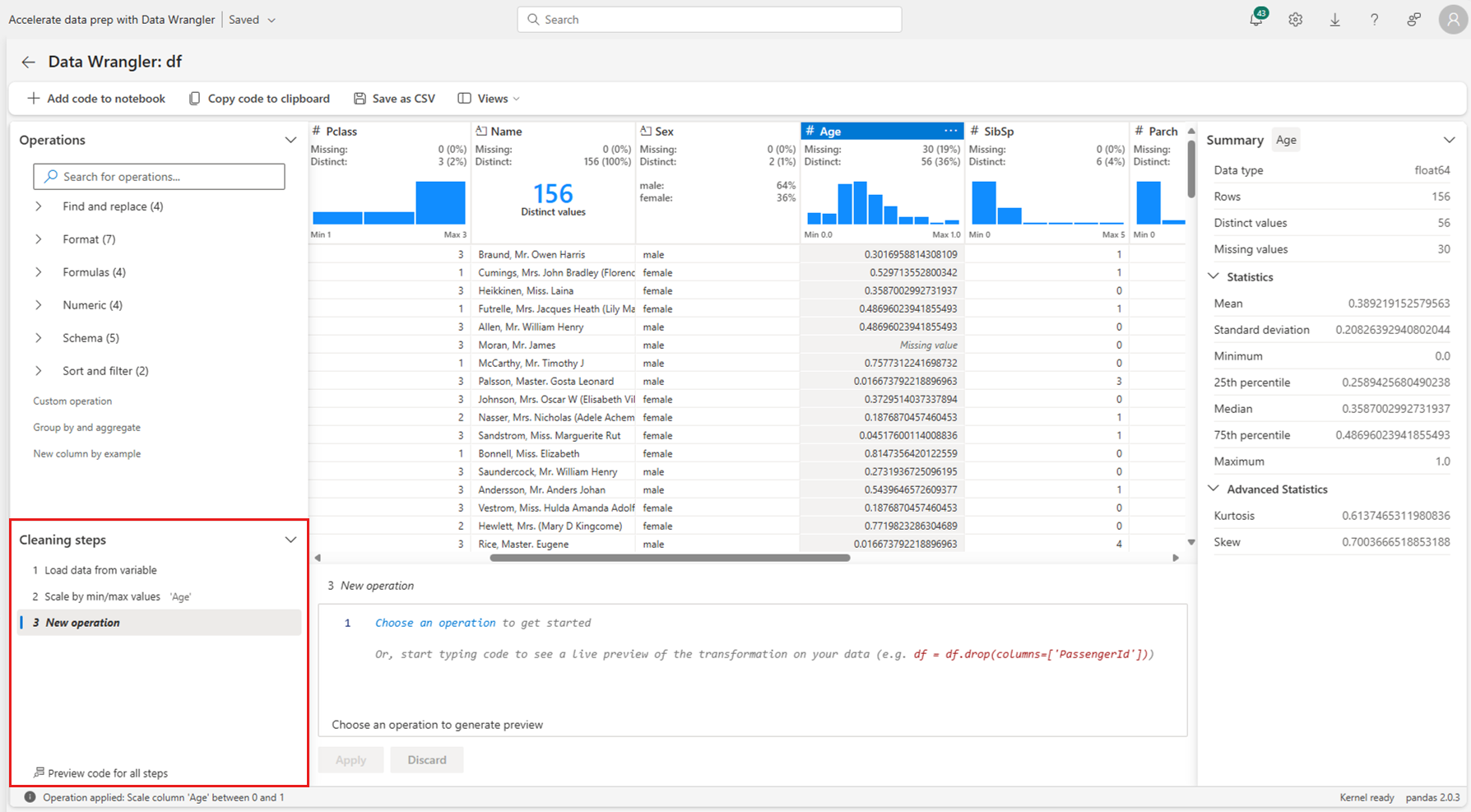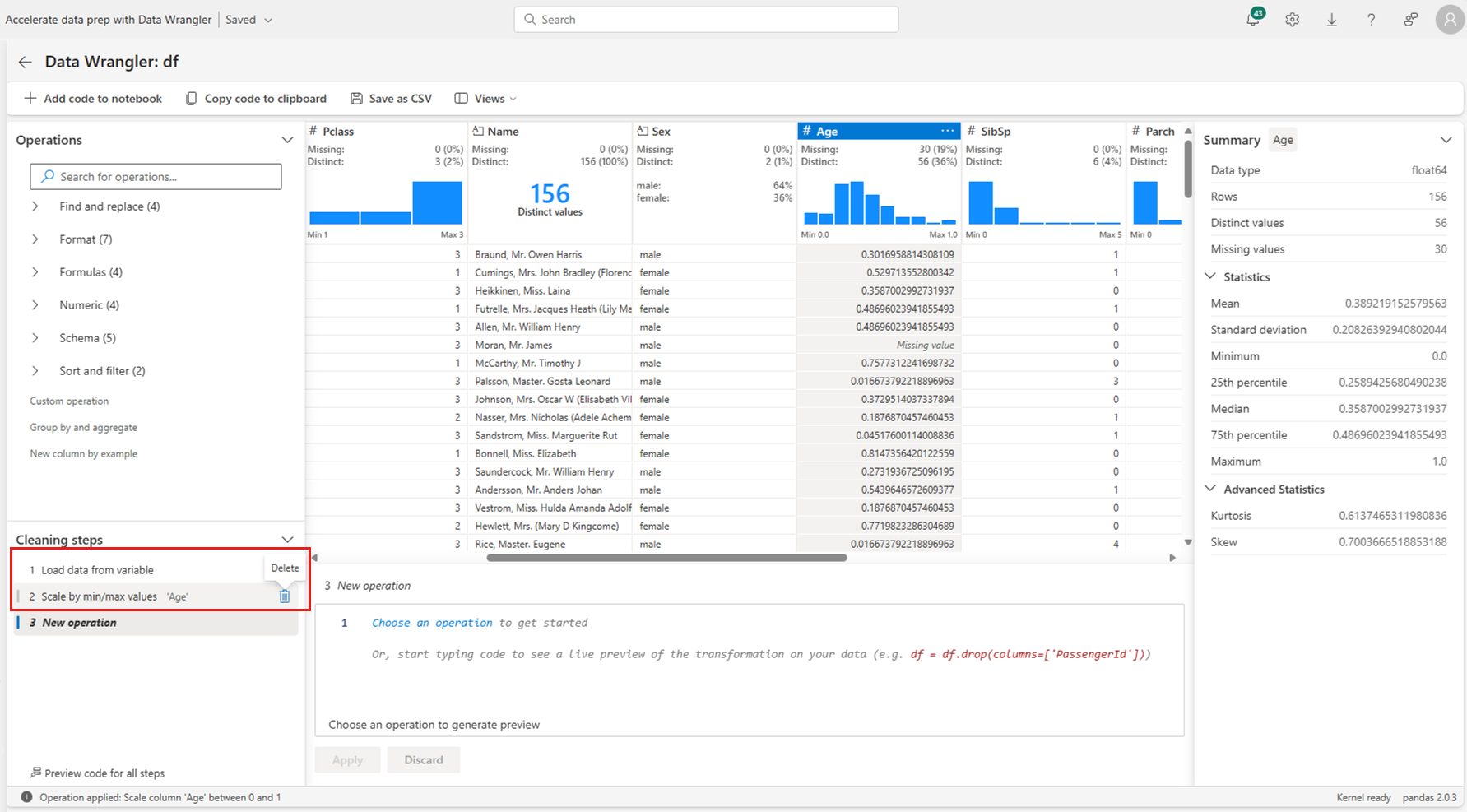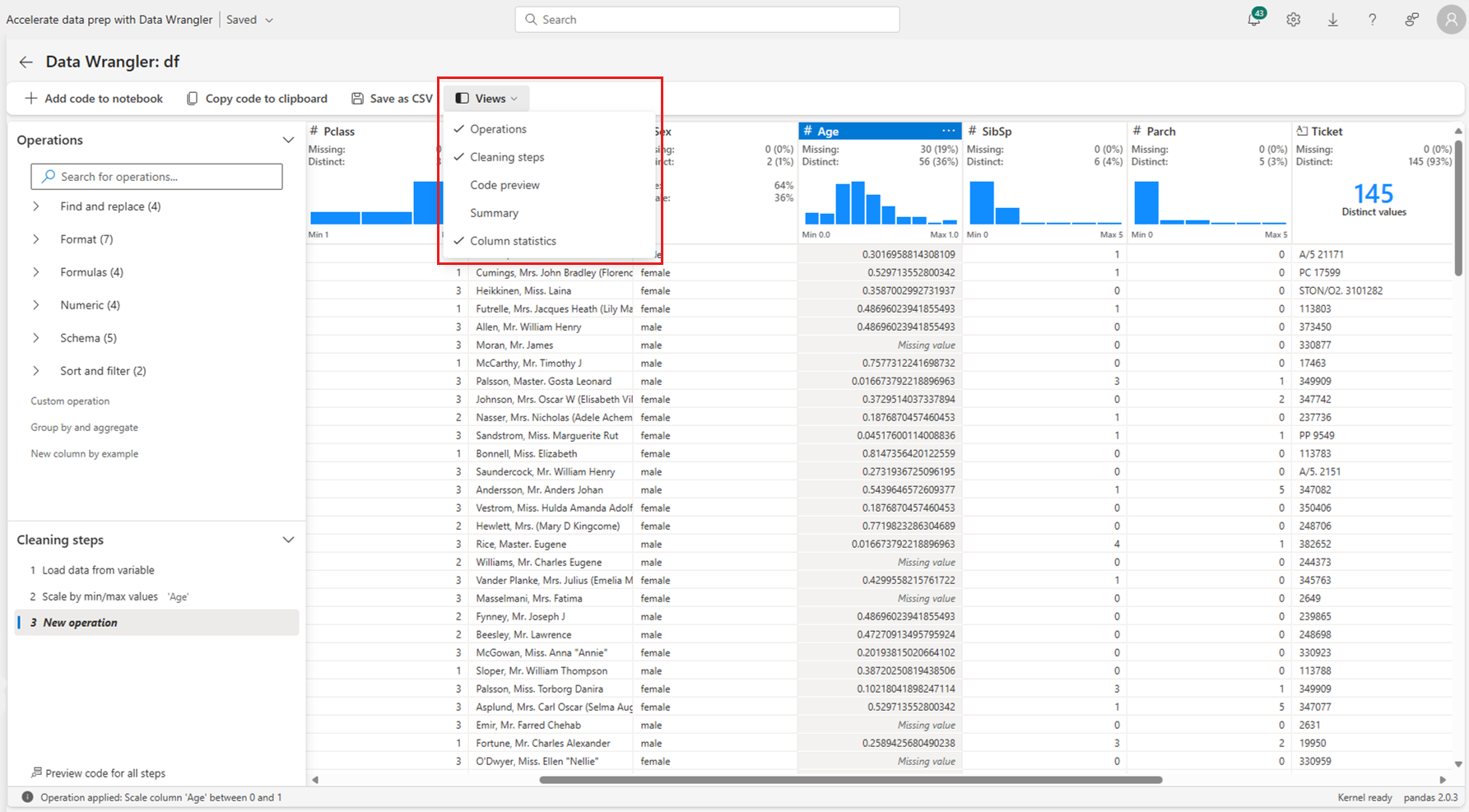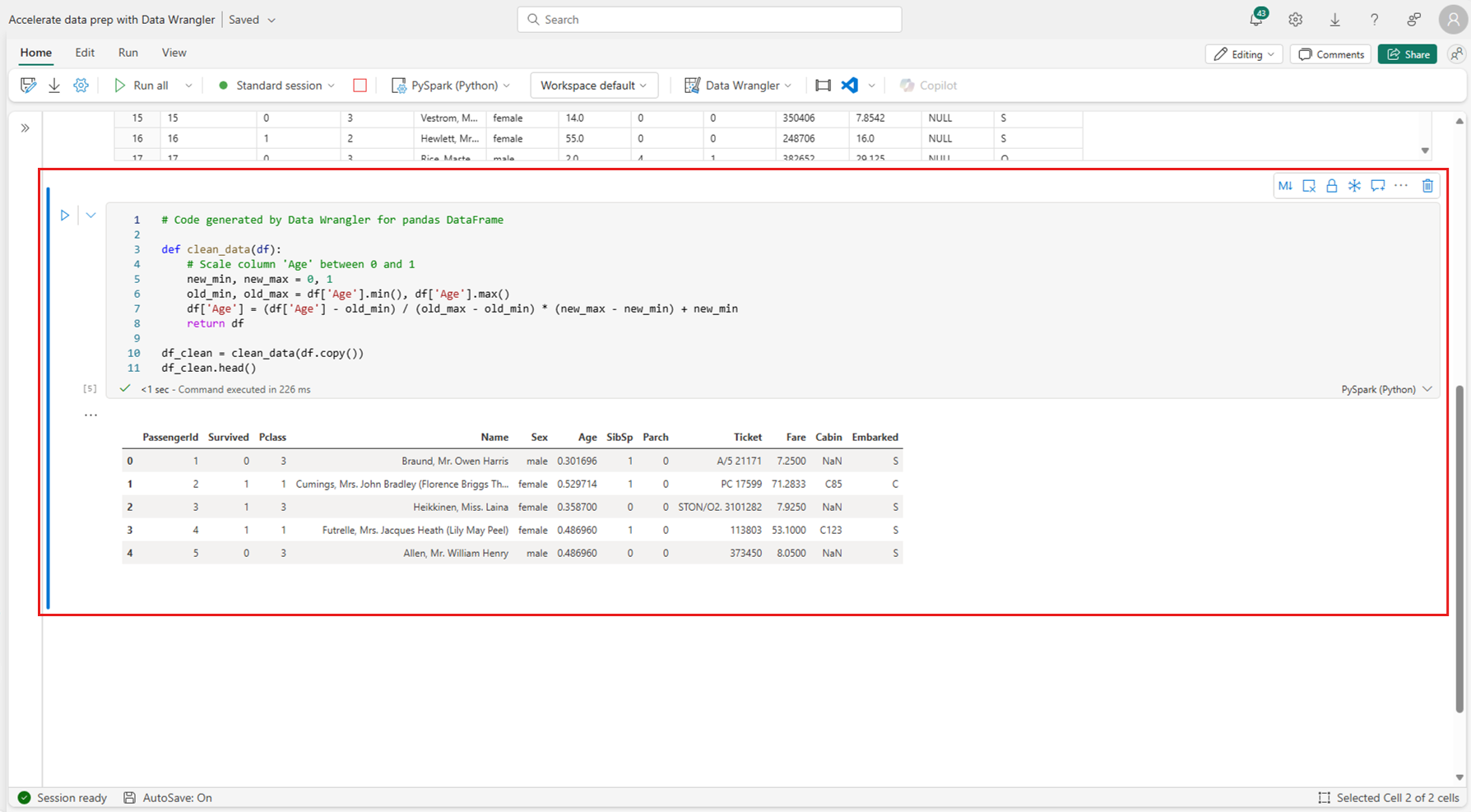Come accelerare la preparazione dei dati con Data Wrangler in Microsoft Fabric
Lo strumento Data Wrangler è una risorsa basata su notebook che fornisce un'interfaccia immersiva per l'analisi esplorativa dei dati. Combina una visualizzazione dei dati in forma di griglia con statistiche di riepilogo dinamiche, visualizzazioni integrate e una libreria di operazioni comuni di pulizia dei dati. È possibile applicare ogni operazione con alcuni passaggi. È possibile aggiornare la visualizzazione dei dati in tempo reale e generare codice in pandas o PySpark che è possibile salvare nuovamente nel notebook come funzione riutilizzabile. Questo articolo è incentrato sull'esplorazione e la trasformazione dei dataframe pandas. Per altre informazioni sull'uso di Data Wrangler nei dataframe Spark, visitare questa risorsa.
Prerequisiti
Ottenere una sottoscrizione di Microsoft Fabric. In alternativa, iscriversi per ottenere una versione di valutazione di Microsoft Fabric gratuita.
Accedere a Microsoft Fabric.
Utilizzare il selettore di esperienza in basso a sinistra nella tua home page per passare a Fabric.
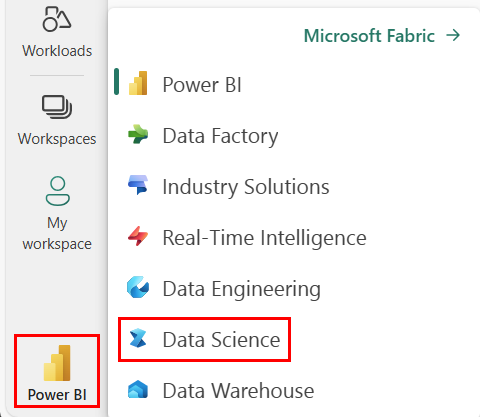
Limiti
- Le operazioni di codice personalizzate sono attualmente supportate solo per i dataframe pandas.
- La visualizzazione Data Wrangler funziona meglio su monitor di grandi dimensioni, anche se è possibile ridurre o nascondere parti diverse dell'interfaccia per contenere schermi più piccoli.
Avvio di Data Wrangler
Si possono avviare Data Wrangler direttamente da un notebook di Microsoft Fabric per esplorare e trasformare qualsiasi dataframe Pandas o Spark. Per altre informazioni sull'uso di Data Wrangler con i dataframe Spark, vedere questo articolo complementare. Questo frammento di codice mostra come leggere i dati di esempio in un dataframe pandas:
import pandas as pd
# Read a CSV into a Pandas DataFrame
df = pd.read_csv("https://raw.githubusercontent.com/plotly/datasets/master/titanic.csv")
display(df)
Nella scheda "Home" della barra multifunzione del notebook usare il prompt a discesa Data Wrangler per esplorare i dataframe attivi disponibili per la modifica. Selezionare quello che si vuole aprire in Data Wrangler.
Suggerimento
Data Wrangler non può essere aperto mentre il kernel del notebook è occupato. Una cella in esecuzione deve terminare l'esecuzione prima che Data Wrangler possa essere avviata, come illustrato in questo screenshot:
Scelta di esempi personalizzati
Per aprire un esempio personalizzato di qualsiasi dataframe attivo con Data Wrangler, selezionare "Scegli esempio personalizzato" nell'elenco a discesa, come illustrato in questo screenshot:
Verrà avviato un popup con opzioni per specificare le dimensioni del campione desiderato (numero di righe) e il metodo di campionamento (primi record, ultimi record o set casuale). Le prime 5.000 righe del dataframe fungono da dimensione di esempio predefinita, come illustrato in questo screenshot:
Visualizzare le statistiche di riepilogo
Quando Data Wrangler viene caricato, viene visualizzata una panoramica descrittiva del dataframe scelto nel pannello "Riepilogo". Questa panoramica include informazioni sulle dimensioni del dataframe, sui relativi valori mancanti e altro ancora. La selezione di qualsiasi colonna nella griglia Data Wrangler richiede al pannello "Riepilogo" di aggiornare e visualizzare statistiche descrittive su tale colonna specifica. Le informazioni rapide su ogni colonna sono disponibili anche nella relativa intestazione.
Suggerimento
Le statistiche e gli oggetti visivi specifici della colonna (sia nel pannello "Riepilogo" che nelle intestazioni di colonna) dipendono dal tipo di dati della colonna. Ad esempio, un istogramma binato di una colonna numerica viene visualizzato nell'intestazione di colonna solo se viene eseguito il cast della colonna come tipo numerico, come illustrato in questo screenshot:
Esplorazione delle operazioni di pulizia dei dati
Un elenco ricercabile dei passaggi di pulizia dei dati è disponibile nel pannello "Operazioni". Nel pannello "Operazioni" la selezione di un passaggio di pulizia dei dati richiede di specificare una colonna o colonne di destinazione, insieme ai parametri necessari per completare il passaggio. Ad esempio, il prompt per ridimensionare numericamente una colonna richiede un nuovo intervallo di valori, come illustrato in questo screenshot:
Suggerimento
È possibile applicare una selezione più piccola di operazioni dal menu di ogni intestazione di colonna, come illustrato in questo screenshot:
Anteprima e applicazione di operazioni
La griglia di visualizzazione Data Wrangler visualizza automaticamente i risultati di un'operazione selezionata e il codice corrispondente viene visualizzato automaticamente nel pannello sotto la griglia. Per eseguire il commit del codice in anteprima, selezionare "Applica" in entrambe le posizioni. Per eliminare il codice visualizzato in anteprima e provare una nuova operazione, selezionare "Ignora", come illustrato in questo screenshot:
Dopo l'applicazione di un'operazione, la griglia di visualizzazione Dati Wrangler e le statistiche di riepilogo vengono aggiornate in modo da riflettere i risultati. Il codice viene visualizzato nell'elenco di operazioni di cui è stato eseguito il commit, che si trova nel pannello "Passaggi di pulizia", come illustrato in questo screenshot:
Suggerimento
È sempre possibile annullare il passaggio applicato più di recente. Nel pannello "Passaggi di pulizia" viene visualizzata un'icona del cestino se si passa il cursore sopra il passaggio applicato più di recente, come illustrato in questo screenshot:
Questa tabella riepiloga le operazioni attualmente supportate da Data Wrangler:
| Operazione | Descrizione |
|---|---|
| Sort | Ordinare una colonna in ordine crescente o decrescente |
| Filtra | Filtrare le righe i dati in base a una o più condizioni. |
| Codifica one-hot | Creare nuove colonne per ogni valore univoco in una colonna esistente, che indica la presenza o l'assenza di tali valori per riga |
| Codifica one-hot con delimitatore | Suddividere e codificare a caldo i dati categorici usando un delimitatore |
| Cambia tipi di colonne | Cambiare il tipo di dati di una colonna |
| Escludi colonna | Eliminare una o più colonne |
| Selezionare una colonna | Scegliere una o più colonne da mantenere ed elimina il resto |
| Rinominare una colonna | Rinominare una colonna |
| Escludere i valori mancanti | Rimuovere le righe con valori mancanti |
| Escludere le righe duplicate | Eliminare tutte le righe con valori duplicati in una o più colonne |
| Immettere i valori mancanti | Sostituire le celle con valori mancanti con un nuovo valore |
| Trova e sostituisci | Sostituire le celle con un criterio di corrispondenza esatto |
| Raggruppare per colonna e aggregare | Raggruppare per valori di colonna e risultati aggregati |
| Eliminare spazio vuoto | Rimuovere spazi vuoti dall'inizio e dalla fine del testo |
| Dividi testo | Dividere una colonna in più colonne in base a un delimitatore definito dall'utente |
| Conversione del testo in minuscolo | Conversione del testo in minuscolo |
| Convertire il testo in maiuscolo | Convertire il testo in MAIUSCOLO |
| Ridimensionare valori min/max | Ridimensionare una colonna numerica tra un valore minimo e massimo |
| Anteprima suggerimenti | Creare automaticamente una nuova colonna in base a esempi derivati da una colonna esistente |
Modificare la visualizzazione
In qualsiasi momento, è possibile personalizzare l'interfaccia con la scheda "Visualizzazioni" sulla barra degli strumenti che si trova sopra la griglia di visualizzazione Data Wrangler. In questo modo è possibile nascondere o visualizzare riquadri diversi in base alle preferenze e alle dimensioni dello schermo, come illustrato in questo screenshot:
Salvataggio ed esportazione del codice
La barra degli strumenti sopra la griglia di visualizzazione Data Wrangler offre delle opzioni per salvare il codice generato. È possibile copiare il codice negli Appunti o esportarlo nel notebook come funzione. L'esportazione del codice chiude Data Wrangler e aggiunge la nuova funzione a una cella di codice nel notebook. È anche possibile scaricare il dataframe pulito come file CSV.
Suggerimento
I dati Wrangler generano codice applicato solo quando si esegue manualmente la nuova cella e non sovrascriverà il dataframe originale, come illustrato in questo screenshot:
È quindi possibile eseguire il codice esportato, come illustrato in questo screenshot:
Contenuto correlato
- Per provare Data Wrangler nei dataframe Spark, vedere questo articolo complementare
- Per una demo live-action di Data Wrangler in Fabric, guardare questo video dai nostri amici a Guy in a Cube
- Per provare Data Wrangler in Visual Studio Code, passare a Data Wrangler in VS Code
- Abbiamo perso una funzionalità necessaria? Faccelo sapere! Suggeriscilo nel forum Fabric Ideas