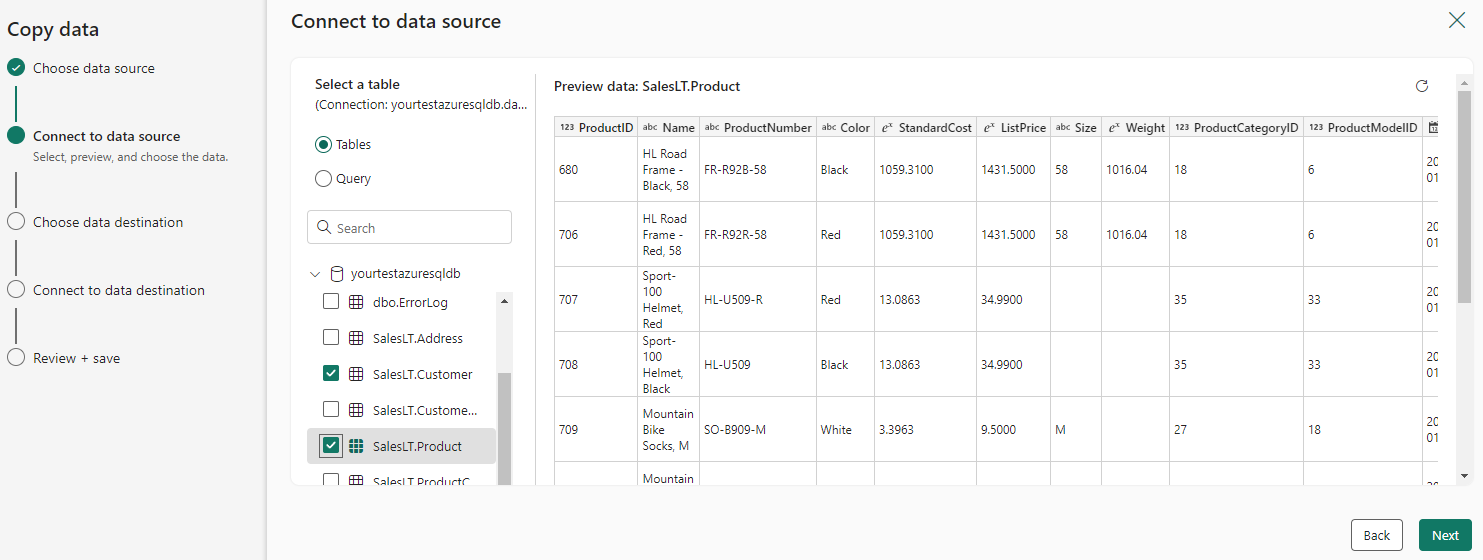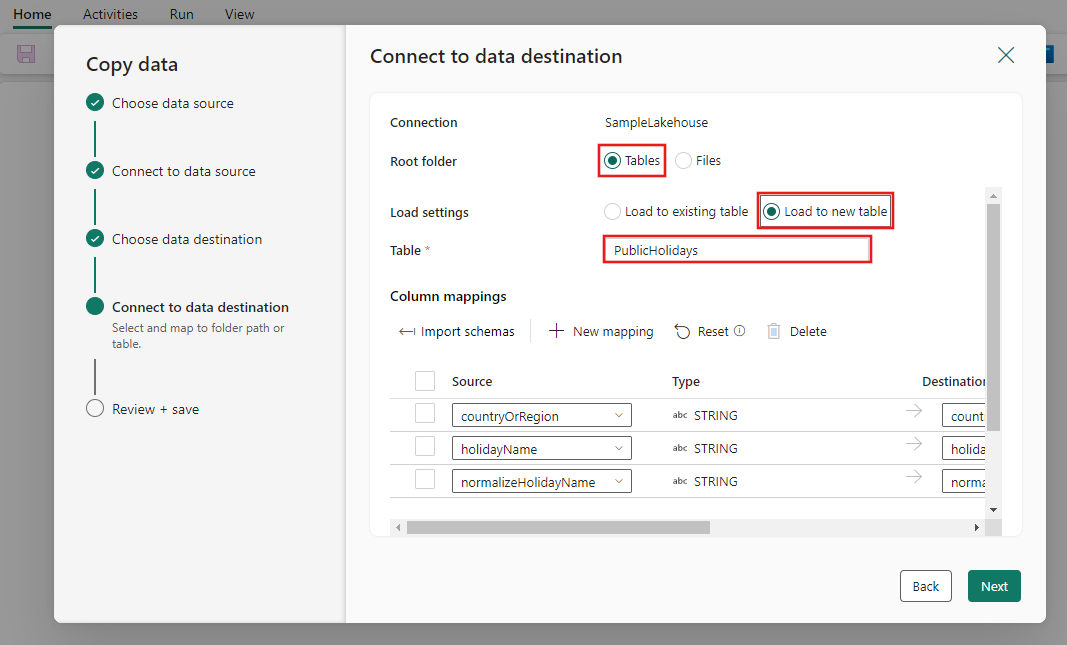Spostare dati dal database di Azure SQL in Lakehouse tramite l'assistente copia
Questa esercitazione descrive i passaggi per spostare i dati in Lakehouse.
Vengono forniti due approcci usando l'assistente copia:
- Il primo approccio sposta i dati di origine nelle tabelle di destinazione con formato differenziale.
- Il secondo approccio sposta i dati di origine nei file di destinazione.
Prerequisiti
Per iniziare, è necessario soddisfare i prerequisiti seguenti:
- Un account tenant con una sottoscrizione attiva. Creare un account gratuitamente.
- Viene creata un’area di lavoro.
- Un Lakehouse viene creato nell'area di lavoro.
Spostare i file in Lakehouse come tabelle in formato differenziale tramite Assistente copia
Seguire questa procedura per configurare l'attività di copia.
Passaggio 1: Iniziare con l'assistente copia
Aprire una pipeline di dati esistente o creare una nuova pipeline di dati.
Selezionare Copia assistente dati nell'area di disegno per aprire la procedura guidata e iniziare. In alternativa, selezionare Usa assistente copia dall'elenco a discesa Copia dati nella scheda Attività della barra multifunzione.
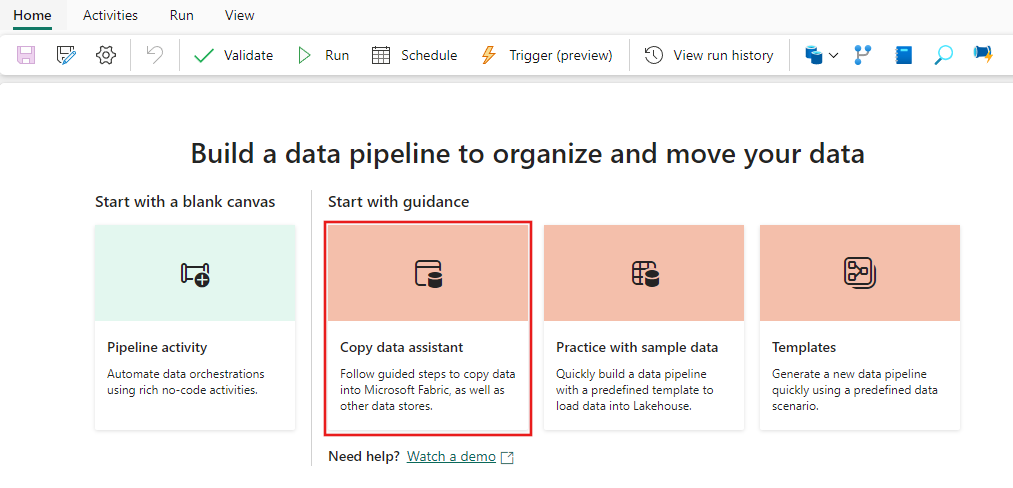
Passaggio 2: configurare l'origine
Scegliere l'origine dati scegliendo un tipo di origine dati. In questa esercitazione verrà usato il database SQL di Azure come esempio. Cercare nella schermata Scegli origine dati per trovare e selezionare database SQL di Azure.
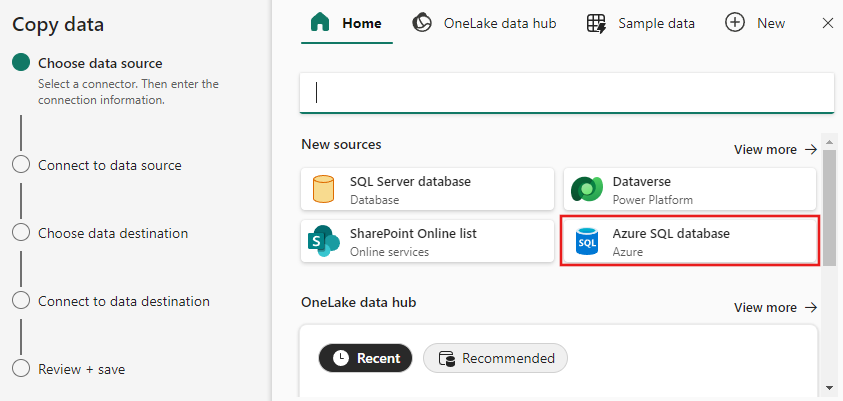
Creare una connessione all'origine dati inserendo le informazioni di connessione necessarie nel pannello.
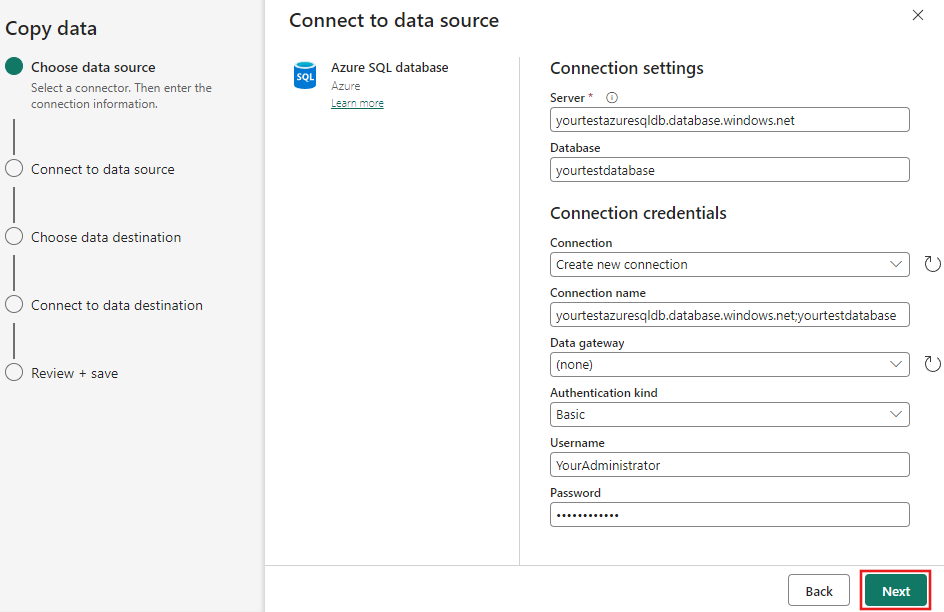
Dopo aver compilato le informazioni di connessione necessarie nel pannello, selezionare Avanti.
Se inizialmente non è già stato selezionato un database, viene visualizzato un elenco di database tra cui selezionare.
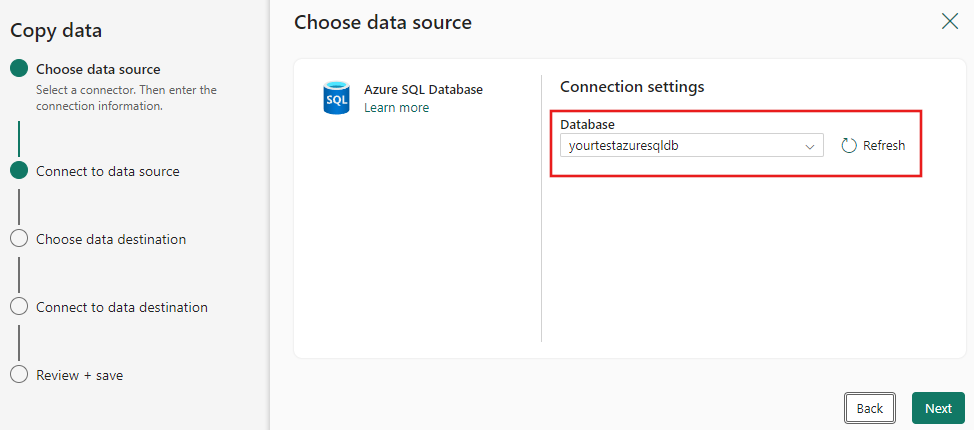
Selezionare le tabelle da spostare. Quindi seleziona Avanti.
Passaggio 3: configurare la destinazione
Scegliere Lakehouse come destinazione e quindi selezionare Avanti.
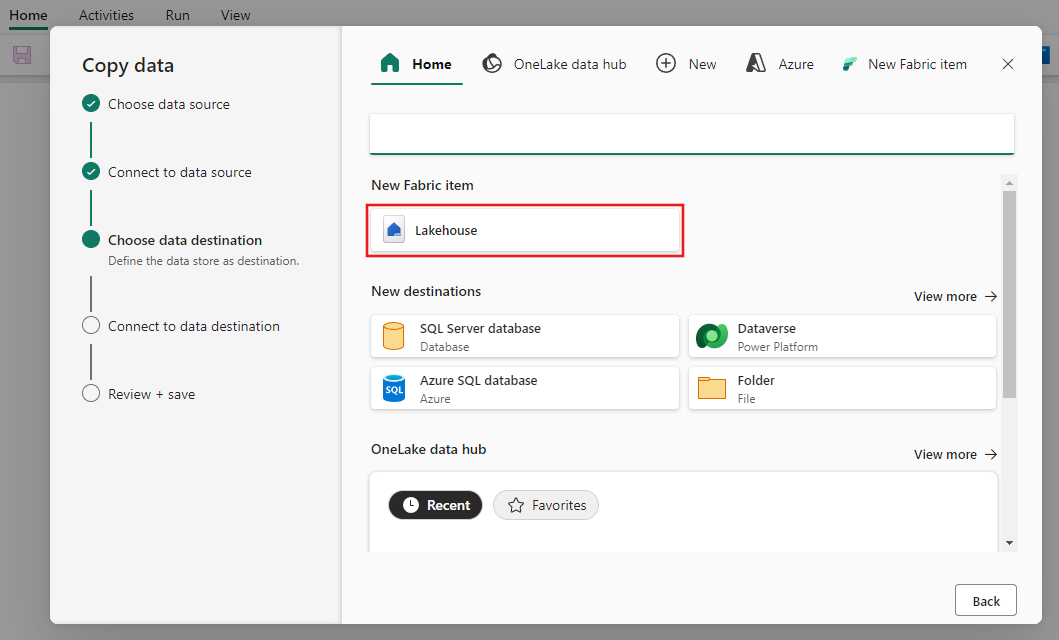
Immettere un nome Lakehouse, quindi selezionare Crea e connetti.
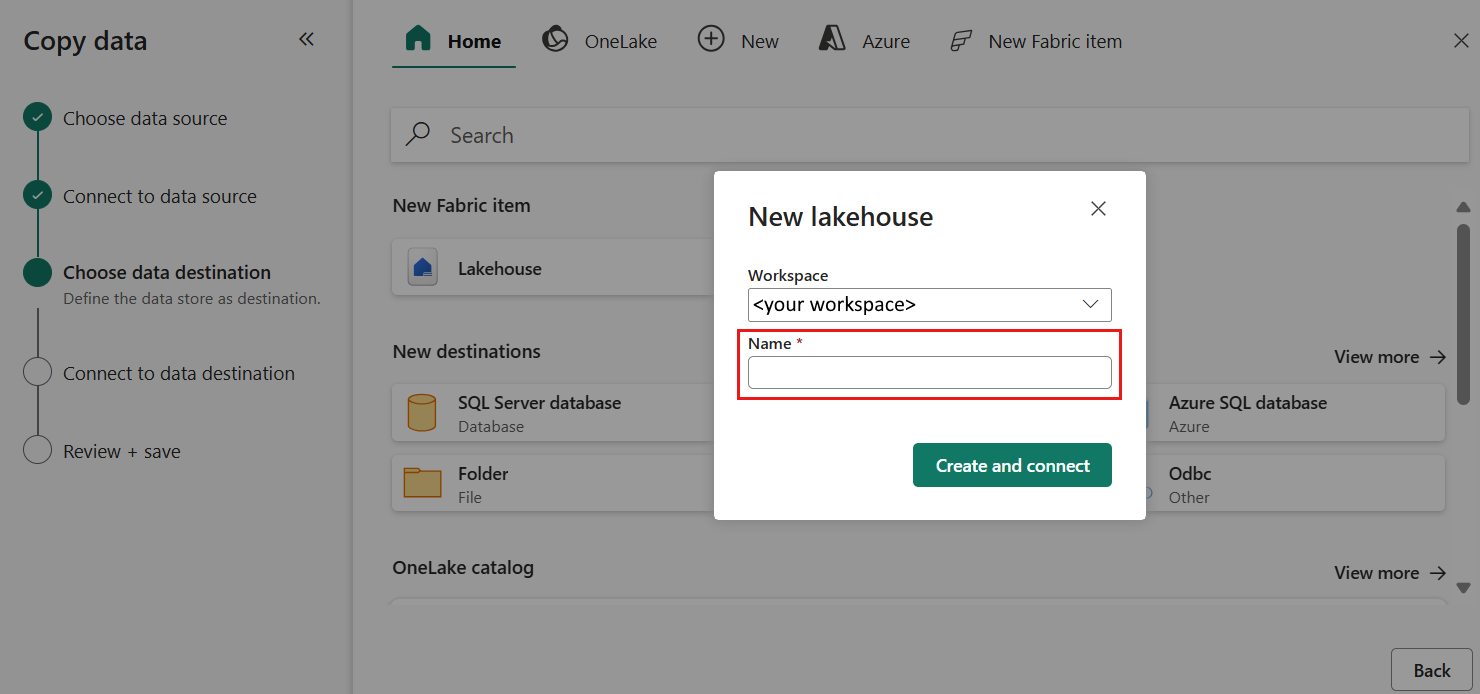
Configurare ed eseguire il mapping dei dati di origine alla tabella Lakehouse di destinazione. Selezionare Tabelle per la cartella Radice e Carica in una nuova tabella per Impostazioni di caricamento. Specificare un nome tabella e selezionare Avanti.
Esaminare la configurazione e deselezionare la casella di controllo Avvia trasferimento dati immediatamente. Selezionare quindi Avanti per completare l'esperienza dell'assistente.
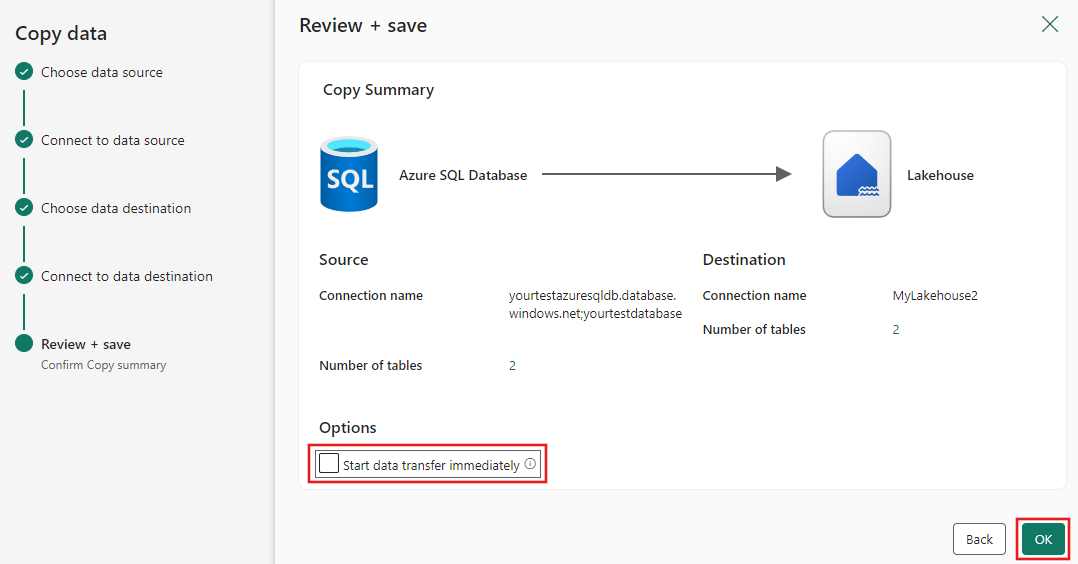
Passaggio 4: Salvare la pipeline di dati ed eseguirla per caricare i dati
Selezionare Esegui dalla barra degli strumenti Home e quindi selezionare Salva ed esegui quando richiesto.
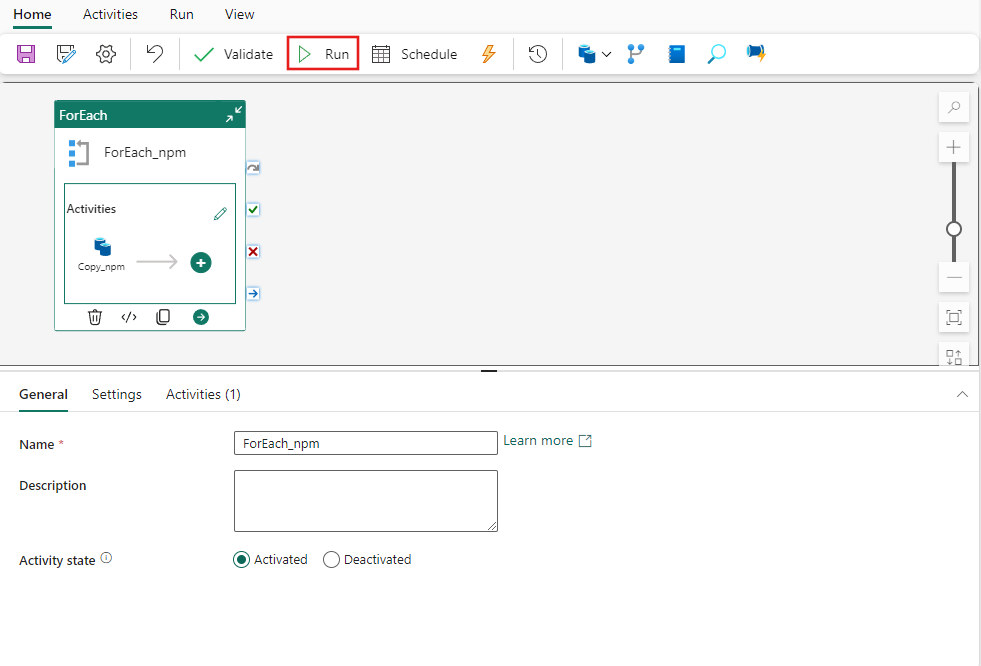
Per ogni attività eseguita, è possibile selezionare il collegamento corrispondente dell'attività nella scheda Output dopo l'esecuzione della pipeline per visualizzare i dettagli dell'attività. In questo caso sono presenti 2 singole attività di copia eseguite, una per ogni tabella copiata da SQL Azure a Lakehouse. Quando si seleziona il collegamento dei dettagli dell'attività, è possibile visualizzare il modo in cui i dati sono stati letti e scritti e quanto spazio i dati utilizzati nell'origine e nella destinazione, nonché la velocità effettiva e altri dettagli.
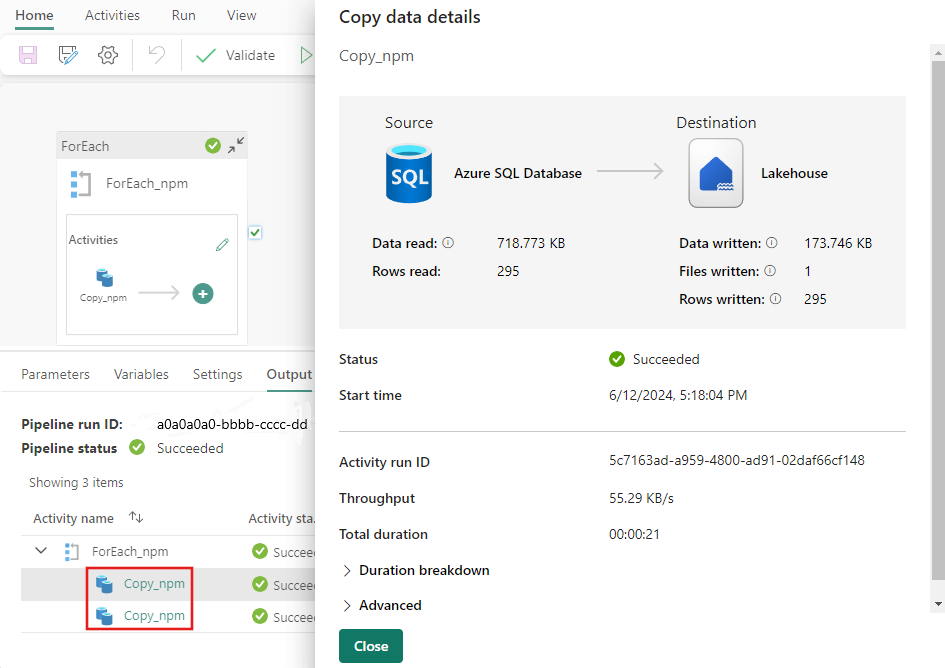
Passaggio 5: Visualizzare le tabelle da Lakehouse
Passare a Lakehouse e aggiornare la vista Lake per visualizzare i dati più recenti inseriti.
Passare alla visualizzazione Tabella per visualizzare i dati nella tabella.
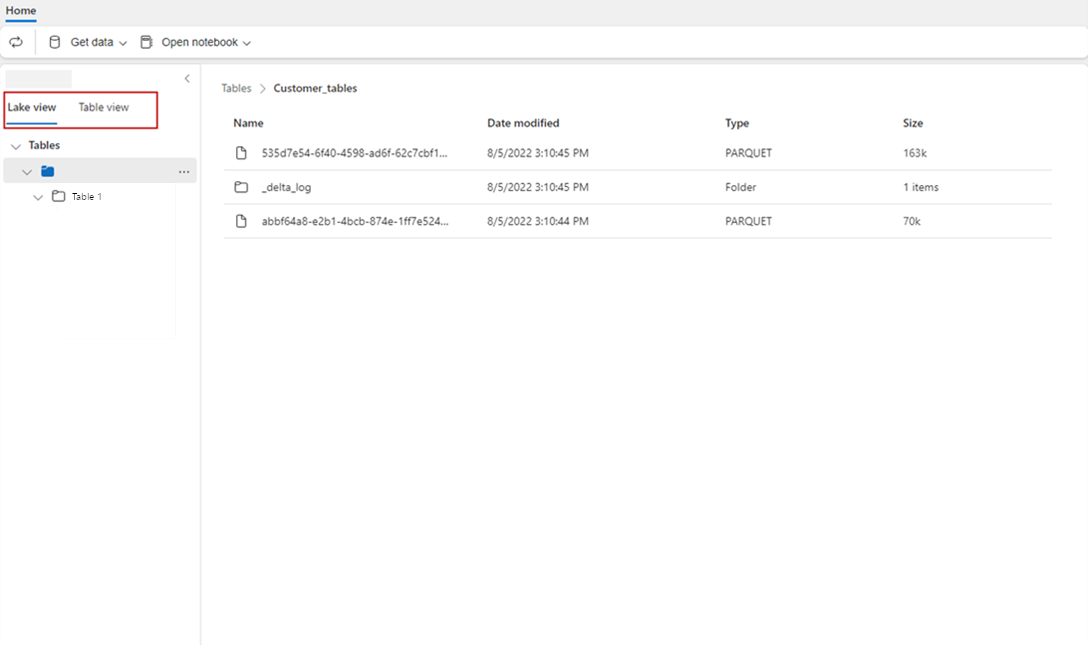
Nota
Attualmente i dati vengono inseriti solo nelle cartelle tabelle Lakehouse (un'area gestita) in formato Delta. Tali file verranno registrati automaticamente come tabella e saranno visibili in Visualizzazione tabella dal portale lakehouse. Solo le prime cartelle di livello in Tabelle verranno registrate come tabella differenziale. L'esplorazione o l'anteprima da Lakehouse Table non è ancora supportata. I dati caricati nella stessa tabella verranno accodati. L'eliminazione o l'aggiornamento alle tabelle non è ancora supportato.
Contenuto correlato
Questo esempio illustra come spostare i dati dal database SQL di Azure a Lakehouse con l'Assistente copia in Data Factory per Microsoft Fabric. Contenuto del modulo:
- Spostare i file in Lakehouse come tabelle in formato differenziale con l'Assistente copia.
Passare quindi a altre informazioni sul monitoraggio delle esecuzioni della pipeline.