Modulo 3: automatizzare e inviare notifiche con Data Factory
Completate questo modulo in 10 minuti per ricevere una notifica via email quando tutti i processi di una pipeline sono stati completati e per configurarlo affinché venga eseguito periodicamente secondo una pianificazione programmata.
Contenuto del modulo:
- Aggiungere un'attività di Office 365 Outlook per inviare l'output di un attività Copy tramite posta elettronica.
- Aggiungere pianificatore per eseguire la pipeline.
- (Facoltativo) Aggiungere un'attività del flusso di dati nella stessa pipeline.
Aggiungere un'attività di Office 365 Outlook alla pipeline
Viene usata la pipeline creata nel Modulo 1: Creare una pipeline in Data Factory.
Selezionare la scheda Attività nell'editor della pipeline e trovare l'attività di Office Outlook.
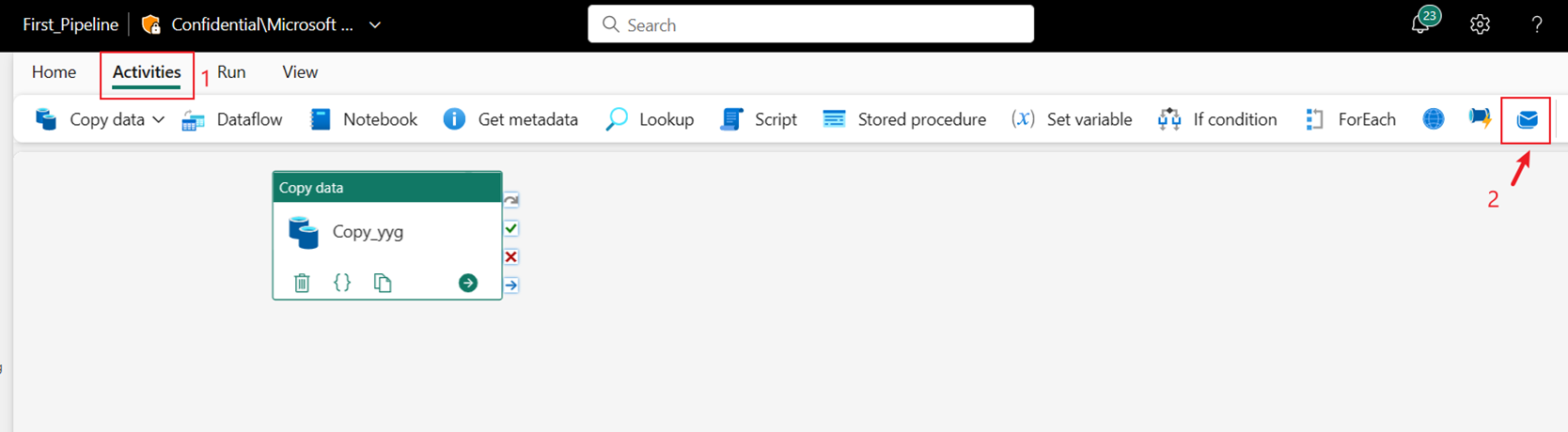 Screenshot che mostra la selezione dell'attività di Office 365 Outlook dalla barra degli strumenti Attività del menu dell'editor della pipeline.
Screenshot che mostra la selezione dell'attività di Office 365 Outlook dalla barra degli strumenti Attività del menu dell'editor della pipeline.
Selezionare OK per concedere il consenso per usare l'indirizzo di posta elettronica.
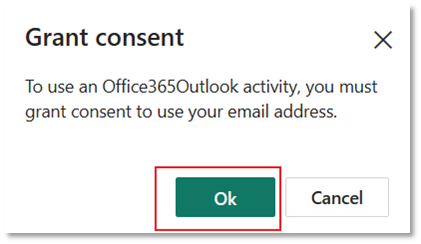 Screenshot che mostra la finestra di dialogo Concedi consenso che richiede l'autorizzazione per l'uso dell'indirizzo di posta elettronica.
Screenshot che mostra la finestra di dialogo Concedi consenso che richiede l'autorizzazione per l'uso dell'indirizzo di posta elettronica.
Selezionare il provider di indirizzo email da usare.
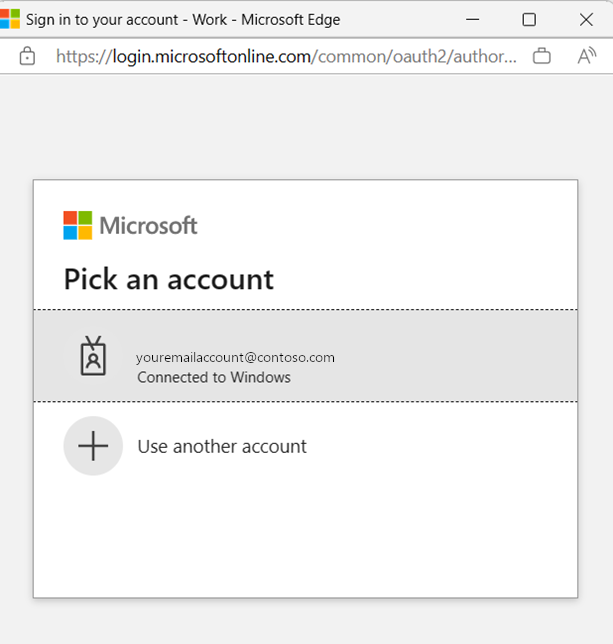 Screenshot della finestra di dialogo Scegli un account.
Screenshot della finestra di dialogo Scegli un account.
Nota
Il servizio attualmente non supporta la posta elettronica personale. È necessario usare l'indirizzo e-mail aziendale.
Selezionare Consenti l'accesso per confermare.
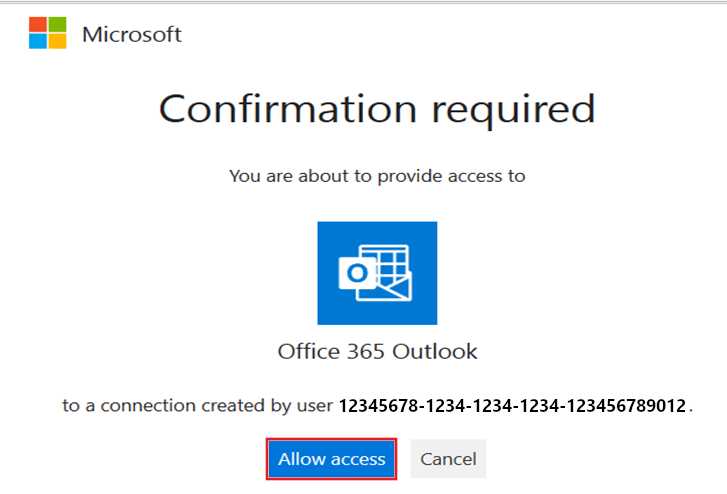 Screenshot che mostra la finestra di dialogo Conferma richiesta per consentire l'accesso a Office 365 Outlook.
Screenshot che mostra la finestra di dialogo Conferma richiesta per consentire l'accesso a Office 365 Outlook.
Selezionare e trascinare la casella di controllo On success (una casella di controllo verde in alto a destra dell'attività nell'area di disegno della pipeline) dal attività Copia alla nuova attività di Office 365 Outlook.
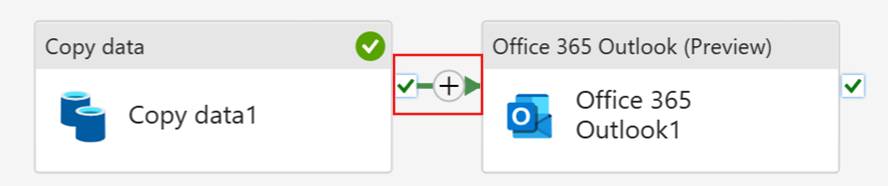 Screenshot che mostra la connessione dell'output dell'esito positivo dell’attività Copia alla nuova attività di Office 365 Outlook.
Screenshot che mostra la connessione dell'output dell'esito positivo dell’attività Copia alla nuova attività di Office 365 Outlook.
Selezionare l'attività di Office 365 Outlook nell'area di disegno della pipeline, quindi selezionare la scheda Impostazioni dell'area delle proprietà sotto l'area di lavoro per configurare il messaggio di posta elettronica.
- Nella sezione A immettere l'indirizzo e-mail. Se si desidera usare più indirizzi, usare ; per separarli.
- Per Oggetto selezionare il campo in modo che venga visualizzata l'opzione Aggiungi contenuto dinamico e quindi selezionarla per visualizzare l'area di disegno del generatore di espressioni della pipeline.
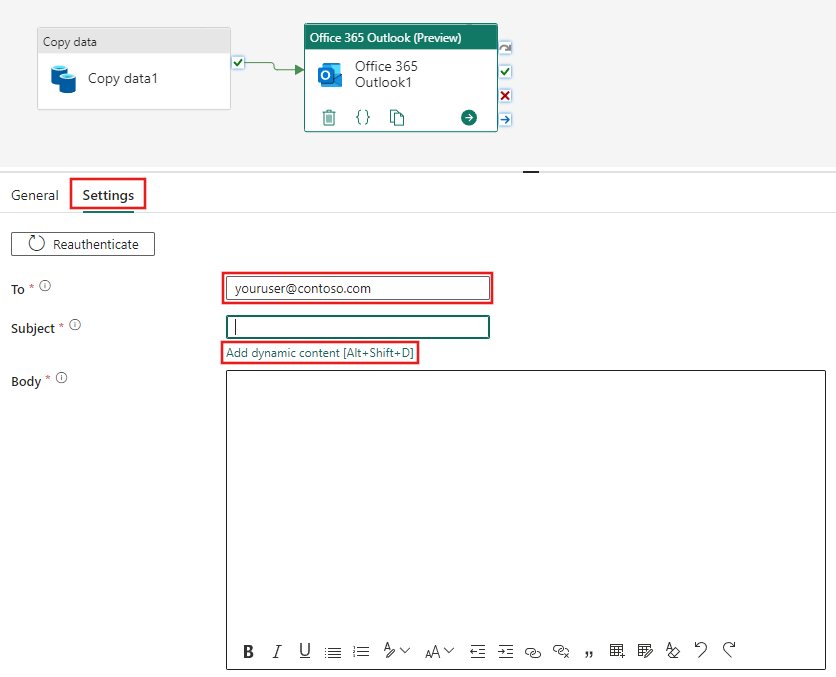 Screenshot che mostra la configurazione della scheda Impostazioni di posta elettronica di Office 365 Outlook.
Screenshot che mostra la configurazione della scheda Impostazioni di posta elettronica di Office 365 Outlook.
Viene visualizzata la finestra di dialogo Generatore di espressioni pipeline. Immettere l’espressione seguente, quindi selezionare OK:
@concat('DI in an Hour Pipeline Succeeded with Pipeline Run Id', pipeline().RunId)
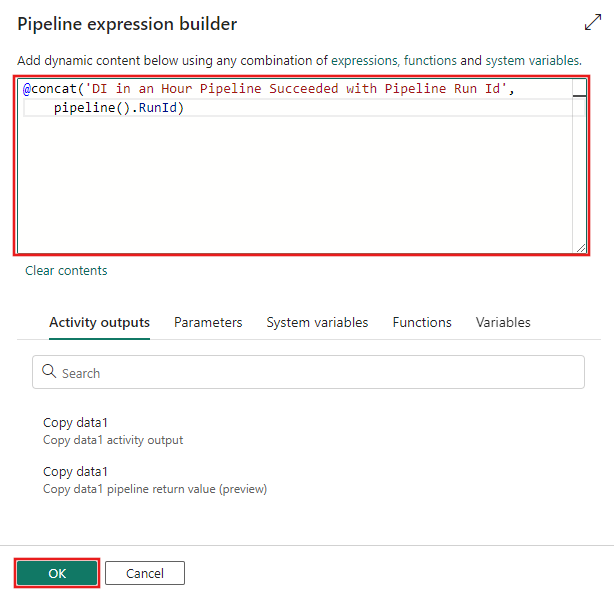 Screenshot che mostra il generatore di espressioni della pipeline con l'espressione fornita per la riga Oggetto del messaggio di posta elettronica.
Screenshot che mostra il generatore di espressioni della pipeline con l'espressione fornita per la riga Oggetto del messaggio di posta elettronica.
PerCorpo selezionare di nuovo il campo e scegliere l'opzione Aggiungi contenuto dinamico quando viene visualizzata sotto l'area di testo. Aggiungere di nuovo l'espressione seguente nella finestra di dialogo Generatore di espressioni pipeline visualizzata, quindi selezionare OK:
@concat('RunID = ', pipeline(). RunId, ' ; ', 'Copied rows ', activity('Copy data1').output.rowsCopied, ' ; ','Velocità effettiva ', activity('Copy data1').output.throughput)
Nota
Sostituire Copy data1 con il nome dell'attività di copia della pipeline.
Selezionare infine la scheda Home nella parte superiore dell'editor della pipeline e scegliere Esegui. Selezionare quindi Salva ed esegui di nuovo nella finestra di dialogo di conferma per eseguire queste attività.
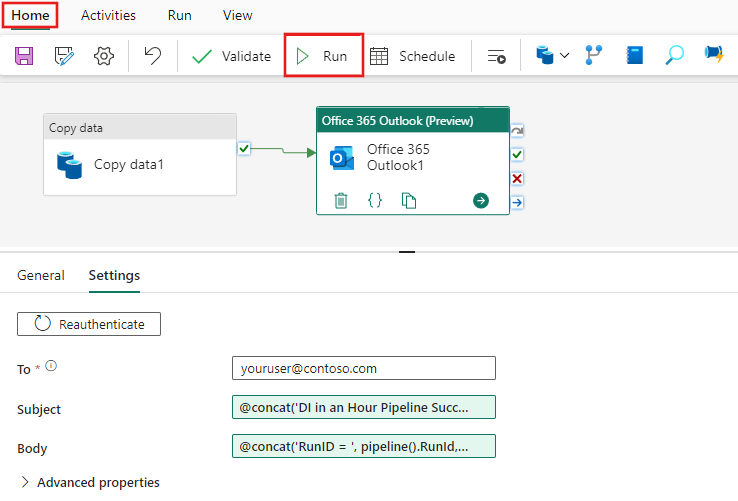 Screenshot che mostra la finestra dell'editor della pipeline con il pulsante Esegui evidenziato nel menu.
Screenshot che mostra la finestra dell'editor della pipeline con il pulsante Esegui evidenziato nel menu.
Dopo l'esecuzione della pipeline, controllare il messaggio di posta elettronica di conferma inviato dalla pipeline.
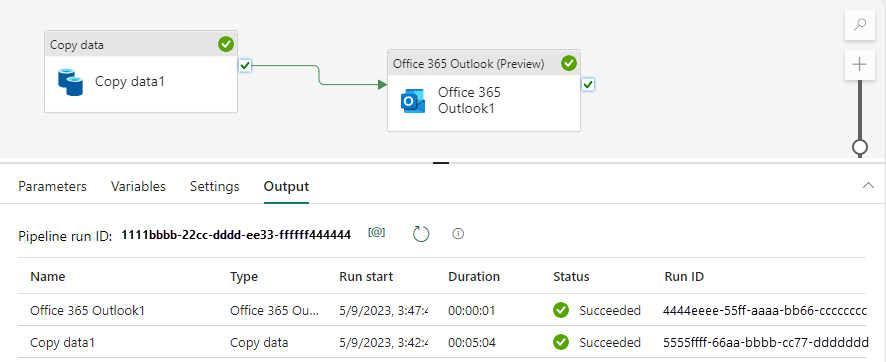 Screenshot che mostra lo stato della pipeline dopo l'esecuzione corretta.
Screenshot che mostra lo stato della pipeline dopo l'esecuzione corretta.
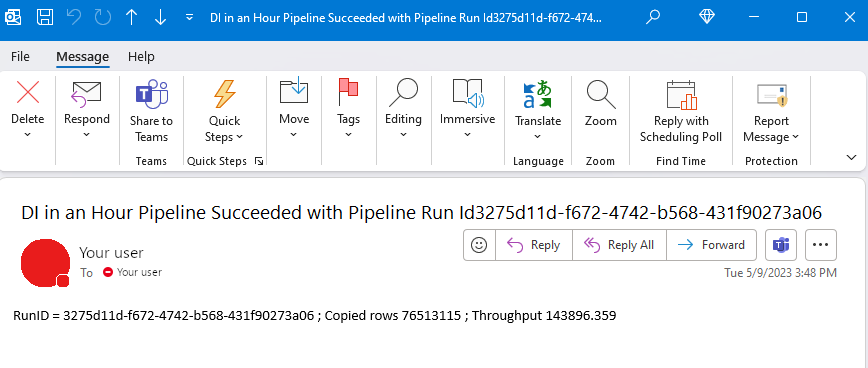 Screenshot che mostra il messaggio di posta elettronica generato dalla pipeline.
Screenshot che mostra il messaggio di posta elettronica generato dalla pipeline.
Pianificare l'esecuzione della pipeline
Dopo aver completato lo sviluppo e il test della pipeline, è possibile pianificare l'esecuzione automatica.
Nella scheda Home della finestra dell'editor della pipeline selezionare Pianifica.
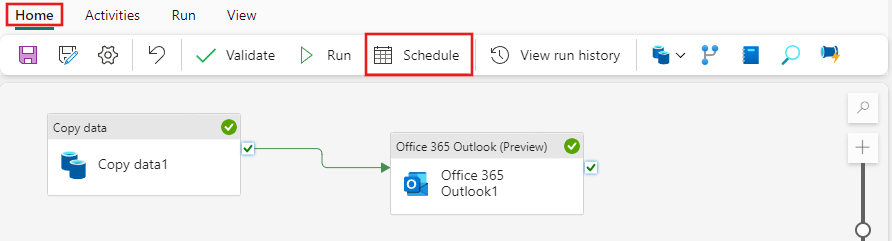 Screenshot del pulsante Pianifica nel menu della scheda Home nell'editor della pipeline.
Screenshot del pulsante Pianifica nel menu della scheda Home nell'editor della pipeline.
Configurare la pianificazione in base alle esigenze. L'esempio seguente pianifica l'esecuzione giornaliera della pipeline alle 20:00 fino alla fine dell'anno.
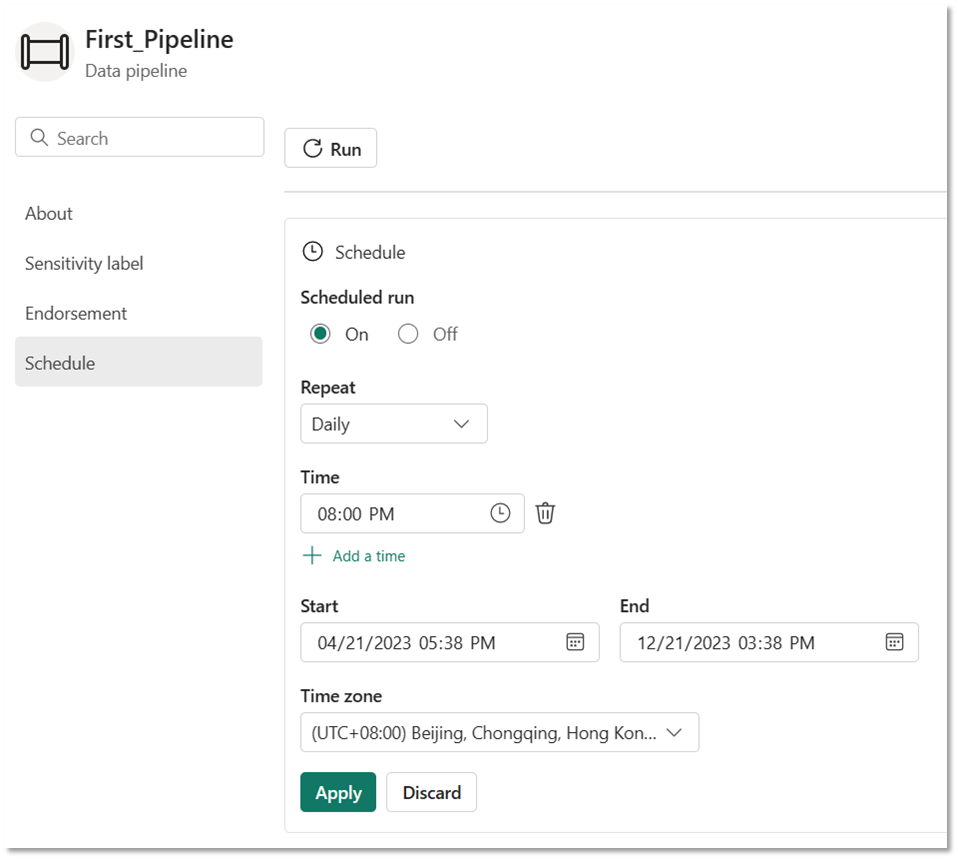 Screenshot che mostra la configurazione della pianificazione per l'esecuzione giornaliera di una pipeline alle 20:00 fino alla fine dell'anno.
Screenshot che mostra la configurazione della pianificazione per l'esecuzione giornaliera di una pipeline alle 20:00 fino alla fine dell'anno.
(Facoltativo) Aggiungere un'attività Flusso di dati alla pipeline
È anche possibile aggiungere il flusso di dati creato nel Modulo 2: Creare un flusso di dati in Data Factory nella pipeline.
Passare il puntatore del mouse sulla linea verde che collega il attività Copia e l'attività di Office 365 Outlook nell'area di disegno della pipeline e selezionare il pulsante + per inserire una nuova attività.
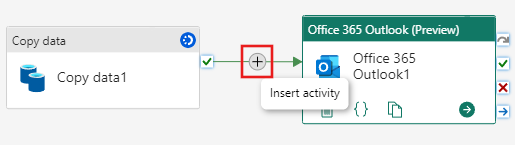 Screenshot che mostra il pulsante Inserisci attività per la connessione tra il attività Copia e l'attività di Office 365 Outlook nell'area di disegno della pipeline.
Screenshot che mostra il pulsante Inserisci attività per la connessione tra il attività Copia e l'attività di Office 365 Outlook nell'area di disegno della pipeline.
Scegliere Flusso di dati dal menu visualizzato.
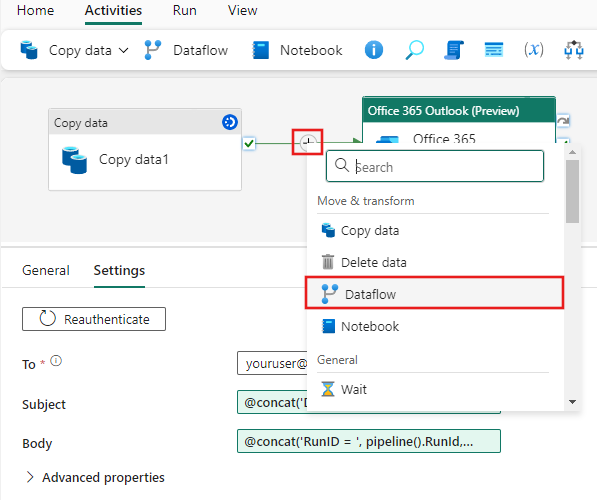 Screenshot che mostra la selezione del flusso di dati dal menu attività di inserimento nell'area di disegno della pipeline.
Screenshot che mostra la selezione del flusso di dati dal menu attività di inserimento nell'area di disegno della pipeline.
L'attività Flusso di dati appena creata viene inserita tra il attività Copia e l'attività di Office 365 Outlook e selezionata automaticamente, mostrandone le proprietà nell'area sottostante l'area di disegno. Selezionare la scheda Impostazioni nell'area delle proprietà e quindi selezionare il flusso di dati creato in Modulo 2: Creare un flusso di dati in Data Factory.
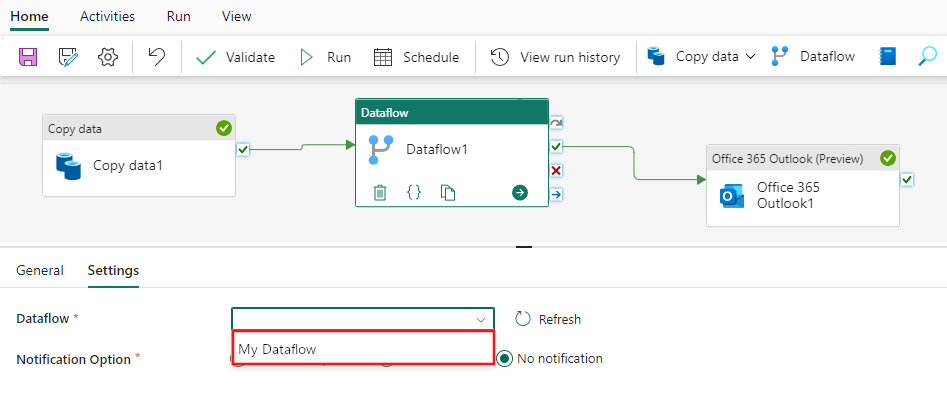 Screenshot che mostra la scheda Impostazioni dell'attività Flusso di dati.
Screenshot che mostra la scheda Impostazioni dell'attività Flusso di dati.
Contenuto correlato
In questo terzo modulo dell'esercitazione end-to-end per la prima integrazione dei dati con Data Factory in Microsoft Fabric si è appreso come:
- Usare un attività Copy per inserire dati non elaborati da un archivio di origine in una tabella in una data Lakehouse.
- Usare un'attività Flusso di dati per elaborare i dati e spostarli in una nuova tabella in Lakehouse.
- Usare un'attività di Office 365 Outlook per inviare una notifica tramite posta elettronica dopo il completamento di tutti i processi.
- Configurare la pipeline per l'esecuzione in base a una pianificazione.
- (Facoltativo) Inserire un'attività Flusso di dati in un flusso di pipeline esistente.
Dopo aver completato l'esercitazione, vedere altre informazioni su come monitorare le esecuzioni della pipeline: