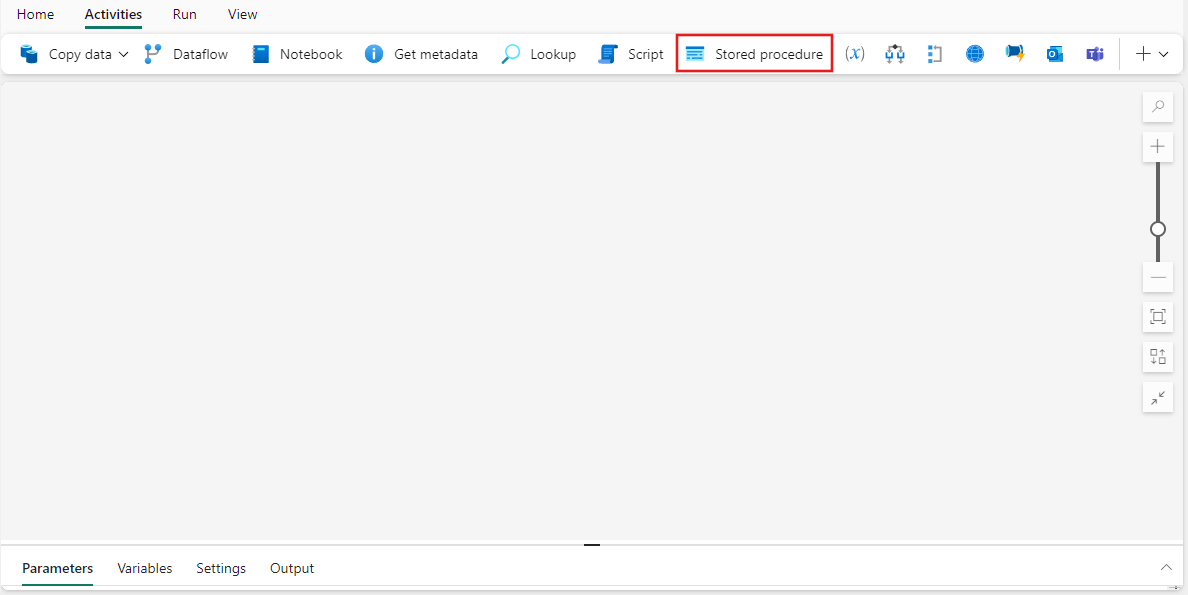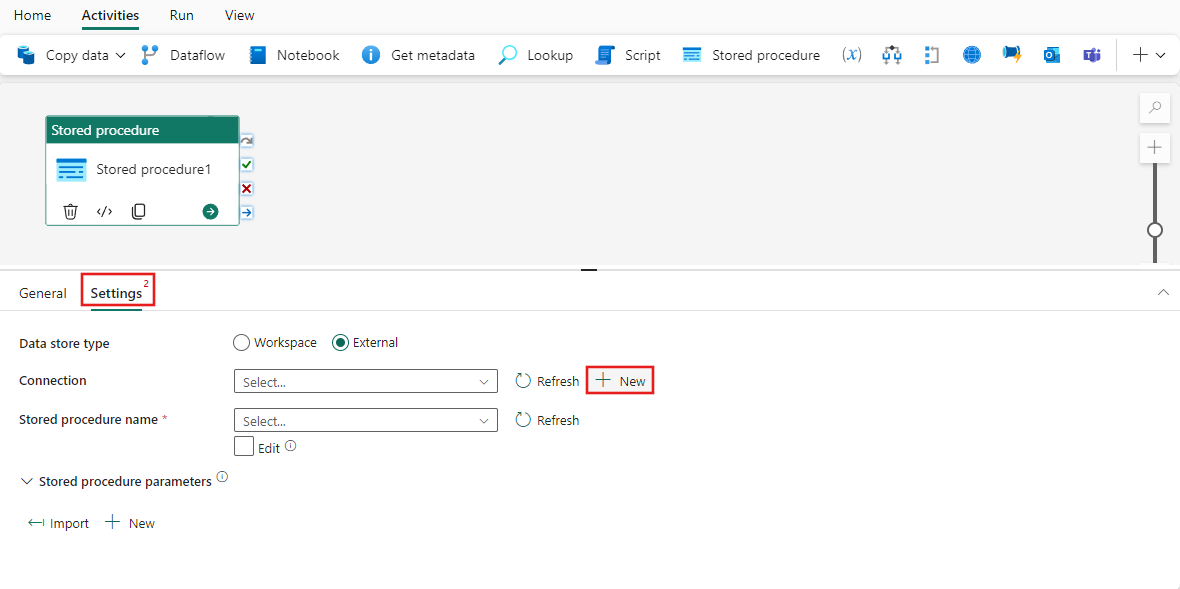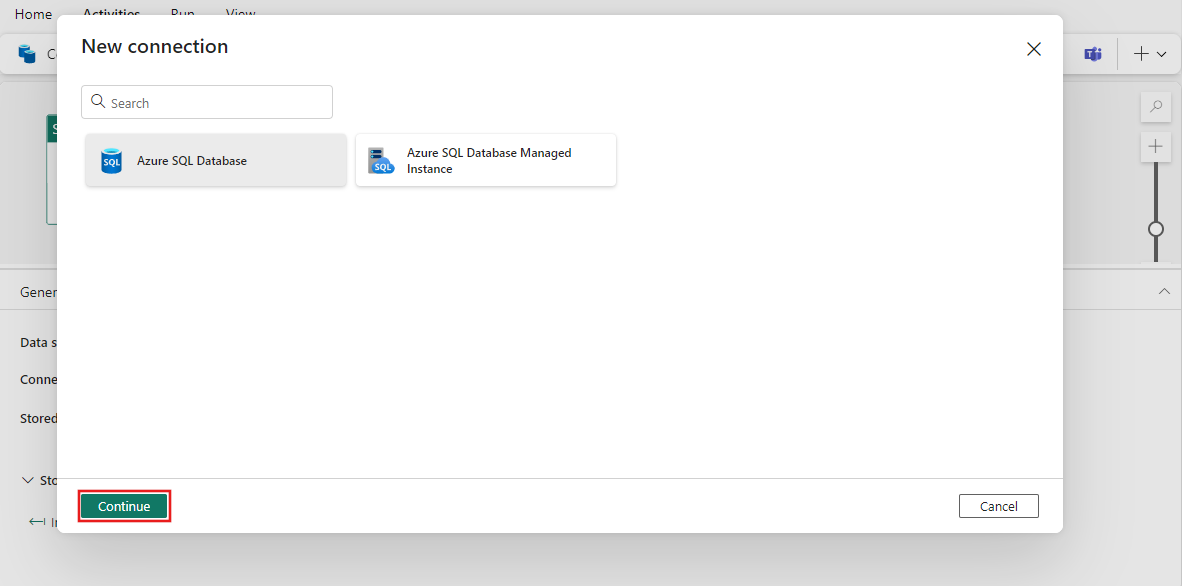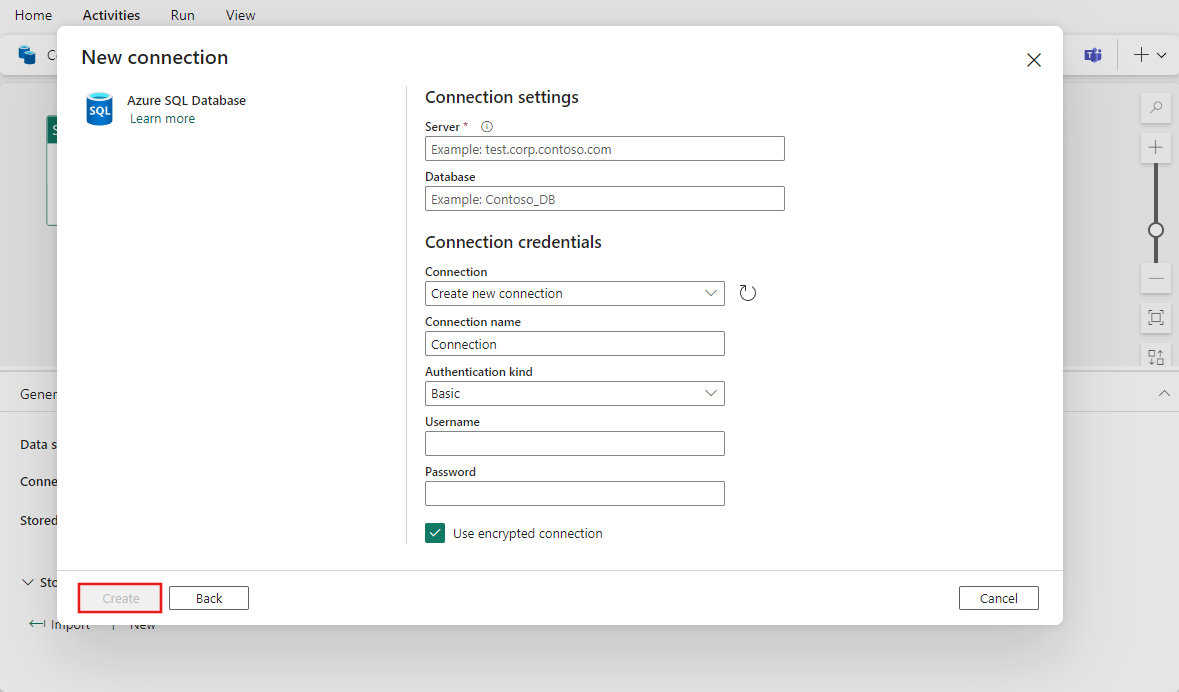Come usare l’attività stored procedure
Questo articolo illustra come aggiungere una nuova attività stored procedure a una pipeline, aggiungere una nuova connessione e configurare l’attività da eseguire.
Prerequisiti
Per iniziare, è necessario soddisfare i prerequisiti seguenti:
- Un account tenant con una sottoscrizione attiva. Creare un account gratuitamente.
- Viene creata un’area di lavoro.
Passaggio 1: Aggiungere una nuova attività stored procedure nell’area di disegno pipeline
Aprire una pipeline di dati esistente o creare una nuova pipeline di dati.
Selezionare l’attività Stored procedure.
Passaggio 2: Aggiungere una nuova connessione per SQL
Selezionare la scheda Impostazioni. Selezionare Nuovo per creare una nuova connessione.
Nella nuova finestra popup scegliere il tipo di origine SQL di destinazione e quindi selezionare Continua. L'attività Stored procedure in Fabric supporta attualmente istanze gestite di SQL di Azure e SQL di Azure.
Specificare i dettagli di connessione per la nuova connessione e selezionare Crea.
Passaggio 3: Scegliere una stored procedure e configurare i parametri
Selezionare una stored procedure e, facoltativamente, importarne i parametri o aggiungere manualmente i parametri. Selezionare il pulsante Importa per importare i parametri dalla stored procedure durante l’archiviazione nell’origine dati oppure aggiungerli manualmente selezionando il pulsante + Nuovo per ogni parametro, quindi specificando il nome e il tipo di dati e l’impostazione di valori Null. Specificare un valore per ogni parametro, immettendo direttamente il testo o usando un’espressione personalizzata per popolare il valore.
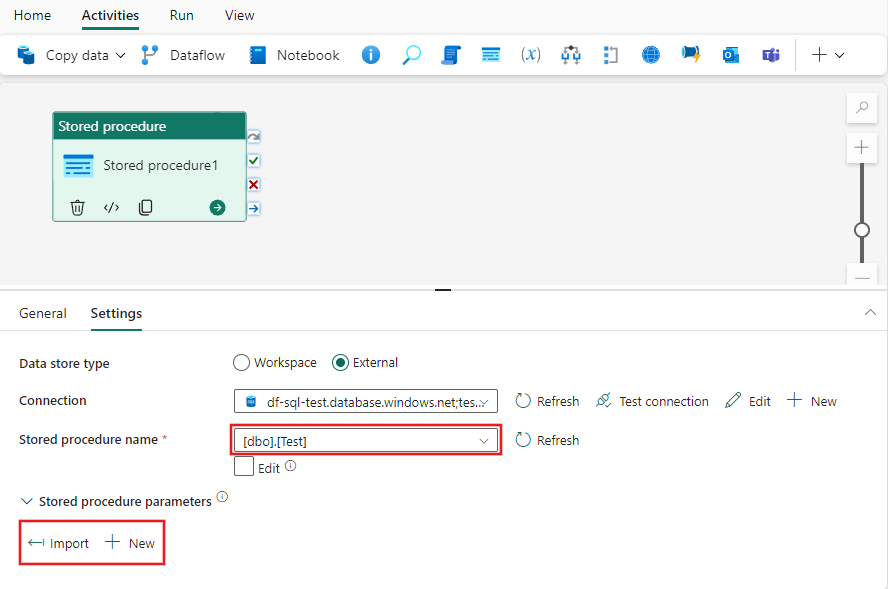
Passaggio 4: Salvare ed eseguire o pianificare la pipeline
Passare alla scheda Home nella parte superiore dell'editor della pipeline e selezionare il pulsante Salva per salvare la pipeline. Selezionare Esegui per eseguirla direttamente o Pianificare per pianificarla. Qui è anche possibile visualizzare la cronologia delle esecuzioni o configurare altre impostazioni.