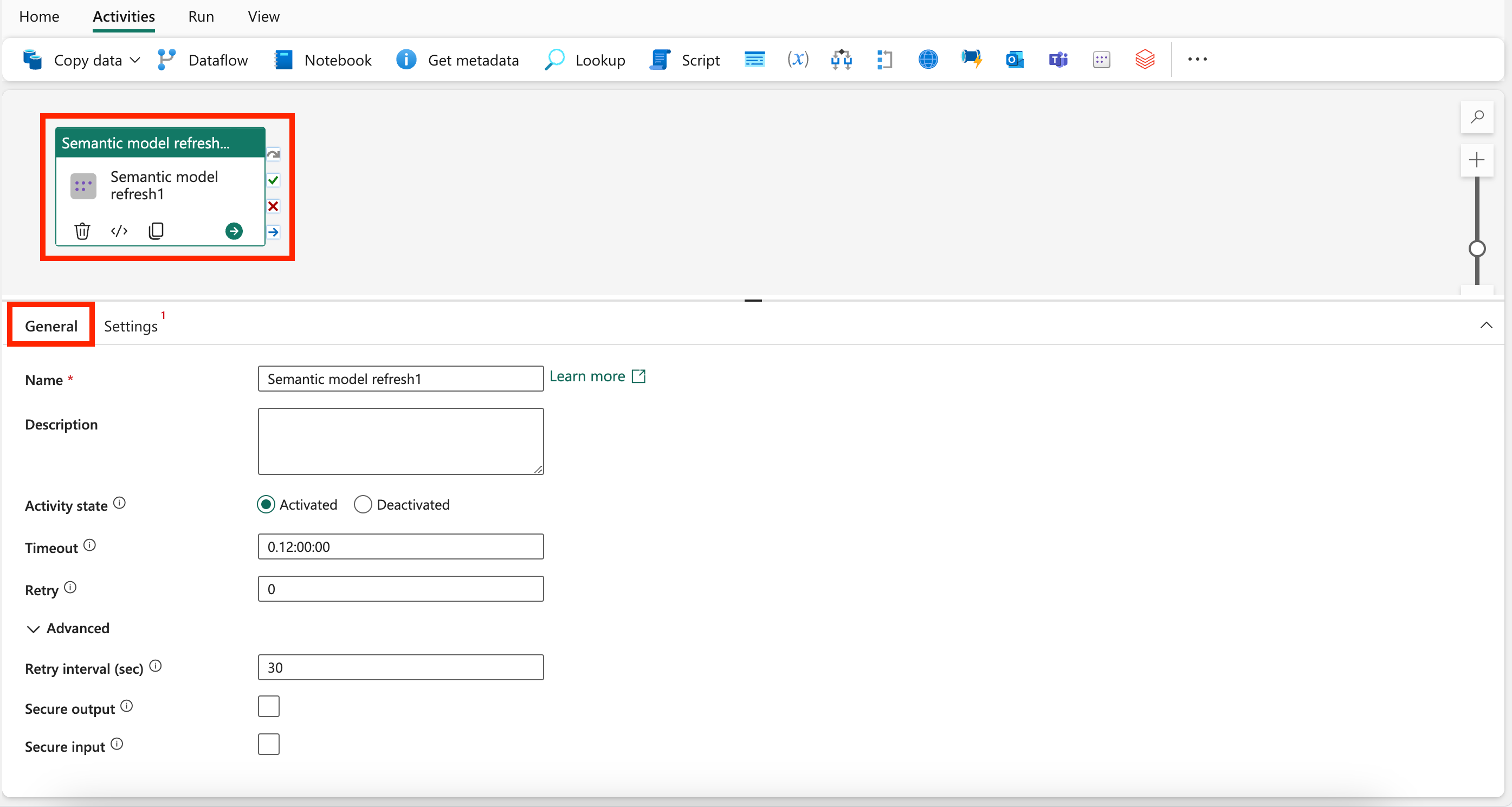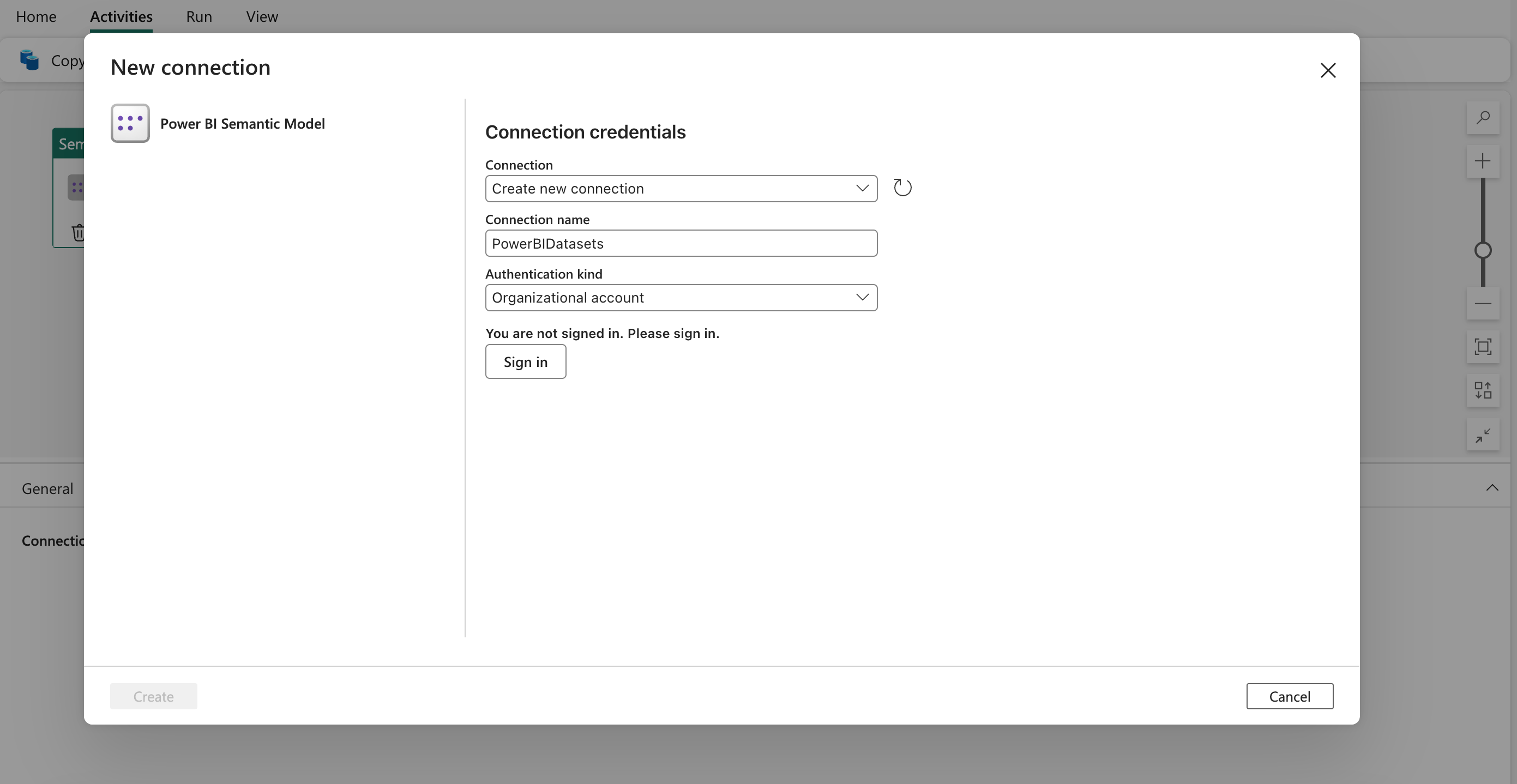Usare l'attività di aggiornamento del modello semantico per aggiornare un set di dati di Power BI (anteprima)
Questa guida illustra come usare l'attività di aggiornamento del modello semantico per creare connessioni ai set di dati del modello semantico di Power BI e aggiornarli da una pipeline di dati in Data Factory per Microsoft Fabric.
Importante
L'attività di aggiornamento del modello semantico in Data Factory per Microsoft Fabric è attualmente in anteprima. Queste informazioni sono relative alla versione non definitiva del prodotto, che potrebbe subire modifiche significative prima della release definitiva. Microsoft non fornisce alcuna garanzia, esplicita o implicita, in relazione alle informazioni contenute in questo documento.
Prerequisiti
Per iniziare, è necessario soddisfare i prerequisiti seguenti:
- Un account tenant con una sottoscrizione attiva. Creare un account gratuito.
- Viene creata un’area di lavoro.
Aggiungere un'attività di aggiornamento di un modello semantico a una pipeline con l'interfaccia utente
Per usare un'attività di aggiornamento del modello semantico in una pipeline, completare la procedura seguente:
Creare l’attività
Creare una nuova pipeline nell'area di lavoro.
Prima di usare l'attività di aggiornamento del modello semantico, è necessaria una connessione ai set di dati di Power BI.
Cercare Aggiornamento del modello semantico dalla scheda della schermata iniziale e selezionarlo oppure selezionare l'attività dalla barra Attività per aggiungerla all'area di disegno della pipeline.
Creazione dell'attività dalla scheda della schermata iniziale:
Creazione dell’attività dalla barra Attività:
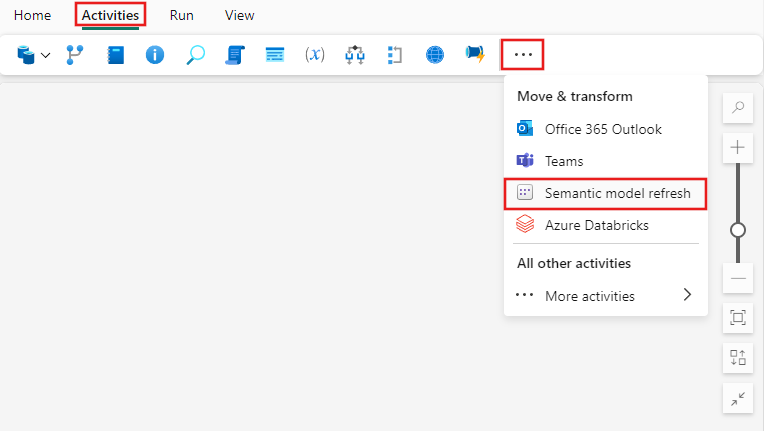
Selezionare la nuova attività di aggiornamento del modello semantico nell'area di disegno dell'editor della pipeline, se non è già selezionata.
Fare riferimento alle indicazioni generali sulle impostazioni per configurare le opzioni disponibili in questa scheda.
Impostazioni dell’attività di aggiornamento del modello semantico
Selezionare la scheda Impostazioni nel riquadro delle proprietà dell'attività, quindi usare l'elenco a discesa Connessione per selezionare una connessione esistente oppure creare e configurare una nuova connessione a Power BI.
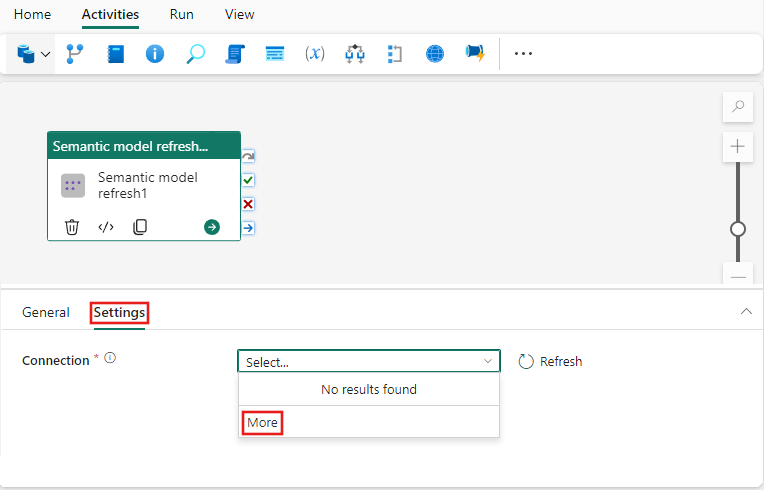
Quando si sceglie + Nuovo per creare una nuova connessione, viene visualizzata la finestra di dialogo di creazione della connessione in cui è possibile specificare il nome della connessione e le credenziali per il tipo di autorizzazione scelto.
Dopo aver creato una connessione, è possibile trovarla nel menu a discesa. Se non viene visualizzato, selezionare Aggiorna. Quindi selezionare connessione.
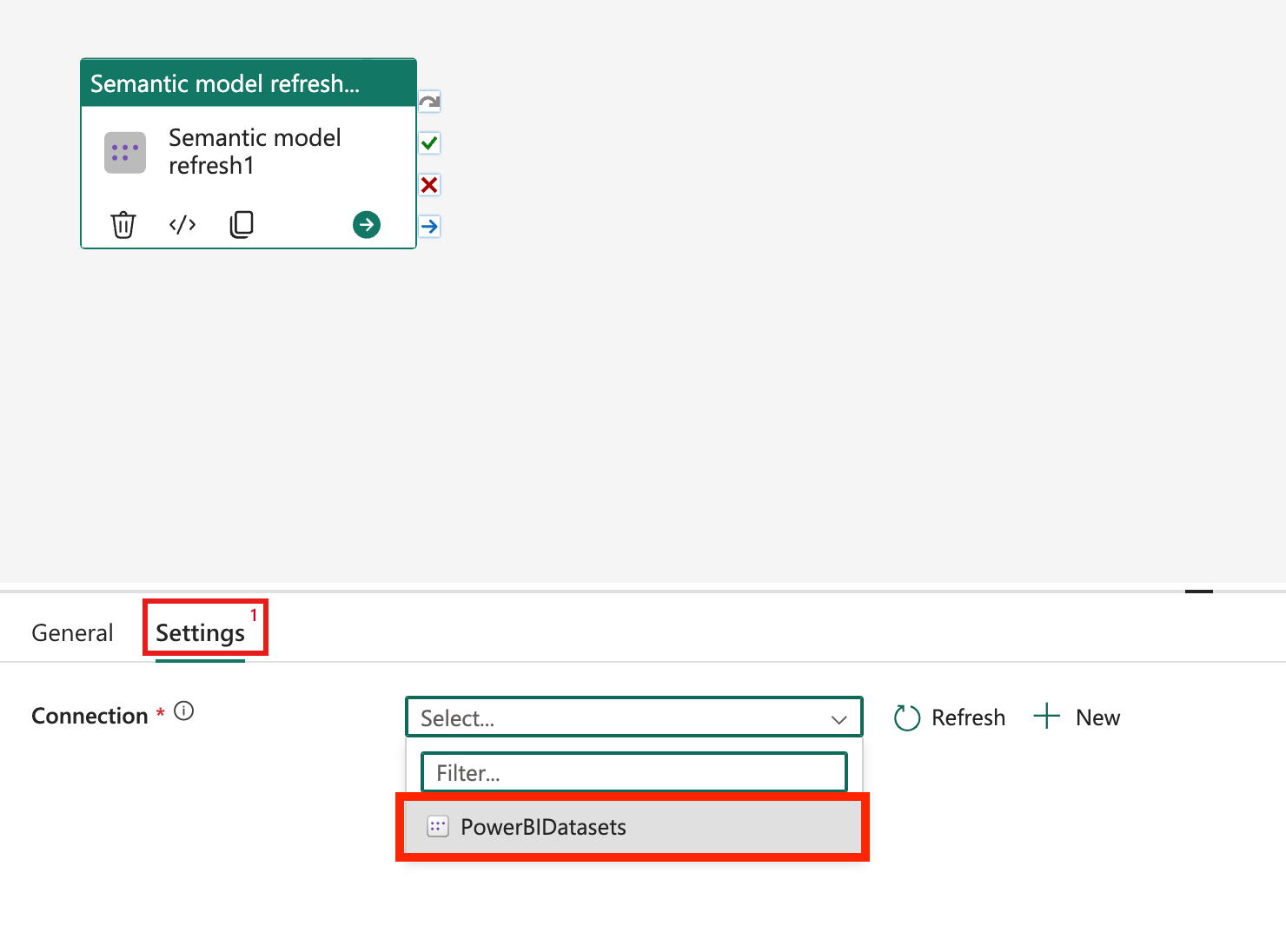
Selezionare l'area di lavoro e il set di dati per configurare il resto dell'attività. Altre opzioni di configurazione sono disponibili in Avanzate.
- In Avanzate è possibile selezionare Attendi il completamento, che per impostazione predefinita è attivato. Gli utenti possono scegliere questa opzione in cui verrà eseguito il polling per il completamento del processo, consentendo di attendere il completamento dell'aggiornamento prima di procedere.
- È anche possibile immettere valori per Parallelismo massimo e Conteggio tentativi, se eseguire il commit degli aggiornamenti al termine (Transazionale) o in batch Batch parziale.
Nota
Per impostazione predefinita, quando si esegue l'attività di aggiornamento semantico del modello, il comportamento del tipo di aggiornamento dell'attività della pipeline è impostato su "full".
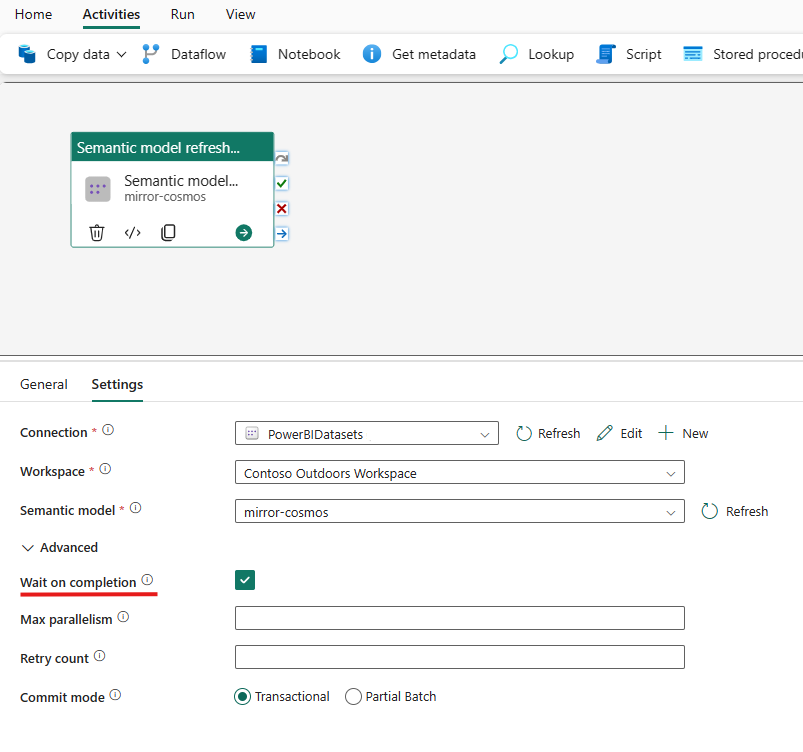
Scegliere tabelle e partizioni da aggiornare
Facoltativamente, è possibile ottimizzare l'aggiornamento semantico del modello scegliendo solo le tabelle e le partizioni in tali tabelle che si desidera aggiornare anziché un aggiornamento completo del modello. Le impostazioni per scegliere l'aggiornamento facoltativo della tabella e della partizione sono disponibili nelle impostazioni. Ognuna di queste proprietà supporta la parametrizzazione usando il generatore di espressioni della pipeline.
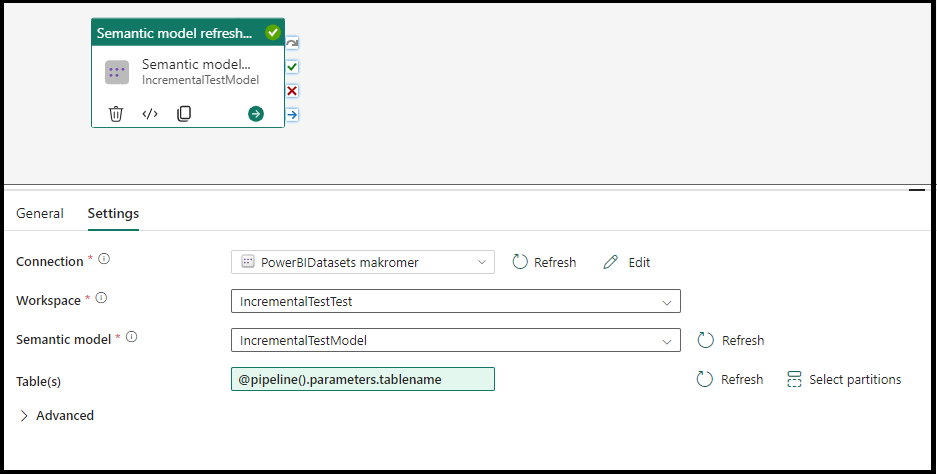
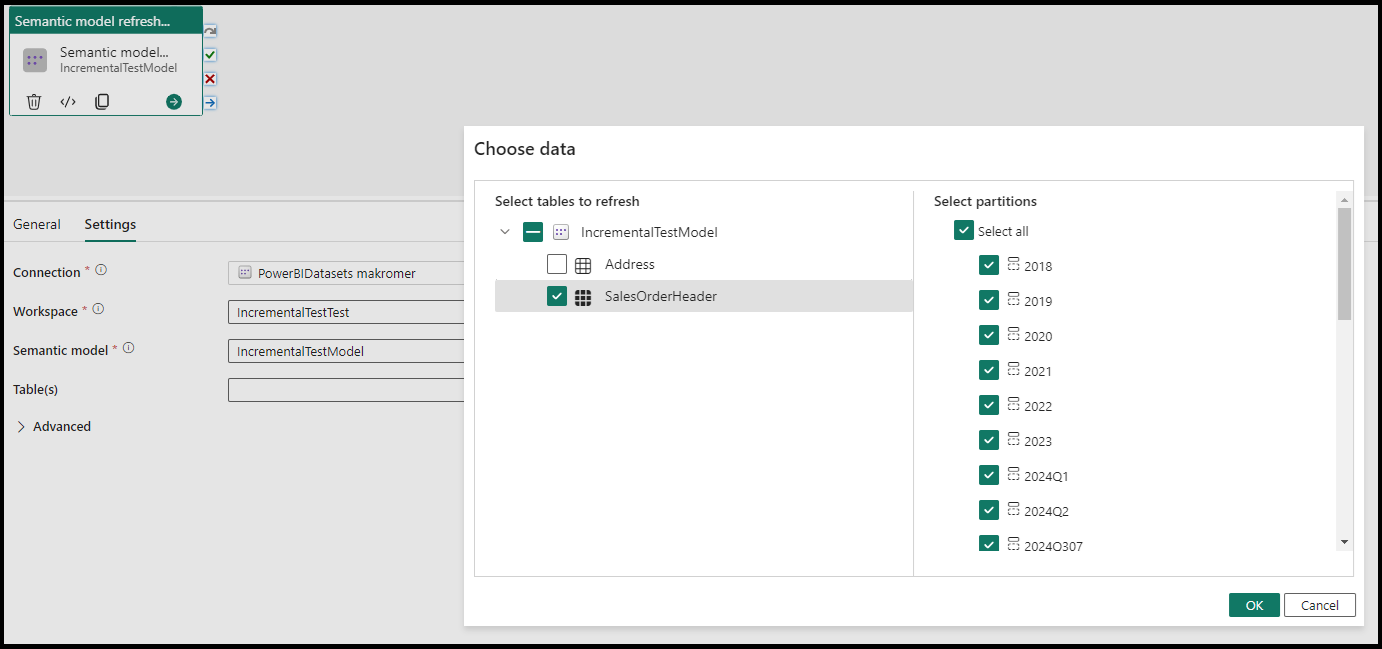
Salvare ed eseguire o pianificare la pipeline
Anche se l'attività di aggiornamento del modello semantico viene in genere usata con altre attività, può essere eseguita direttamente così come è. Dopo aver configurato tutte le altre attività necessarie per la pipeline, passare alla scheda Home nella parte superiore dell’editor della pipeline e selezionare il pulsante Salva per salvare la pipeline. Selezionare Esegui per eseguirla direttamente o Pianificare per pianificarla. È anche possibile visualizzare la cronologia di esecuzione qui o configurare altre impostazioni.