Usare l'attività Filtro per filtrare gli elementi da una matrice
È possibile usare un'attività filtro in una pipeline per applicare un'espressione filtro a una matrice di input.
Prerequisiti
Per iniziare, è necessario soddisfare i prerequisiti seguenti:
- Un account tenant con una sottoscrizione attiva. Creare un account gratuitamente.
- Viene creata un’area di lavoro.
Aggiungere un'attività Filtro a una pipeline con l'interfaccia utente
Per usare un'attività Filtro in una pipeline, completare la procedura seguente:
Creazione dell’attività
Creare una nuova pipeline nell'area di lavoro.
Selezionare la scheda Variabili nell'area delle impostazioni della pipeline e quindi selezionare + Nuovo per aggiungere una nuova variabile della pipeline di tipo matrice.
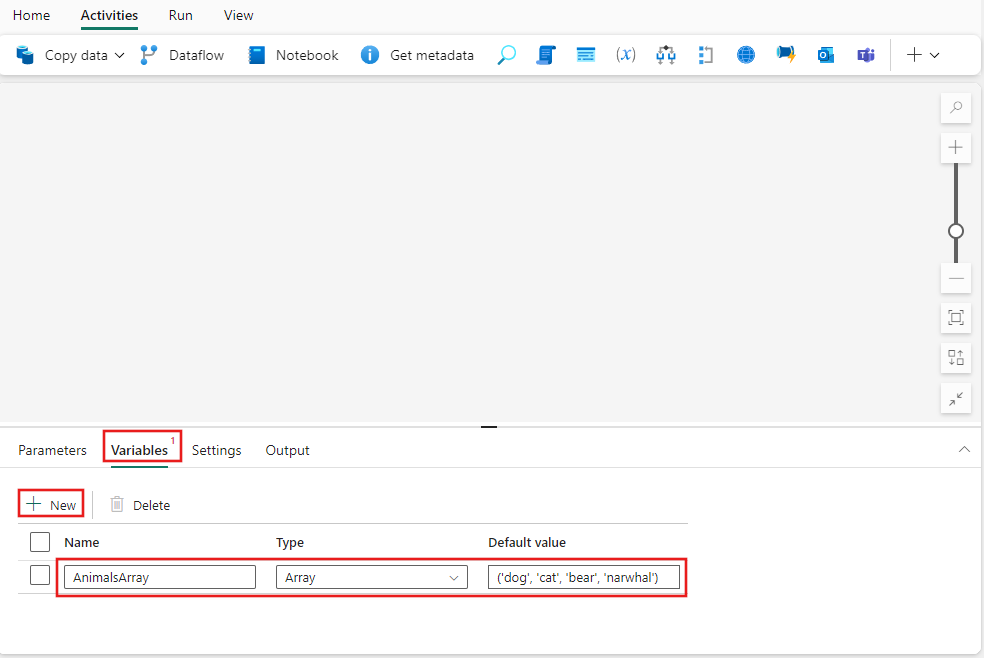
Cercare Filtro nel riquadro Attività della pipeline e trascinare un'attività Web nell'area di disegno della pipeline. Potrebbe essere necessario espandere l'elenco completo delle attività selezionando il pulsante + all'estrema destra della barra degli strumenti.
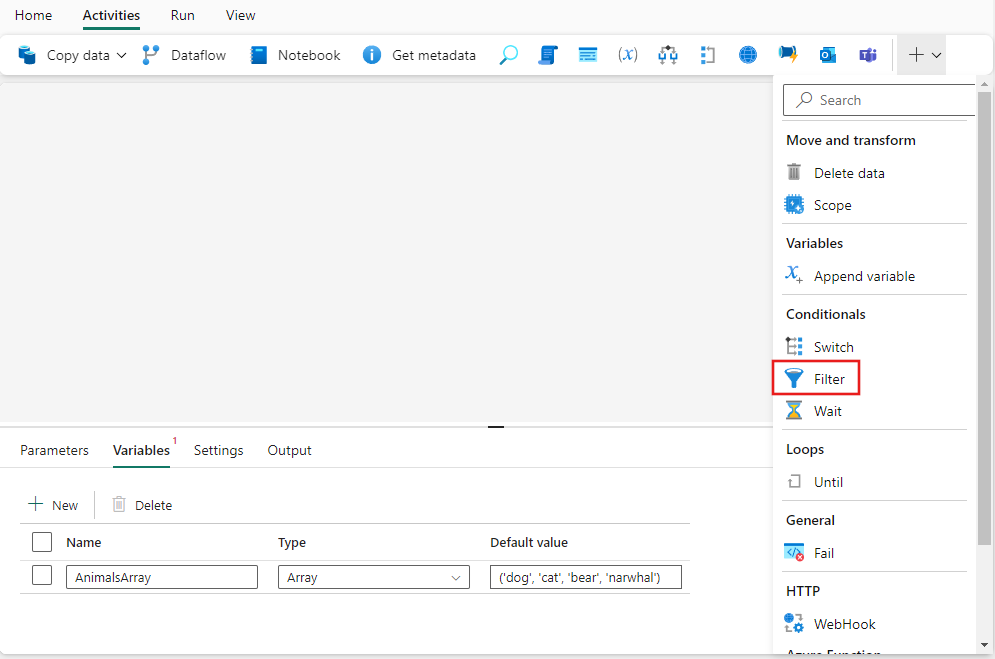
Selezionare la nuova attività Filtro nell'area di disegno, se non è già selezionata.
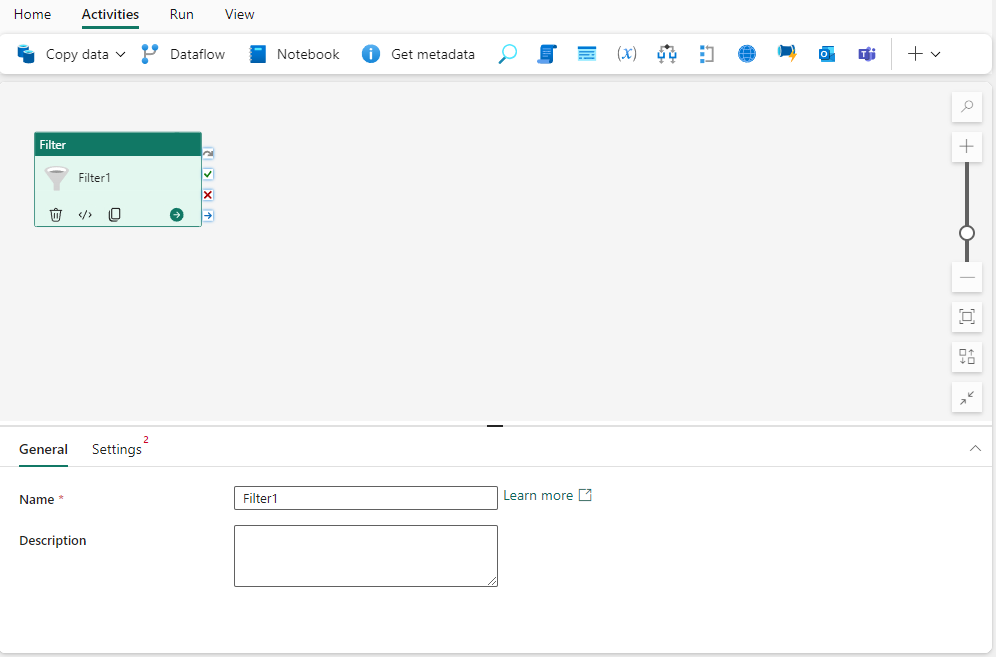
Fare riferimento alla guida alle impostazioni Generali per configurare la scheda impostazioni Generali.
Impostazioni filtro
Selezionare la scheda Impostazioni, in cui è possibile specificare un elenco di matrici di Elementi e una Condizione da applicare a ogni elemento. Entrambe le impostazioni supportano il contenuto dinamico.
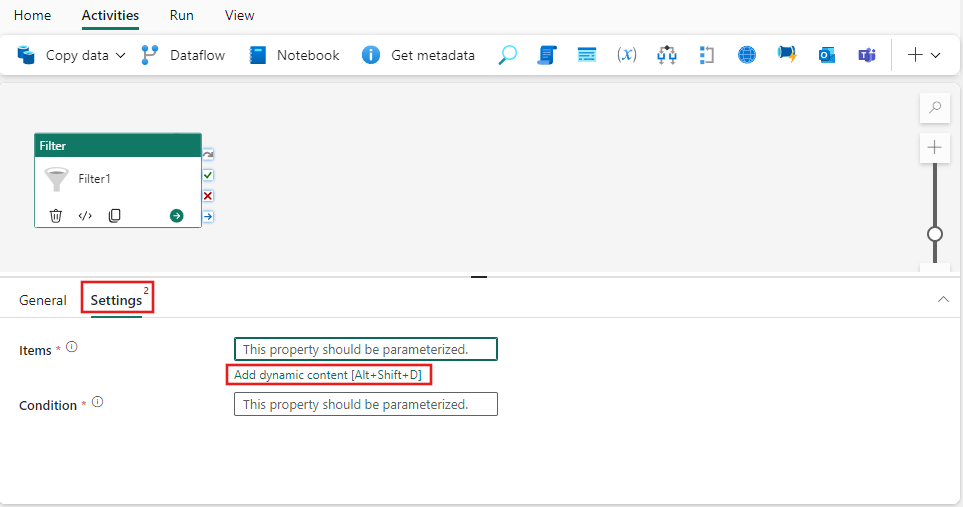
Questo semplice esempio filtra la matrice in dog, ma un uso reale può essere complesso in base alle esigenze, usando una qualsiasi delle funzioni e dei valori disponibili nel generatore di espressioni dinamiche. Selezionare Aggiungi contenuto dinamico per Elementi, quindi selezionare la scheda Variabili nel generatore di espressioni pipeline e scegliere l'oggetto AnimalsArray creato in precedenza. Quindi, seleziona OK.
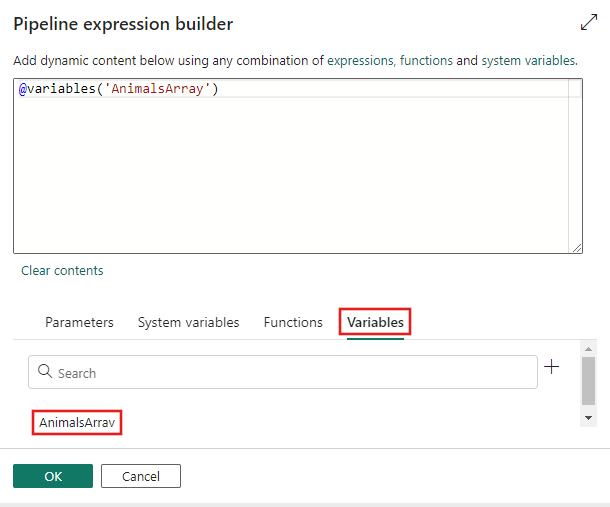
Selezionare di nuovo Aggiungi contenuto dinamico, questa volta per l'impostazione Condizione. L'espressione item() restituisce il valore dell'elemento corrente quando l'attività Filtro scorre l'elenco specificato di elementi della matrice. Usando la funzione equals(), è possibile confrontarla con l'elemento per restituire true o false per ogni elemento. Solo gli elementi che restituiscono true verranno inclusi nella matrice di output dell'attività Filtro, che può quindi essere usata in qualsiasi altra attività.
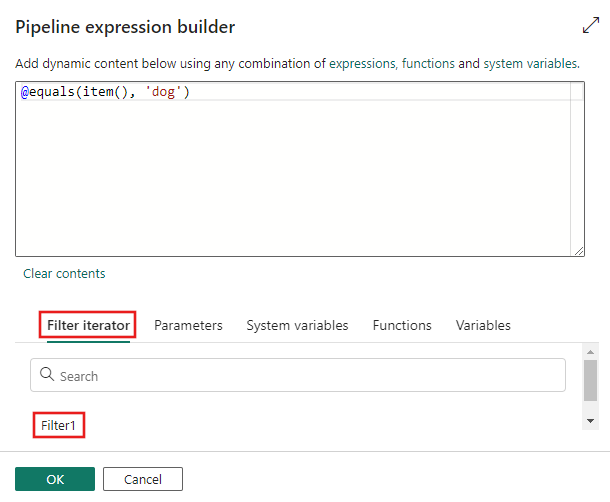
Salvare ed eseguire o pianificare la pipeline
Dopo aver aggiunto altre attività necessarie usando la matrice di output dell'attività Filtro, passare alla scheda Home nella parte superiore dell'editor della pipeline e selezionare il pulsante Salva per salvare la pipeline. Selezionare Esegui per eseguirla direttamente o Pianificare per pianificarla. Qui è anche possibile visualizzare la cronologia delle esecuzioni o configurare altre impostazioni.
