Usare l'attività non riuscita per causare l'esito negativo dell'esecuzione della pipeline con un messaggio di errore personalizzato e un codice di errore
In alcuni casi potrebbe essere necessario generare un errore in una pipeline intenzionalmente. Un'attività di ricerca potrebbe non restituire dati corrispondenti oppure un'attività script potrebbe terminare con un errore interno. Indipendentemente dal motivo, è ora possibile usare un'attività non riuscita in una pipeline e personalizzarne il messaggio di errore e il codice di errore.
Prerequisiti
Per iniziare, è necessario soddisfare i prerequisiti seguenti:
- Un account tenant con una sottoscrizione attiva. Creare un account gratuitamente.
- Viene creata un’area di lavoro.
Aggiungere un'attività non riuscita a una pipeline con l'interfaccia utente
Per usare un'attività non riuscita in una pipeline, completare la procedura seguente:
Creazione dell’attività
Creare una nuova pipeline nell'area di lavoro.
Cercare l’attività non riuscità nel riquadro Attività pipeline e selezionarla per aggiungerla all’area di lavoro della pipeline. Potrebbe essere necessario espandere l'elenco delle attività sul lato destro del riquadro oppure l'icona di Outlook può essere compressa senza etichettare il testo sotto di esso, come illustrato in questa immagine, a seconda della larghezza della finestra del browser.
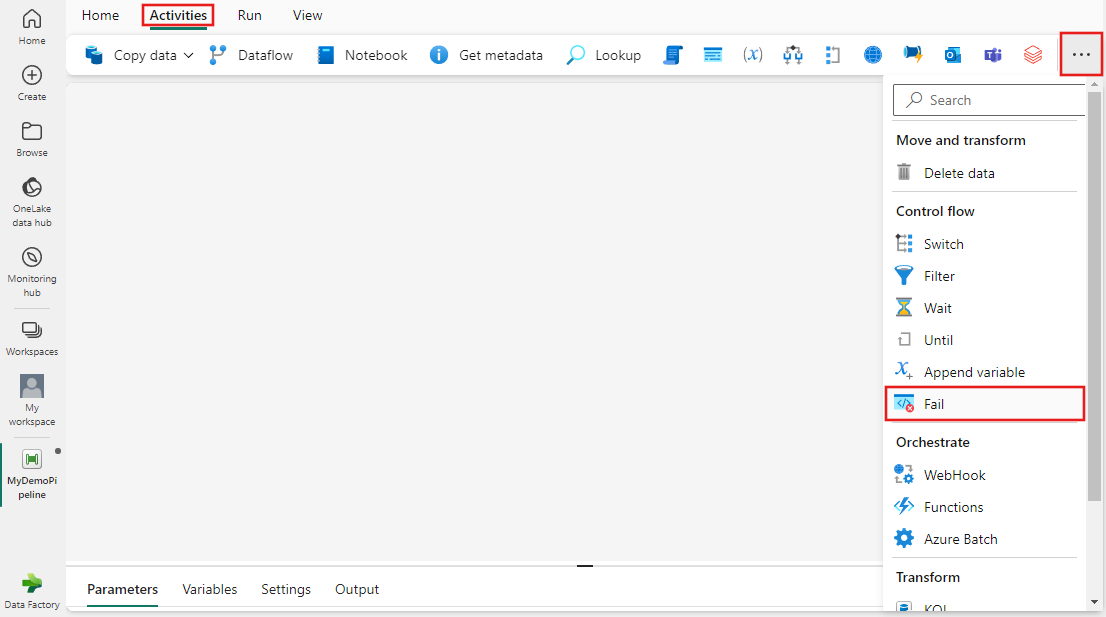
Selezionare la nuova attività non riuscita nell'area di disegno, se non è già selezionata.
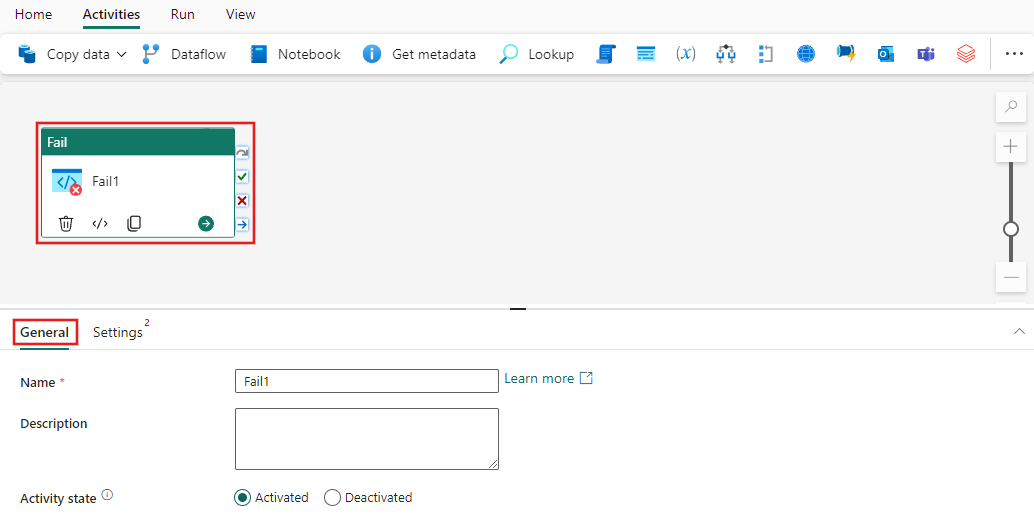
Fare riferimento alla guida alle impostazioni Generali per configurare la scheda impostazioni Generali.
Impostazioni dell'attività non riuscita
Selezionare la scheda Impostazioni e specificare un messaggio di errore personalizzato e un codice di errore da segnalare alla pipeline quando viene richiamata l'attività.
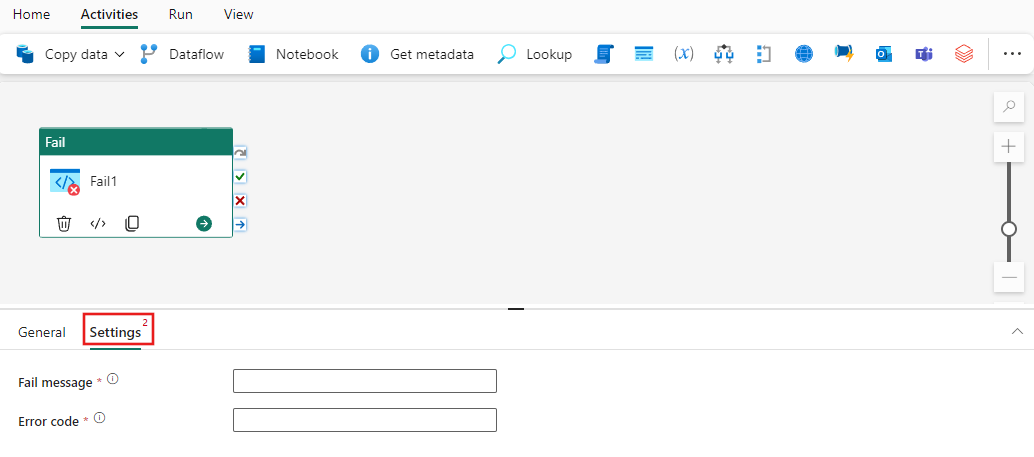
Salvare ed eseguire o pianificare la pipeline
L'attività non riuscita viene in genere usata con altre attività. Dopo aver configurato tutte le altre attività necessarie per la pipeline, passare alla scheda Home nella parte superiore dell’editor della pipeline e selezionare il pulsante Salva per salvare la pipeline. Selezionare Esegui per eseguirla direttamente o Pianificare per pianificarla. Qui è anche possibile visualizzare la cronologia delle esecuzioni o configurare altre impostazioni.
