Prerequisiti per la migrazione di Google Workspace in Exchange Online
Nota
Prima di avviare la migrazione a Microsoft 365, assicurarsi che come amministratore, come privilegi minimi, sia assegnato il gruppo di ruoli "Gestione destinatari". Per altre informazioni, vedere Ruoli > Amministrazione di Exchange Amministrazione Center>.
Prima di avviare il processo di migrazione di Google Workspace, è necessario eseguire le procedure seguenti (nell'ordine indicato):
- Assicurarsi di aver letto e compreso Eseguire una migrazione di Google Workspace in quanto offre una panoramica del processo di migrazione di Google Workspace e delle relative limitazioni
- Creare un sottodominio per il routing della posta a Microsoft 365 o Office 365
- Creare un sottodominio per il routing della posta al dominio di Google Workspace
- Effettuare il provisioning degli utenti in Microsoft 365 o Office 365
Creare un sottodominio per il routing della posta a Microsoft 365 o Office 365
Passare alla pagina Amministrazione Google Workspace e accedere come amministratore di Google Workspace per il tenant.
Selezionare Aggiungi un dominio.
Nota
L'opzione Aggiungi un dominio non sarà disponibile se si usa l'edizione gratuita legacy di G Suite.
Immettere il dominio che verrà usato per il routing dei messaggi a Microsoft 365 o Office 365, selezionare Dominio alias utente e quindi selezionare AGGIUNGI DOMINIO & AVVIA VERIFICA. È consigliabile usare un sottodominio del dominio primario, ad esempio "o365.fabrikaminc.net", quando "fabrikaminc.net" è il dominio primario, in modo che venga verificato automaticamente. Se è impostato un altro dominio , ad esempio "fabrikaminc.onmicrosoft.com", Google invierà messaggi di posta elettronica a ogni singolo indirizzo con un collegamento per verificare l'autorizzazione per instradare la posta. La migrazione non verrà completata fino al completamento della verifica.
Tenere traccia del nome del dominio immesso perché sarà necessario per i passaggi successivi e per usarlo come dominio di recapito di destinazione nel processo di creazione di un batch di migrazione in Microsoft 365 o Office 365.
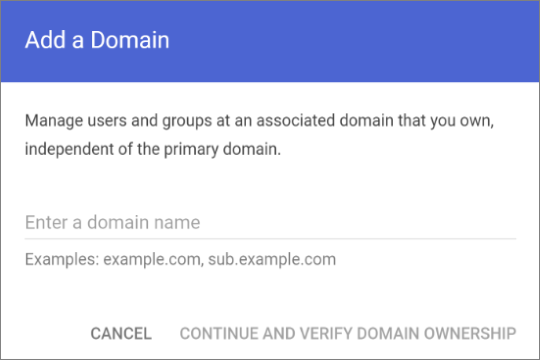
Nota
Se viene visualizzato un errore GmailForwardingAddressRequiresVerificationException durante il batch, ignorare questo passaggio della creazione di un sottodominio per l'inoltro dei messaggi di posta elettronica dal lato gmail.
Seguire i passaggi successivi necessari per verificare il dominio finché lo stato non viene visualizzato come Attivo. Se è stato scelto un sottodominio del dominio primario (creato nel passaggio 3), il nuovo dominio potrebbe essere stato verificato automaticamente.
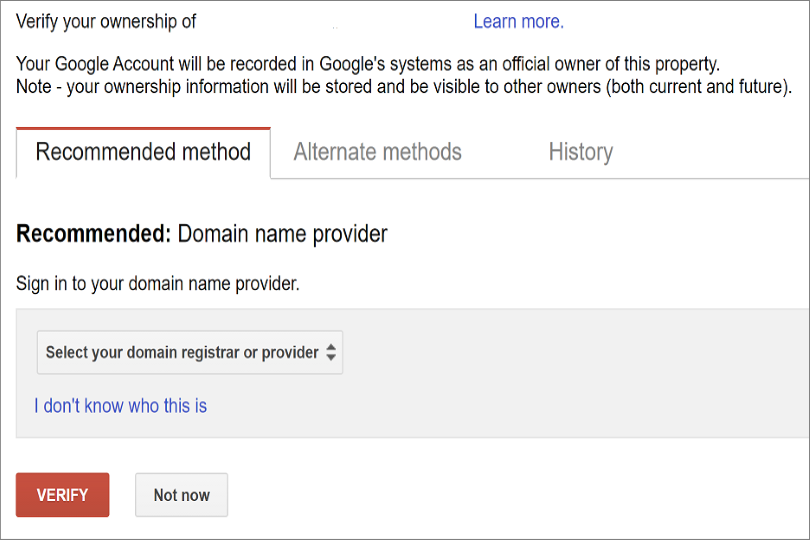
Accedere al provider DNS e aggiornare i record DNS in modo da avere un record MX nel dominio creato (nel passaggio 3), che punta a Microsoft 365 o Office 365. Assicurarsi che questo dominio (creato nel passaggio 3) sia un dominio accettato in Microsoft 365 o Office 365. Seguire le istruzioni in Aggiungere un dominio a Microsoft 365 per aggiungere il dominio di routing di Microsoft 365 o Office 365 ("o365.fabrikaminc.net") all'organizzazione e per configurare DNS per instradare la posta a Microsoft 365 o Office 365.
Nota
Il processo di migrazione non sarà in grado di essere completato se viene usato un dominio di routing non verificato. La scelta del dominio "tenantname.onmicrosoft.com" predefinito per il routing della posta a Office 365 invece di un sottodominio del dominio primario di Google Workspace causa occasionalmente problemi a cui Microsoft non è in grado di assistere, oltre a far sì che Microsoft raccomandi all'utente di verificare manualmente l'indirizzo di inoltro o contattare il supporto di Google.
Creare un sottodominio per il routing della posta al dominio di Google Workspace
Passare alla pagina Amministrazione Google Workspace e accedere come amministratore di Google Workspace per il tenant.
Selezionare Aggiungi un dominio.
Immettere il dominio che verrà usato per il routing di posta elettronica a Google Workspace, selezionare Dominio alias utente e quindi selezionare AGGIUNGI DOMINIO & AVVIA VERIFICA. È consigliabile usare un sottodominio del dominio primario, ad esempio "gsuite.fabrikaminc.net", quando "fabrikaminc.net" è il dominio primario, in modo che venga verificato automaticamente.
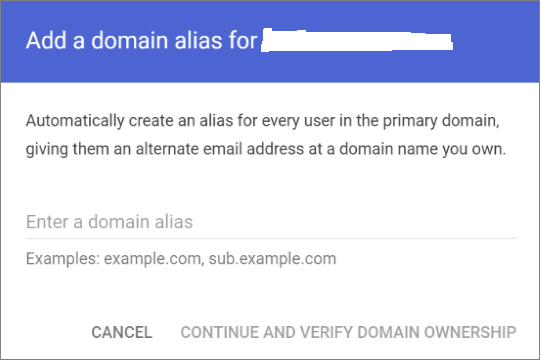
Seguire i passaggi successivi necessari per verificare il dominio finché lo stato del dominio non viene visualizzato come Attivo. Se è stato scelto un sottodominio del dominio primario (creato nel passaggio 3), il nuovo dominio potrebbe essere stato verificato automaticamente.
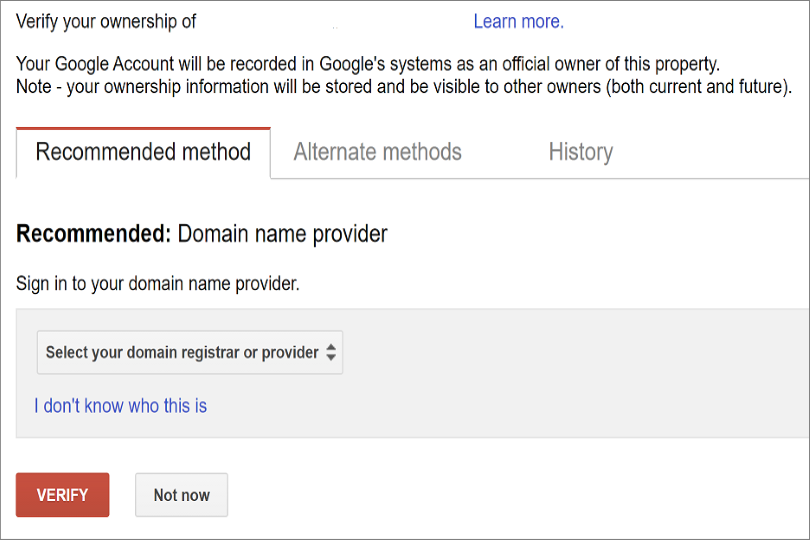
Seguire le istruzioni di Google per configurare i record MX per Google Workspace Gmail per questo dominio.
Nota
La propagazione di questa impostazione a tutti gli utenti dell'organizzazione potrebbe richiedere fino a 24 ore.
Importante
Se si usano impostazioni di trasporto non predefinite nell'organizzazione di Microsoft 365 o Office 365, è necessario verificare se il flusso di posta funzionerà da Office 365 a Google Workspace. Assicurarsi che nel dominio remoto predefinito ("*") sia abilitato l'inoltro automatico o che sia disponibile un nuovo dominio remoto per il dominio di routing dell'area di lavoro Google (ad esempio , "gsuite.fabrikaminc.net") in cui è abilitato l'inoltro automatico.
Controllare le autorizzazioni della piattaforma Google Cloud
Uno scenario automatizzato richiede che l'amministratore di Google Migration sia in grado di eseguire i passaggi seguenti nella console di amministrazione di Google:
- Creare un progetto Google Workspace.
- Creare un account del servizio Google Workspace nel progetto.
- Creare una chiave del servizio.
- Abilitare tutte le API: Gmail, Calendario e Contatti.
Per completare questi passaggi, l'amministratore di Google Migration deve disporre delle autorizzazioni seguenti:
- resourcemanager.projects.create
- Iam. ServiceAccounts.create
Il modo più sicuro per completare questi quattro passaggi consiste nell'assegnare i ruoli seguenti all'amministratore di Google Migration:
- Creatore di proiettori
- Creatore di account di servizio
Ecco come si esegue questa operazione:
Espandere il menu hamburger nell'angolo in alto a destra.

Selezionare IAM & Amministrazione.
Selezionare Gestisci risorse.
Selezionare la risorsa appropriata e nel riquadro a destra nella scheda Autorizzazioni selezionare Aggiungi entità.
Immettere le credenziali di amministratore di Google Migration, immettere Project Creator nel filtro e selezionare Project Creator.
Selezionare Aggiungi un altro ruolo, immettere Create Service Accounts (Crea account servizio ) nel filtro e selezionare Create Service Accounts (Crea account servizio).
Seleziona Salva.
Nota
La propagazione delle modifiche delle assegnazioni di ruolo in tutto il mondo potrebbe richiedere fino a 15 minuti.
Effettuare il provisioning degli utenti in Microsoft 365 o Office 365
Dopo aver configurato correttamente l'ambiente Google Workspace, è possibile completare la migrazione nell'interfaccia di amministrazione di Exchange o tramite il Exchange Online PowerShell.
Prima di procedere con uno dei due metodi, assicurarsi che sia stato effettuato il provisioning degli utenti di posta elettronica per ogni utente dell'organizzazione di cui verrà eseguita la migrazione (ora o alla fine). Se non viene effettuato il provisioning di utenti, eseguirne il provisioning usando le istruzioni riportate in Gestire gli utenti di posta elettronica.
Per scenari più avanzati, è possibile distribuire Microsoft Entra Connettersi per effettuare il provisioning degli utenti di posta elettronica. Per altre informazioni, vedere Distribuire la sincronizzazione della directory di Microsoft 365 in Microsoft Azure per una panoramica e Configurare la sincronizzazione della directory per Microsoft 365 per le istruzioni di configurazione. È quindi necessario distribuire un server Exchange nell'ambiente locale per la gestione degli utenti e abilitare gli utenti tramite posta elettronica tramite questo server. Per altre informazioni, vedere Come e quando rimuovere i server Exchange locali in una distribuzione ibrida e Gestire gli utenti di posta elettronica. Dopo aver creato gli utenti di posta elettronica in Microsoft 365, potrebbe essere necessario disabilitare il Microsoft Entra Connect per consentire al processo di migrazione di convertire questi utenti in cassette postali. Per altre informazioni, vedere Disattivare la sincronizzazione della directory per Microsoft 365.
È consigliabile che l'indirizzo primario (a volte definito "ID utente") per ogni utente sia nel dominio primario ,ad esempio "will@fabrikaminc.net". In genere, questo requisito significa che l'indirizzo di posta elettronica principale deve corrispondere tra Microsoft 365 o Office 365 e Google Workspace. Se viene effettuato il provisioning di un utente con un dominio diverso per il proprio indirizzo primario, l'utente deve avere almeno un indirizzo proxy nel dominio primario. Ogni utente deve avere il proprio ExternalEmailAddress punto di riferimento per l'utente nel dominio di routing di Google Workspace ("will@gsuite.fabrikaminc.net"). Gli utenti devono anche avere un indirizzo proxy che verrà usato per il routing al dominio di routing di Microsoft 365 o Office 365 (ad esempio, "will@o365.fabrikaminc.net").
Nota
È consigliabile disabilitare i criteri mrm predefiniti e i criteri di Archivio per questi utenti fino al completamento della migrazione. Quando tali funzionalità rimangono abilitate durante la migrazione, è possibile che alcuni messaggi vengano considerati "mancanti" durante il processo di verifica del contenuto.