Creare utenti in blocco in Microsoft Entra ID
Microsoft Entra ID, parte di Microsoft Entra, supporta operazioni di creazione ed eliminazione bulk degli utenti e supporta il download di elenchi di utenti. È sufficiente compilare un modello di valori delimitati da virgole (CSV) che è possibile scaricare da Microsoft Entra ID.
Autorizzazioni necessarie
Per creare in blocco gli utenti nel portale di amministrazione, è necessario aver eseguito l'accesso come almeno un amministratore utente.
Informazioni sul modello CSV
Scaricare e compilare il modello CSV di caricamento bulk per facilitare la creazione di utenti di Microsoft Entra in blocco. Il modello CSV scaricato sarà simile a questo esempio:
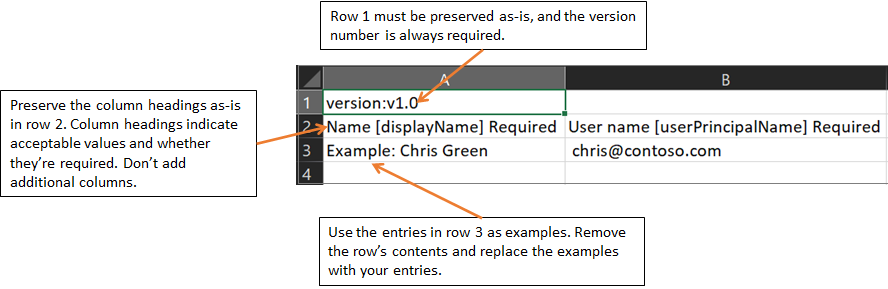
Avviso
Se si aggiunge una sola voce usando il modello CSV, è necessario mantenere la riga 3 e aggiungere la nuova voce alla riga 4.
Assicurarsi di aggiungere l'estensione del .csv file e rimuovere gli spazi iniziali prima di userPrincipalName, passwordProfilee accountEnabled.
Struttura del modello CSV
Un modello CSV scaricato contiene le righe descritte di seguito:
- Numero di versione: la prima riga contenente il numero di versione deve essere inclusa nel file CSV di caricamento.
- Intestazioni di colonna: il formato delle intestazioni di colonna è <Nome elemento> [NomeProprietà] <Obbligatorio o vuoto>. Ad esempio,
Name [displayName] Required. Alcune versioni precedenti del modello potrebbero presentare lievi variazioni. - Riga di esempi: nel modello è stata inclusa una riga di esempi di valori accettabili per ogni colonna. È necessario rimuovere la riga degli esempi e sostituirla con le proprie voci.
Indicazioni aggiuntive
- Le prime due righe del modello di caricamento non devono essere rimosse o modificate. In caso contrario, il caricamento non può essere elaborato.
- Le colonne obbligatorie sono riportate per prime.
- Non è consigliabile aggiungere nuove colonne al modello. Eventuali colonne aggiuntive aggiunte saranno ignorate e non verranno elaborate.
- È consigliabile scaricare la versione più recente del modello CSV il più spesso possibile.
- Assicurarsi di verificare che non siano presenti spazi vuoti imprevisti prima o dopo qualsiasi campo. Per Nome entità utente, la presenza di tali spazi vuoti provocherebbe un errore di importazione.
- Assicurarsi che i valori in Password iniziale siano conformi ai criteri password attualmente attivi.
Per creare utenti in blocco
Accedere all'interfaccia di amministrazione di Microsoft Entra almeno come Amministratore utenti.
Selezionare Microsoft Entra ID.
Selezionare Tutti gli utenti>Utenti>Crea in blocco.
Nella pagina Crea utente in blocco selezionare Scarica per ricevere un file con valori delimitati da virgole (CSV) valide delle proprietà utente e quindi aggiungere gli utenti da creare.
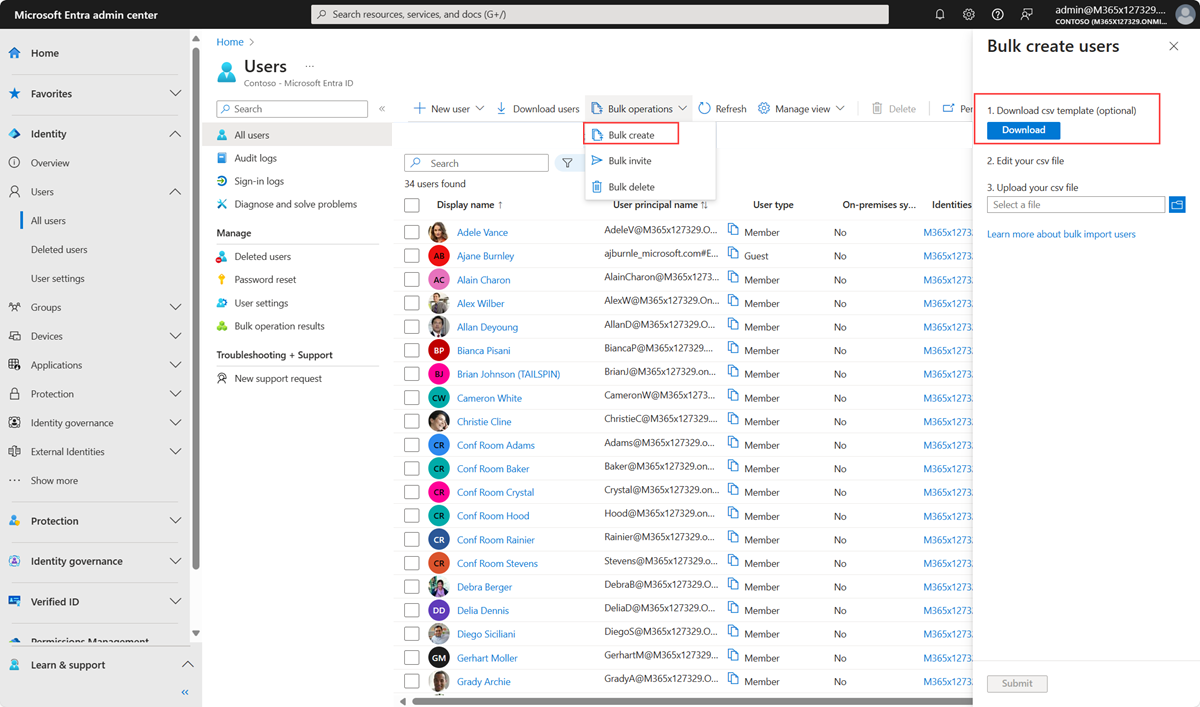
Aprire il file CSV e aggiungere una riga per ogni utente da creare. Gli unici valori obbligatori sono Nome, Nome dell'entità utente, Password iniziale e Blocca l'accesso (Sì/No). Salvare quindi il file.

Nella pagina Crea utenti in blocco individuare il file in Caricare il file CSV. Quando si seleziona il file e si fa clic su Invia viene avviata la convalida del file CSV.
Dopo la convalida del contenuto del file, viene visualizzato il messaggio Il file è stato caricato. Se sono presenti errori, è necessario correggerli prima di poter inviare il processo.
Quando il file supera la convalida, selezionare Invia per avviare l'operazione in blocco che importa i nuovi utenti.
Al termine dell'operazione di importazione, verrà visualizzata una notifica relativa allo stato processo dell'operazione in blocco.
Se si verificano errori, è possibile scaricare e visualizzare il file dei risultati nella pagina Risultati dell'operazione bulk. Il file contiene il motivo di ogni errore. L'invio del file deve corrispondere al modello usato e includere i nomi esatti della colonna. Per altre informazioni sulle limitazioni delle operazioni bulk, vedere Limiti del servizio di importazione bulk.
Verificare lo stato
È possibile visualizzare lo stato di tutte le richieste in sospeso di operazioni in blocco nella pagina Risultati dell'operazione in blocco.
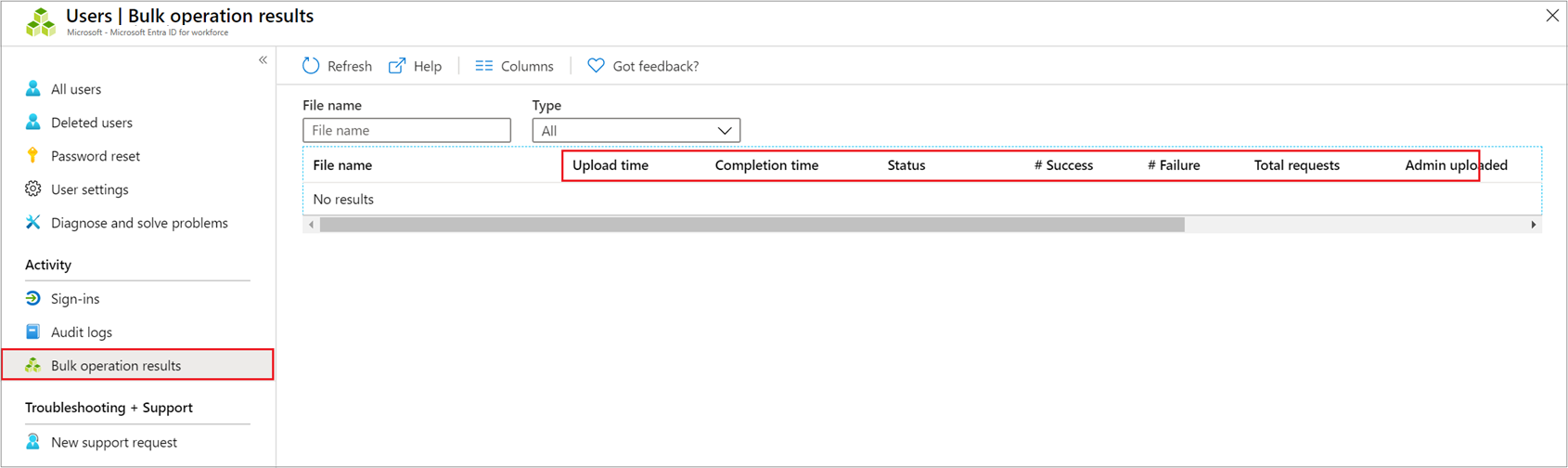
Successivamente, è possibile verificare che gli utenti creati siano presenti nell'organizzazione Microsoft Entra nel portale di Azure o tramite PowerShell.
Verificare gli utenti
- Accedere all'interfaccia di amministrazione di Microsoft Entra almeno come Amministratore utenti.
- Selezionare Microsoft Entra ID.
- Selezionare Tutti gli utenti>.
- In Mostra selezionare Tutti gli utenti e verificare che gli utenti creati siano elencati.
Verificare gli utenti con PowerShell
Esegui questo comando:
Get-MgUser -Filter "UserType eq 'Member'"
Gli utenti creati dovrebbero essere elencati.
Limiti del servizio di importazione in blocco
Nota
Quando si eseguono operazioni in blocco, ad esempio l'importazione o la creazione, è possibile che si verifichi un problema se l'operazione in blocco non viene completata entro l'ora. Per risolvere questo problema, è consigliabile suddividere il numero di record elaborati per batch. Ad esempio, prima di avviare un'esportazione, è possibile limitare il set di risultati filtrando in base a un tipo di gruppo o a un nome utente per ridurre le dimensioni dei risultati. Affinando i filtri, essenzialmente si limitano i dati restituiti dall'operazione in blocco. Per altre informazioni, vedere Limitazioni del servizio delle operazioni in blocco.