Esercitazione: Configurare Uber per il provisioning utenti automatico
Questa esercitazione descrive i passaggi da eseguire sia in Uber che in Microsoft Entra ID per configurare il provisioning utenti automatico. Se configurato, Microsoft Entra ID effettua automaticamente il provisioning e il deprovisioning degli utenti in Uber usando il servizio di provisioning Microsoft Entra. Per informazioni importanti sul funzionamento di questo servizio e sulle domande frequenti, vedere Automatizzare il provisioning e il deprovisioning degli utenti nelle applicazioni SaaS con Microsoft Entra ID.
Capacità supportate
- Creare utenti in Uber.
- Rimuovere gli utenti in Uber quando non richiedono più l'accesso.
- Mantenere sincronizzati gli attributi utente tra Microsoft Entra ID e Uber.
Prerequisiti
Per lo scenario descritto in questa esercitazione si presuppone che l'utente disponga dei prerequisiti seguenti:
- Tenant di Microsoft Entra.
- Uno dei ruoli seguenti: Application Amministrazione istrator, Cloud Application Amministrazione istrator o Application Owner.
- È necessario eseguire l'onboarding in un'organizzazione Uber for Business e avere Amministrazione accesso.
Passaggio 1: Pianificare la distribuzione del provisioning
- Vedere le informazioni su come funziona il servizio di provisioning.
- Determinare gli utenti che verranno inclusi nell'ambito per il provisioning.
- Determinare i dati da mappare tra Microsoft Entra ID e Uber.
Passaggio 2: Configurare Uber per supportare il provisioning con Microsoft Entra ID
Prima di iniziare la configurazione, di seguito sono riportati i requisiti per abilitare il provisioning SCIM end-to-end
È necessario eseguire l'onboarding in un'organizzazione Uber for Business e avere Amministrazione accesso.
È necessario consentire la sincronizzazione tramite provider di identità, è possibile trovarla passando il puntatore del mouse sopra la foto del profilo nell'angolo superiore destro e passando alla sezione > Integrazioni Impostazioni > attiva/Disattiva Consenti
organization-idAcquisire e sostituirlo inhttps://api.uber.com/v1/scim/organizations/{organization-id}/v2per creare l'URL del tenant. Questo URL tenant deve essere immesso nella scheda Provisioning dell'applicazione Uber.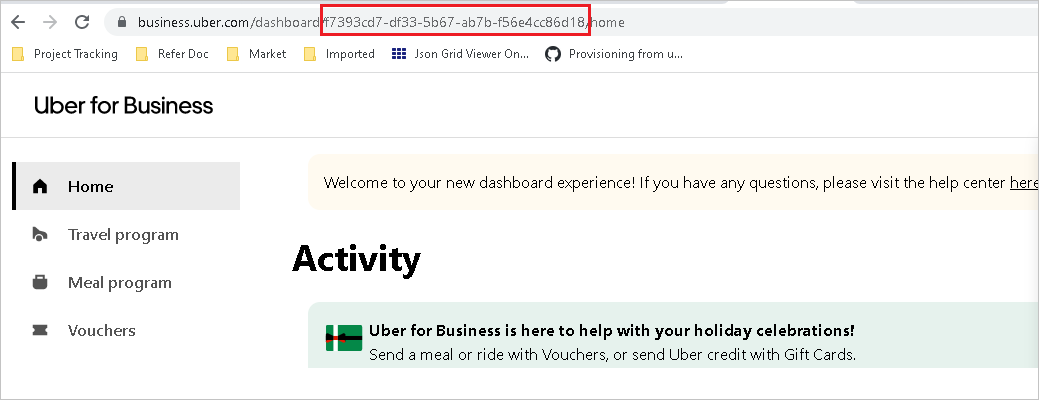
Passaggio 3: Aggiungere Uber dalla raccolta di applicazioni Microsoft Entra
Aggiungere Uber dalla raccolta di applicazioni Microsoft Entra per iniziare a gestire il provisioning in Uber. Se Uber per l'accesso SSO è stato configurato in precedenza, è possibile usare la stessa applicazione. È tuttavia consigliabile creare un'app separata per il test iniziale dell'integrazione. Per altre informazioni su come aggiungere un'applicazione dalla raccolta, fare clic qui.
Passaggio 4: Definire chi sarà nell'ambito del provisioning
Il servizio di provisioning Di Microsoft Entra consente di definire l'ambito di chi verrà effettuato il provisioning in base all'assegnazione all'applicazione e o in base agli attributi dell'utente. Se si sceglie di definire l'ambito degli utenti di cui verrà effettuato il provisioning per l'app in base all'assegnazione, è possibile seguire questa procedura per assegnare utenti all'applicazione. Se si sceglie di definire l'ambito degli utenti di cui verrà effettuato il provisioning esclusivamente in base agli attributi dell'utente, è possibile usare un filtro di ambito come descritto qui.
Iniziare con pochi elementi. Eseguire il test con un piccolo set di utenti prima di procedere alla distribuzione generale. Quando l'ambito per il provisioning è impostato su utenti assegnati, è possibile mantenere il controllo assegnando uno o due utenti all'app. Quando l'ambito è impostato su tutti gli utenti, è possibile specificare un filtro di definizione dell'ambito basato su attributi.
Se sono necessari ruoli aggiuntivi, è possibile aggiornare il manifesto dell'applicazione per aggiungere nuovi ruoli.
Passaggio 5: Configurare il provisioning utenti automatico in Uber
Questa sezione illustra i passaggi per configurare il servizio di provisioning di Microsoft Entra per creare, aggiornare e disabilitare gli utenti in Uber in base alle assegnazioni degli utenti in Microsoft Entra ID.
Per configurare il provisioning utenti automatico per Uber in Microsoft Entra ID:
Accedere all'Interfaccia di amministrazione di Microsoft Entra almeno come Amministratore applicazione cloud.
Passare a Applicazioni di identità>Applicazioni aziendali>

Nell'elenco delle applicazioni selezionare Uber.

Selezionare la scheda Provisioning.

Impostare Modalità di provisioning su Automatico.

Nella sezione Amministrazione Credenziali immettere l'URL del tenant e quindi fare clic su Autorizza, assicurarsi di immettere le credenziali Amministrazione dell'account Uber. Fare clic su Test Connessione ion per assicurarsi che Microsoft Entra ID possa connettersi a Uber. Se la connessione non riesce, verificare che l'account Uber abbia Amministrazione autorizzazioni e riprovare.
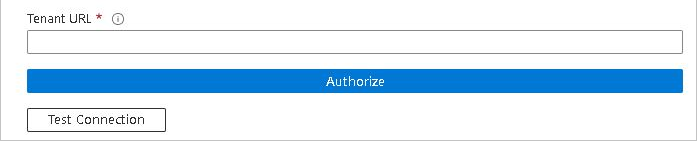
Nel campo Messaggio di posta elettronica di notifica immettere l'indirizzo di posta elettronica di una persona che deve ricevere le notifiche di errore di provisioning e selezionare la casella di controllo Invia una notifica di posta elettronica quando si verifica un errore.

Seleziona Salva.
Nella sezione Mapping selezionare Synchronize Microsoft Entra users to Uber (Sincronizza utenti di Microsoft Entra con Uber).
Esaminare gli attributi utente sincronizzati da Microsoft Entra ID a Uber nella sezione Mapping attributi. Gli attributi selezionati come proprietà corrispondenti vengono usati per trovare le corrispondenze con gli account utente in Uber per le operazioni di aggiornamento. Se si sceglie di modificare l'attributo di destinazione corrispondente, è necessario assicurarsi che l'API Uber supporti il filtro degli utenti in base a tale attributo. Selezionare il pulsante Salva per eseguire il commit delle modifiche.
Attributo Type Supportato per il filtro Richiesto da Uber userName String ✓ ✓ active Booleano ✓ name.givenName String ✓ name.familyName String ✓ externalId String ✓ urn:ietf:params:scim:schemas:extension:enterprise:2.0:User:employeeNumber String Per configurare i filtri di ambito, fare riferimento alle istruzioni fornite nell'esercitazione sui filtri per la definizione dell'ambito.
Per abilitare il servizio di provisioning Di Microsoft Entra per Uber, impostare Stato del provisioning su Sì nella sezione Impostazioni.

Definire gli utenti di cui si vuole eseguire il provisioning in Uber scegliendo i valori desiderati in Ambito nella sezione Impostazioni.

Quando si è pronti per eseguire il provisioning, fare clic su Salva.

L'operazione avvia il ciclo di sincronizzazione iniziale di tutti gli utenti definiti in Ambito nella sezione Impostazioni. Il ciclo iniziale richiede più tempo rispetto ai cicli successivi, che si verificano approssimativamente ogni 40 minuti, purché il servizio di provisioning di Microsoft Entra sia in esecuzione.
Passaggio 6: Monitorare la distribuzione
Dopo aver configurato il provisioning, usare le risorse seguenti per monitorare la distribuzione:
- Usare i log di provisioning per determinare gli utenti di cui è stato eseguito il provisioning con esito positivo o negativo.
- Controllare l'indicatore di stato per visualizzare lo stato del ciclo di provisioning e quanto manca al completamento.
- Se la configurazione del provisioning sembra essere in uno stato non integro, l'applicazione entrerà in quarantena. Per altre informazioni sugli stati di quarantena, fare clic qui.
Altre risorse
- Gestione del provisioning degli account utente per app aziendali
- Che cos'è l'accesso alle applicazioni e l'accesso Single Sign-On con Microsoft Entra ID?