Esercitazione: Configurare Proxyclick per il provisioning utenti automatico
Questa esercitazione descrive i passaggi da eseguire in Proxyclick e Microsoft Entra ID per configurare Microsoft Entra ID per effettuare automaticamente il provisioning e il deprovisioning di utenti e/o gruppi in Proxyclick.
Nota
L'esercitazione descrive un connettore basato sul servizio di provisioning utenti di Microsoft Entra. Per informazioni dettagliate sulle caratteristiche e sul funzionamento di questo servizio e per le domande frequenti, vedere Automatizzare il provisioning e il deprovisioning utenti in applicazioni SaaS con Microsoft Entra ID.
Prerequisiti
Per lo scenario descritto in questa esercitazione si presuppone che l'utente disponga dei prerequisiti seguenti:
- Un tenant di Microsoft Entra
- Un tenant di Proxyclick
- Un account utente in Proxyclick con autorizzazioni di amministratore.
Aggiungere Proxyclick dalla raccolta
Prima di configurare Proxyclick per il provisioning utenti automatico con Microsoft Entra ID, è necessario aggiungere Proxyclick dalla raccolta di applicazioni Microsoft Entra all'elenco di applicazioni SaaS gestite.
Per aggiungere Proxyclick dalla raccolta di applicazioni Microsoft Entra, seguire questa procedura:
- Accedere all'Interfaccia di amministrazione di Microsoft Entra almeno come Amministratore applicazione cloud.
- Passare a Identità>Applicazioni>Applicazioni aziendali>Nuova applicazione.
- Nella sezione Aggiungi dalla raccolta digitare Proxyclick, selezionare Proxyclick nella casella di ricerca.
- Selezionare Proxyclick nel pannello dei risultati e quindi aggiungere l'app. Attendere alcuni secondi che l'app venga aggiunta al tenant.

Assegnazione di utenti a Proxyclick
Per determinare quali utenti avranno l'accesso alle app selezionate, Microsoft Entra ID usa il concetto delle cosiddette assegnazioni. Nel contesto del provisioning automatico degli utenti vengono sincronizzati solo gli utenti e/o i gruppi che sono stati assegnati a un'applicazione in Microsoft Entra ID.
Prima di configurare e abilitare il provisioning utenti automatico, è necessario decidere quali utenti e/o gruppi in Microsoft Entra ID devono accedere a Proxyclick. Dopo aver definito questo aspetto, è possibile assegnare gli utenti e/o i gruppi a Proxyclick seguendo le istruzioni fornite qui:
Suggerimenti importanti per l'assegnazione di utenti a Proxyclick
È consigliabile assegnare un singolo utente di Microsoft Entra a Proxyclick per testare la configurazione del provisioning utenti automatico. È possibile assegnare utenti e/o gruppi aggiuntivi in un secondo momento.
Quando si assegna un utente a Proxyclick, è necessario selezionare qualsiasi ruolo specifico dell'applicazione valido, se disponibile, nella finestra di dialogo di assegnazione. Gli utenti con il ruolo Accesso predefinito vengono esclusi dal provisioning.
Configurazione del provisioning utenti automatico in Proxyclick
Questa sezione illustra la procedura per configurare il servizio di provisioning di Microsoft Entra per creare, aggiornare e disabilitare utenti e/o gruppi in Proxyclick in base alle assegnazioni di utenti e/o gruppi in Microsoft Entra ID.
Suggerimento
È anche possibile scegliere di abilitare l'accesso Single Sign-On basato su SAML per Proxyclick, seguendo le istruzioni contenute nell'esercitazione sull'accesso Single Sign-On per Proxyclick. L'accesso Single Sign-On può essere configurato indipendentemente dal provisioning utenti automatico, anche se queste due funzionalità sono complementari.
Per configurare il provisioning utenti automatico per Proxyclick in Microsoft Entra ID:
Accedere all'Interfaccia di amministrazione di Microsoft Entra almeno come Amministratore applicazione cloud.
Passare a Identità>Applicazioni>Applicazioni enterprise

Nell'elenco di applicazioni selezionare Proxyclick.

Selezionare la scheda Provisioning.

Impostare Modalità di provisioning su Automatico.

Per recuperare l'URL tenant e il Token segreto dell'account Proxyclick, seguire la procedura dettagliata descritta nel passaggio 6.
Accedere alla console di amministrazione di Proxyclick. Passare a Impostazioni>Integrazioni>Sfoglia il Marketplace.

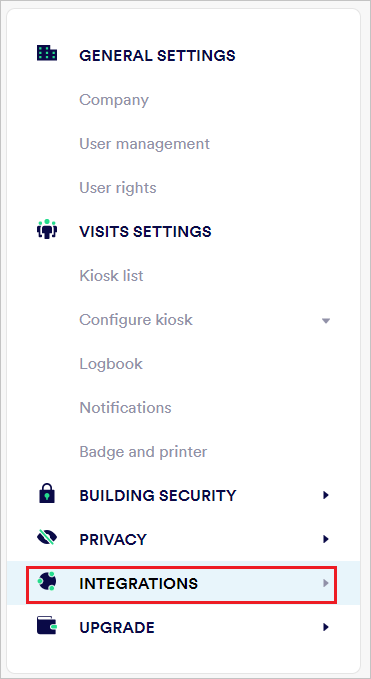
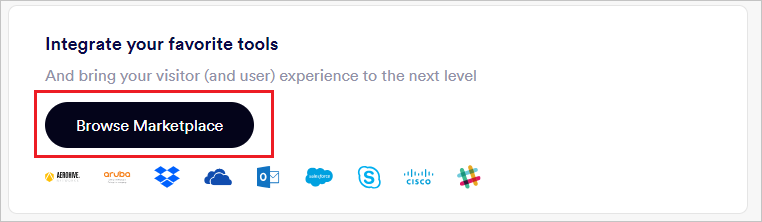
Selezionare Microsoft Entra ID. Fare clic su Installa ora.
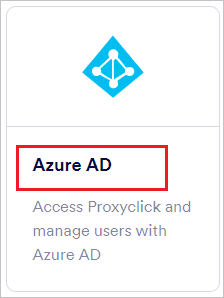
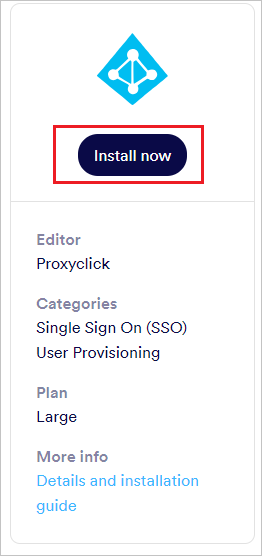
Selezionare Provisioning utenti e fare clic su Avvia integrazione.
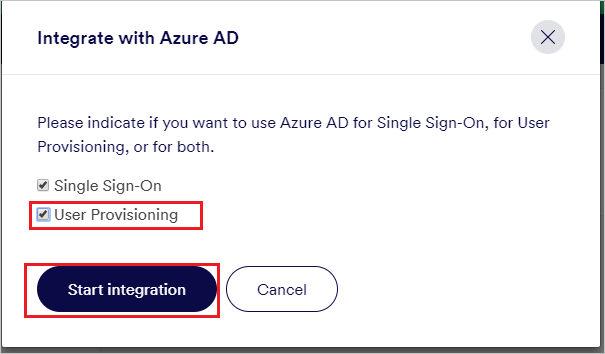
L'interfaccia utente di configurazione delle impostazioni appropriata dovrebbe ora essere visualizzata in Impostazioni >Integrazioni. Selezionare Impostazioni in Microsoft Entra ID (Provisioning utenti).Select Settings under Microsoft Entra ID (User Provisioning).

Qui è possibile trovare l'URL tenant e il Token segreto.
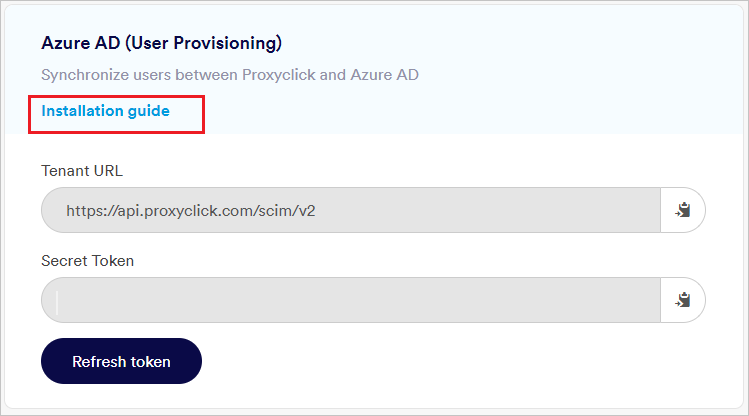
Dopo aver popolato i campi visualizzati nel passaggio 5, fare clic su Test connessione per assicurarsi che Microsoft Entra ID possa connettersi a Proxyclick. Se la connessione non riesce, verificare che l'account Proxyclick abbia autorizzazioni di amministratore e riprovare.

Nel campo Messaggio di posta elettronica di notifica immettere l'indirizzo di posta elettronica di una persona o un gruppo che riceverà le notifiche di errore relative al provisioning e selezionare la casella di controllo Invia una notifica di posta elettronica in caso di errore.

Fare clic su Salva.
Nella sezione Mapping selezionare Synchronize Microsoft Entra users to Proxyclick (Sincronizza utenti di Microsoft Entra con Proxyclick).
Esaminare gli attributi utente sincronizzati da Microsoft Entra ID a Proxyclick nella sezione Mapping attributi . Gli attributi selezionati come proprietà corrispondenti vengono usati per trovare le corrispondenze con gli account utente in Proxyclick per le operazioni di aggiornamento. Selezionare il pulsante Salva per eseguire il commit delle modifiche.
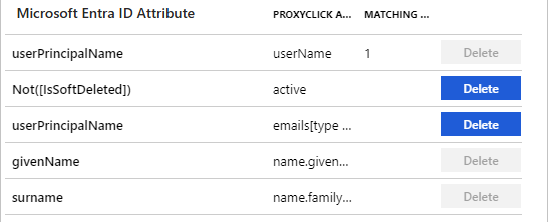
Per configurare i filtri di ambito, fare riferimento alle istruzioni fornite nell'esercitazione sui filtri per la definizione dell'ambito.
Per abilitare il servizio di provisioning Di Microsoft Entra per Proxyclick, impostare Stato del provisioning su Sì nella sezione Impostazioni .

Definire gli utenti e/o i gruppi di cui effettuare il provisioning in Proxyclick scegliendo i valori appropriati in Ambito nella sezione Impostazioni.

Quando si è pronti per eseguire il provisioning, fare clic su Salva.

L'operazione avvia la sincronizzazione iniziale di tutti gli utenti e/o i gruppi definiti in Ambito nella sezione Impostazioni. La sincronizzazione iniziale richiede più tempo delle sincronizzazioni successive, che saranno eseguite circa ogni 40 minuti quando il servizio di provisioning di Microsoft Entra è in esecuzione. È possibile usare la sezione Dettagli sincronizzazione per monitorare lo stato di avanzamento e seguire i collegamenti al report delle attività di provisioning, che descrive tutte le azioni eseguite dal servizio di provisioning Microsoft Entra su Proxyclick.
Per altre informazioni sulla lettura dei log di provisioning di Microsoft Entra, vedere Creazione di report sul provisioning automatico degli account utente.
Limitazioni dei connettori
- Proxyclick richiede che emails e userName abbiano lo stesso valore di origine. Qualsiasi aggiornamento a uno dei due attributi modificherà l'altro valore.
- Proxyclick non supporta il provisioning per i gruppi.
Risorse aggiuntive
- Gestione del provisioning degli account utente per app aziendali
- Che cos'è l'accesso alle applicazioni e Single Sign-On con Microsoft Entra ID?