Integrazione di Microsoft Entra SSO con Maximo Application Suite
Questo articolo illustra come integrare Maximo Application Suite con Microsoft Entra ID. Gestito dal cliente: IBM Maximo Application Suite è una piattaforma EAM CMMS, che offre una gestione intelligente degli asset, il monitoraggio, la manutenzione predittiva e l'affidabilità in un'unica piattaforma. Integrando Maximo Application Suite con Microsoft Entra ID, è possibile:
- Controllare in Microsoft Entra ID chi può accedere a Maximo Application Suite.
- Abilitare gli utenti per l'accesso automatico a Maximo Application Suite con gli account Microsoft Entra personali.
- Gestire gli account in un'unica posizione centrale.
È possibile configurare e testare l'accesso Single Sign-On di Microsoft Entra per Maximo Application Suite in un ambiente di test. Maximo Application Suite supporta l'accesso Single Sign-On avviato da SP e IDP.
Prerequisiti
Per integrare Microsoft Entra ID con Maximo Application Suite, è necessario:
- Un account utente di Microsoft Entra. Se non si ha già un account, è possibile crearne uno gratuitamente.
- Uno dei ruoli seguenti: Amministratore di applicazioni, Amministratore applicazione cloud o Proprietario dell'applicazione.
- Una sottoscrizione di Microsoft Entra. Se non si possiede una sottoscrizione, è possibile ottenere un account gratuito.
- Sottoscrizione di Maximo Application Suite abilitata per l'accesso Single Sign-On (SSO).
Aggiungere un'applicazione e assegnare un utente di test
Prima di iniziare il processo di configurazione dell'accesso Single Sign-On, è necessario aggiungere l'applicazione Maximo Application Suite dalla raccolta di Microsoft Entra. È necessario un account utente di test da assegnare all'applicazione e per testare la configurazione dell'accesso Single Sign-On.
Aggiungere Maximo Application Suite dalla raccolta di Microsoft Entra
Aggiungere Maximo Application Suite dalla raccolta di applicazioni di Microsoft Entra per configurare l'accesso Single Sign-On con Maximo Application Suite. Per altre informazioni su come aggiungere un'applicazione dalla raccolta, vedere la Avvio rapido: aggiungere un'applicazione dalla raccolta.
Creare e assegnare l'utente di test di Microsoft Entra
Seguire le linee guida riportate nell'articolo Creare e assegnare un account utente per creare un account utente di test di nome B.Simon.
In alternativa, è anche possibile usare Configurazione guidata app aziendali. In questa procedura guidata è possibile aggiungere un'applicazione al tenant, aggiungere utenti/gruppi all'app e assegnare ruoli. La procedura guidata fornisce anche un collegamento al riquadro di configurazione dell'accesso Single Sign-On. Altre informazioni sulle procedure guidate di Microsoft 365.
Configurare l'accesso Single Sign-On di Microsoft Entra
Completare i passaggi seguenti per abilitare l'accesso Single Sign-On di Microsoft Entra.
Accedere all'Interfaccia di amministrazione di Microsoft Entra almeno come Amministratore applicazione cloud.
Passare ad Applicazioni> di identità> Applicazioni aziendali>Maximo Application Suite>Single Sign-On.
Nella pagina Selezionare un metodo di accesso Single Sign-On selezionare SAML.
Nella pagina Configura l'accesso Single Sign-On con SAML fare clic sull'icona della matita relativa a Configurazione SAML di base per modificare le impostazioni.

Nella sezione Configurazione SAML di base, se si dispone di un file di metadati di un provider di servizi, quindi seguire questa procedura:
a. Fare clic su Carica il file di metadati.

b. Fare clic su logo cartella per selezionare il file di metadati e fare quindi clic su Upload.
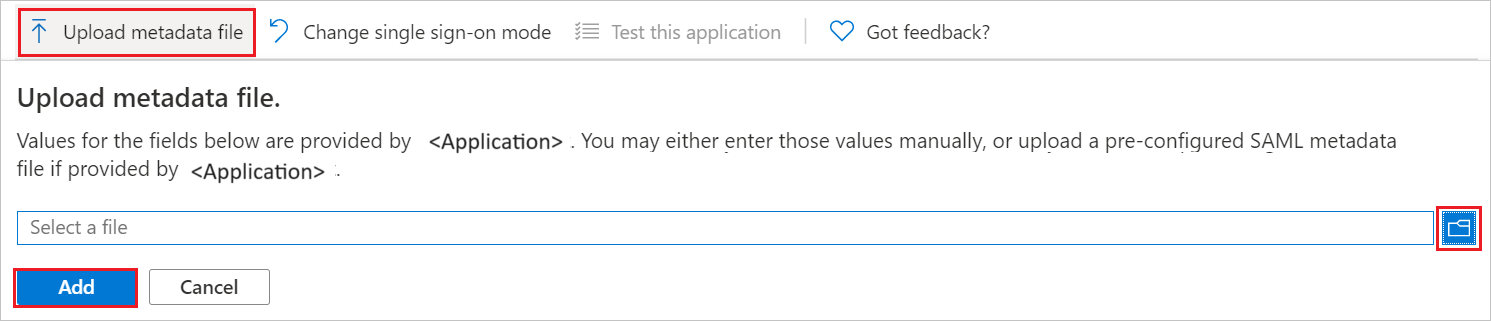
c. Dopo il caricamento del file di metadati, il valore di Identificatore e URL di risposta viene inserito automaticamente nella sezione Configurazione SAML di base.
d. Se si vuole configurare la modalità avviata da SP, seguire successivamente questa procedura:
Nella casella di testo URL di accesso digitare l'URL usando il criterio seguente senza
</path>:https://<workspace_id>.<mas_application>.<mas_domain>Nota
Si otterrà il file di metadati del provider di servizi in base alla procedura descritta più avanti nella sezione Configurare l'accesso SSO di Maximo Application Suite dell'esercitazione. Se i valori di Identificatore e URL di risposta non vengono popolati automaticamente, inserirli manualmente in base alle proprie esigenze. Per ottenere questi valori, contattare il supporto clienti di Maximo Application Suite.
Nella sezione Certificato di firma SAML della pagina Configura l'accesso Single Sign-On con SAML individuare il file XML dei metadati della federazione e selezionare Scarica per scaricare il certificato e salvarlo nel computer.

Nella sezione Configura Maximo Application Suite copiare gli URL appropriati in base alle esigenze.

Configurare l'accesso SSO di Maximo Application Suite
Accedere al sito aziendale di Maximo Application Suite come amministratore.
Passare all'amministrazione della suite e selezionare Configura SAML.
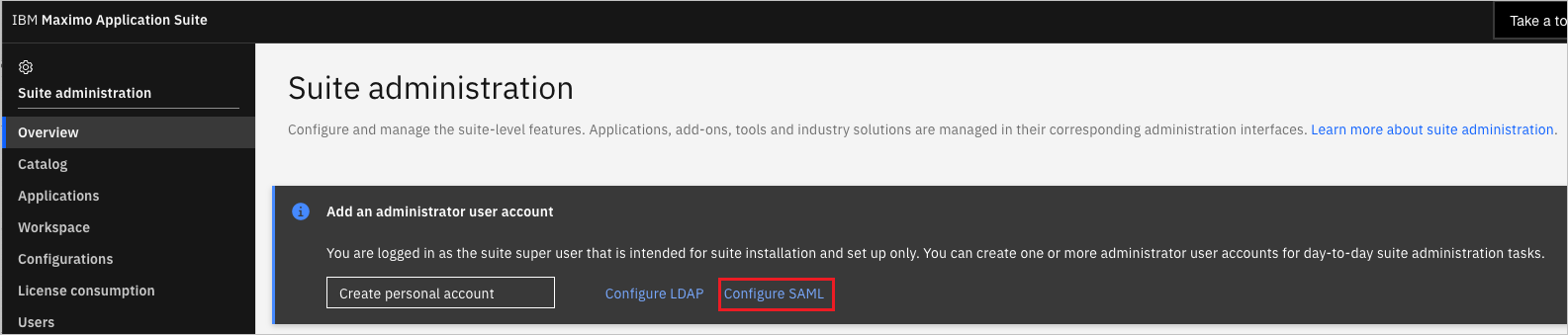
Nella pagina Autenticazione SAML seguire questa procedura:
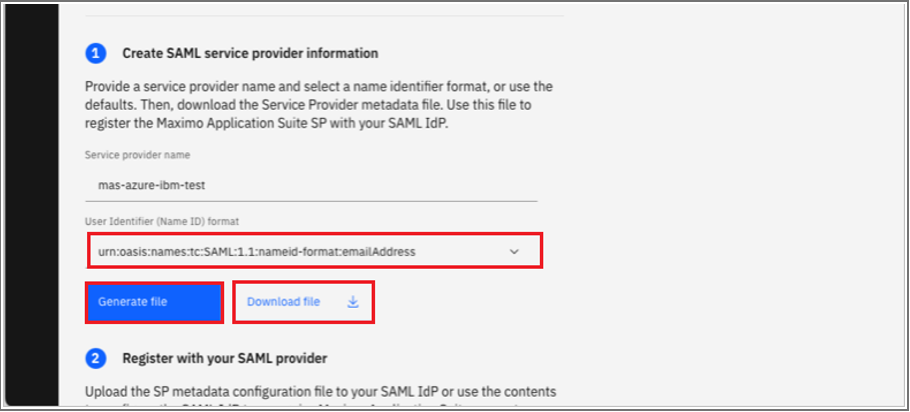
Selezionare emailAddress come formato name-id.
Fare clic su Genera file, attendere e quindi scaricare il file. Archiviare questo file di metadati e caricarlo sul lato Microsoft Entra ID.
Scaricare il file XML dei metadati della federazione e caricare il documento XML metadati federazione di Microsoft Entra nel pannello di configurazione SAML di Maximo e salvarlo.
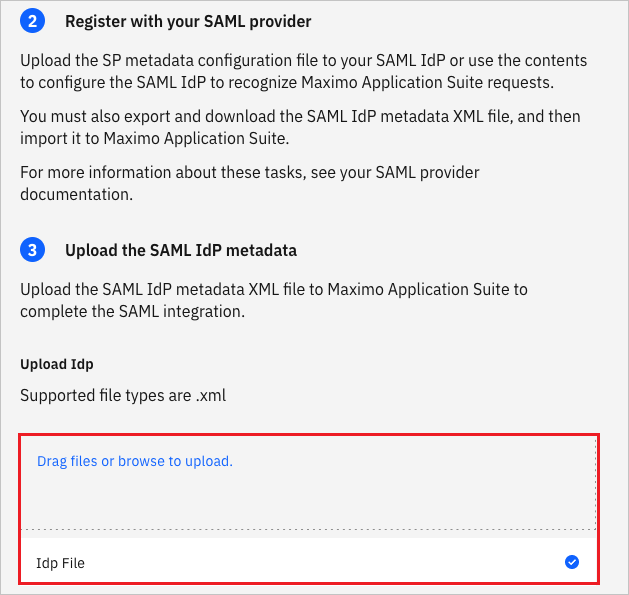
Creare l'utente di test di Maximo Application Suite
In un'altra finestra del Web browser accedere al sito aziendale di Maximo Application Suite come amministratore.
Creare un nuovo utente in Amministrazione suite in Utenti e seguire questa procedura:
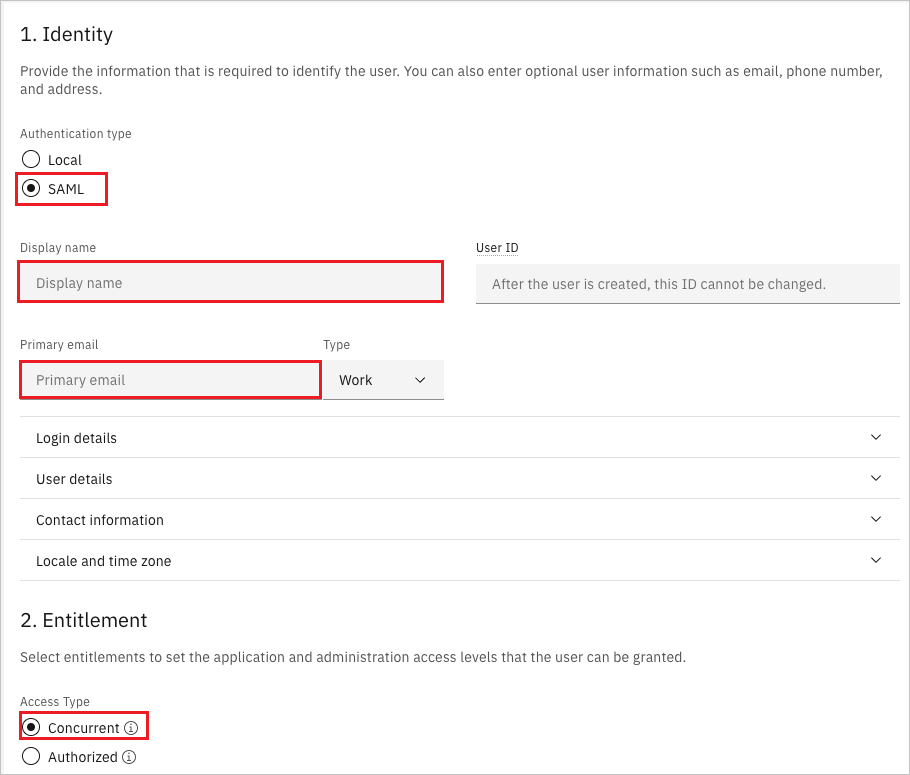
Selezionare Tipo di autenticazione come SAML.
Nella casella di testo Nome visualizzato immettere l'UPN usato in Microsoft Entra ID perché devono corrispondere.
Nella casella di testo Indirizzo di posta elettronica primario immettere l'UPN usato in Microsoft Entra ID.
Nota
Il resto dei campi può essere popolato come si desidera con le autorizzazioni necessarie.
Selezionare i diritti necessari per l'utente.
Testare l'accesso SSO
In questa sezione viene testata la configurazione dell'accesso Single Sign-On di Microsoft Entra con le opzioni seguenti.
Avviato da SP:
Facendo clic su Testa questa applicazione, verrà eseguito il reindirizzamento all'URL di accesso di Maximo Application Suite in cui è possibile avviare il flusso di accesso.
Passare direttamente all'URL di accesso di Maximo Application Suite e avviare il flusso di accesso da questa posizione.
Avviato da IDP:
Fare clic su Testa questa applicazione nel portale di Azure per passare alla pagina di accesso di Maximo in cui è necessario immettere l'identità SAML come indirizzo di posta elettronica completo. Se l'utente ha già eseguito l'autenticazione con IDP, Maximo Application Suite non dovrà eseguire di nuovo l'accesso e il browser verrà reindirizzato alla home page.
È anche possibile usare App personali Microsoft per testare l'applicazione in qualsiasi modalità. Quando si fa clic sul riquadro di Maximo Application Suite in App personali, se è stato configurato in modalità SP, si dovrebbe essere reindirizzati alla pagina di accesso dell'applicazione per avviare il flusso di accesso; se invece è configurato in modalità IDP, si dovrebbe accedere automaticamente all'istanza di Maximo Application Suite per cui si è configurato l'accesso SSO. Per altre informazioni, vedere App personali di Microsoft Entra.
Nota
Gli screenshot sono di MAS Continuous-Delivery 8.9 e possono differire nelle versioni future.
Risorse aggiuntive
- Che cos'è l'accesso Single Sign-On con Microsoft Entra ID?
- Pianificare una distribuzione di Single Sign-On.
Passaggi successivi
Dopo aver configurato Maximo Application Suite, è possibile applicare il controllo sessione che consente di proteggere in tempo reale l'esfiltrazione e l'infiltrazione dei dati sensibili dell'organizzazione. Il controllo sessione costituisce un'estensione dell'accesso condizionale. Informazioni su come applicare il controllo sessione con Microsoft Cloud App Security.