Integrazione Single Sign-On (SSO) di Microsoft Entra con Drift
In questo articolo si apprenderà come integrare Drift con Microsoft Entra ID. Integrando Drift con Microsoft Entra ID, è possibile:
- Controllare in Microsoft Entra ID chi può accedere a Drift.
- Permetti agli utenti di accedere automaticamente a Drift con i loro account Microsoft Entra.
- Gestire gli account in un'unica posizione centrale.
Prerequisiti
Lo scenario descritto in questo articolo presuppone che siano già disponibili i prerequisiti seguenti:
- Un account utente di Microsoft Entra con una sottoscrizione attiva. Se non ne hai già uno, puoi creare un account gratuitamente.
- Uno dei ruoli seguenti:
- Sottoscrizione Drift abilitata per Single Sign-On (SSO).
Descrizione dello scenario
In questo articolo viene configurato e testato l'accesso SSO di Microsoft Entra in un ambiente di test.
- Drift supporta lo SSO avviato da SP e IDP.
- Drift supporta il provisioning utenti Just In Time .
Nota
L'identificatore di questa applicazione è un valore stringa fisso, quindi è possibile configurare una sola istanza in un tenant.
Aggiungi Drift dalla raccolta
Per configurare l'integrazione di Drift in Microsoft Entra ID, è necessario aggiungere Drift dalla raccolta al proprio elenco di app SaaS gestite.
- Accedi al centro di amministrazione di Microsoft Entra come almeno un Amministratore di Applicazioni Cloud.
- Passare a Identity>Applications>Enterprise applications>New application.
- Nella sezione Aggiungi dalla raccolta, digita Drift nella casella di ricerca.
- Selezionare Drift nel pannello dei risultati e quindi aggiungere l'app. Attendere pochi secondi mentre l'app viene aggiunta al tuo tenant.
In alternativa, è possibile anche utilizzare la Configurazione guidata per applicazioni aziendali . In questa procedura guidata è possibile aggiungere un'applicazione al tenant, aggiungere utenti/gruppi all'app, assegnare ruoli, nonché esaminare la configurazione dell'accesso SSO. Scopri di più sulle procedure guidate di Microsoft 365.
Configurare e testare l'accesso Single Sign-On di Microsoft Entra for Drift
Configurare e testare l'accesso SSO di Microsoft Entra con Drift usando un utente di test di nome B.Simon. Per consentire il funzionamento dell'accesso Single Sign-On, è necessario stabilire una relazione di collegamento tra un utente di Microsoft Entra e l'utente correlato in Drift.
Per configurare e testare l'accesso SSO di Microsoft Entra con Drift, seguire questa procedura:
-
Configurare l'accesso Single Sign-On di Microsoft Entra: per consentire agli utenti di usare questa funzionalità.
- Creare un utente di test di Microsoft Entra : per testare l'accesso Single Sign-On di Microsoft Entra con B.Simon.
- Assegnare l'utente di test di Microsoft Entra per abilitare B.Simon all'utilizzo del sistema di singolo accesso di Microsoft Entra.
-
Configurare l'SSO di Drift: per configurare le impostazioni di Single Sign-On sul lato dell'applicazione.
- Creare un utente di test Drift: per avere una controparte di B.Simon in Drift collegata alla rappresentazione dell'utente in Microsoft Entra.
- Testare SSO: per verificare se la configurazione funziona.
Configurare l'SSO di Microsoft Entra
Seguire questa procedura per abilitare l'accesso Single Sign-On di Microsoft Entra.
Accedi al centro di amministrazione di Microsoft Entra come almeno un Amministratore di Applicazioni Cloud.
Navigare verso Identità>Applicazioni>Applicazioni aziendali>Drift>Accesso unico.
Nella pagina Selezionare un metodo di accesso Single Sign-On, selezionare SAML.
Nella pagina Configura accesso Single Sign-On con SAML, fare clic sull'icona a forma di matita per la Configurazione SAML di Base per modificare le impostazioni.

Nella sezione configurazione SAML di base, l'applicazione è preconfigurata in modalità iniziata da IDP e gli URL necessari sono già precompilati con Azure. L'utente deve salvare la configurazione facendo clic sul pulsante salva .
un. Fare clic su Impostare URL aggiuntivi.
b. Nella casella di testo Stato inoltro, digitare l'URL:
https://app.drift.comSe si vuole configurare l'applicazione in modalità avviata da SP, fare clic su Imposta URL aggiuntivi:
un. Nella casella di testo URL di accesso digitare l'URL:
https://start.drift.comL'applicazione Drift prevede un formato specifico per le asserzioni SAML. È quindi necessario aggiungere mapping di attributi personalizzati alla configurazione degli attributi del token SAML. Lo screenshot seguente mostra l'elenco degli attributi predefiniti.

Oltre a quanto sopra riportato, l'applicazione Drift prevede il passaggio di altri attributi nella risposta SAML, come illustrato di seguito. Questi attributi vengono precompilati anche, ma è possibile esaminarli in base alle proprie esigenze.
Nome Attributo di origine Nome user.displayname Nella pagina Configurare l'accesso Single Sign-On con SAML, nella sezione Certificato di firma SAML, trova Metadati di federazione XML e seleziona Download per scaricare il certificato e salvarlo sul tuo computer.

Nella sezione Configura Drift copiare gli URL appropriati in base alle esigenze.

Creare un utente di test di Microsoft Entra
In questa sezione verrà creato un utente di test di nome B.Simon.
- Accedi al centro di amministrazione di Microsoft Entra come almeno un Amministratore Utente .
- Vai a Identità>Utenti>Tutti gli utenti.
- Selezionare Nuovo utente>Crea nuovo utente, nella parte superiore della schermata.
- Nelle proprietà User seguire questa procedura:
- Nel campo Nome visualizzato immettere
B.Simon. - Nel campo Nome principale utente immettere il username@companydomain.extension. Ad esempio,
B.Simon@contoso.com. - Selezionare la casella di controllo Mostra password e quindi annotare il valore visualizzato nella casella Password.
- Seleziona Rivedi e crea.
- Nel campo Nome visualizzato immettere
- Selezionare Crea.
Assegnare l'utente di test di Microsoft Entra
In questa sezione abiliterai B.Simon a usare il Single Sign-On concedendo l'accesso a Drift.
- Accedi al centro di amministrazione di Microsoft Entra come almeno un Amministratore di Applicazioni Cloud.
- Naviga fino a Identity>Applications>Enterprise applications>Drift.
- Nella pagina di panoramica dell'app selezionare Utenti e gruppi.
- Selezionare Aggiungiutente/gruppo, quindi selezionare Utenti e gruppi nella finestra di dialogo Aggiungi assegnazione.
- Nella finestra di dialogo utenti e gruppi selezionare B.Simon dall'elenco Utenti, quindi fare clic sul pulsante Seleziona nella parte inferiore della schermata.
- Se si prevede che un ruolo venga assegnato agli utenti, è possibile selezionarlo dall'elenco a discesa Selezionare un ruolo. Se non è stato configurato alcun ruolo per questa app, viene visualizzato il ruolo "Accesso predefinito" selezionato.
- Nella finestra di dialogo Aggiungi assegnazione, fare clic sul pulsante Assegna.
Configurare l'autenticazione unica di Drift
In un'altra finestra del Web browser accedere al sito aziendale drift come amministratore
Fare clic sul lato sinistro della barra dei menu sull'icona Impostazioni>Impostazioni app>Autenticazione e eseguire i seguenti passaggi:
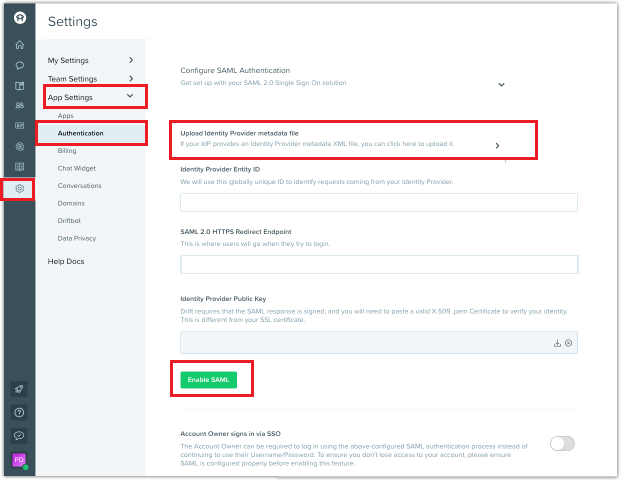
un. Carica il XML dei metadati della federazione scaricati nella casella di testo Caricare il file di metadati del provider di identità.
b. Dopo aver caricato il file di metadati, i valori rimanenti vengono popolati automaticamente nella pagina.
c. Fare clic su Enable SAML.
Creare l'utente di test di Drift
In questa sezione viene creato un utente di nome Britta Simon in Drift. Drift supporta il provisioning utenti JIT, che è abilitato per impostazione predefinita. In questa sezione non è presente alcun elemento di azione. Se non esiste già un utente in Drift, ne viene creato uno nuovo dopo l'autenticazione.
Nota
Per creare un utente manualmente, contattare team di supporto di Drift.
Test SSO
In questa sezione viene testata la configurazione dell'accesso Single Sign-On di Microsoft Entra con le opzioni seguenti.
Avviato da SP:
Clicca su Prova questa applicazione, verrai reindirizzato all'URL di accesso Drift, dove puoi iniziare il flusso di accesso.
Passare direttamente all'URL di accesso Drift e avviare il flusso di login da lì.
IDP è stato avviato:
- Fare clic su Testare questa applicazionee si dovrebbe accedere automaticamente all'istanza di Drift per cui si è configurato l'accesso SSO.
È anche possibile usare Microsoft My Apps per testare l'applicazione in qualsiasi modalità. Quando fai clic sul riquadro Drift in Le mie app, se è configurato in modalità SP, verrai reindirizzato alla pagina di accesso per avviare il flusso di accesso e, se configurato in modalità IDP, dovresti accedere automaticamente a Drift per cui hai configurato il Single Sign-On (SSO). Per altre informazioni sulle app personali, vedere Introduzione alle app personali.
Contenuto correlato
Dopo aver configurato Drift, è possibile applicare il controllo sessione che consente di proteggere in tempo reale l'esfiltrazione e l'infiltrazione dei dati sensibili dell'organizzazione. Il controllo sessione si estende dall'accesso condizionale. Informazioni su come applicare il controllo sessione con Microsoft Defender for Cloud Apps.