Integrazione di Microsoft Entra SSO con Kion (in precedenza cloudtamer.io)
In questo articolo si apprenderà come integrare Kion con Microsoft Entra ID. Integrando Kion con Microsoft Entra ID, è possibile:
- Controllare in Microsoft Entra ID chi può accedere a Kion.
- Consenti ai tuoi utenti di essere automaticamente connessi a Kion con i loro account Microsoft Entra.
- Gestire gli account in un'unica posizione centrale.
Prerequisiti
Lo scenario descritto in questo articolo presuppone che siano già disponibili i prerequisiti seguenti:
- Un account utente di Microsoft Entra con una sottoscrizione attiva. Se non ne hai già uno, puoi Creare un account gratuitamente.
- Uno dei ruoli seguenti:
- Sottoscrizione abilitata per il Single Sign-On (SSO) di Kion.
Descrizione dello scenario
In questo articolo viene configurato e testato l'accesso SSO di Microsoft Entra in un ambiente di test.
- Kion supporta l'SSO avviato da IDP .
- Kion supporta provisioning utenti JIT.
Aggiungi Kion (in precedenza cloudtamer.io) dalla raccolta
Per configurare l'integrazione di Kion in Microsoft Entra ID, è necessario aggiungere Kion dalla raccolta al proprio elenco di app SaaS gestite.
- Accedere all'interfaccia di amministrazione di Microsoft Entra almeno un amministratore di applicazioni cloud .
- Sfoglia fino a Identity>Applications>Enterprise applications>Nuova applicazione.
- Nella sezione Aggiungi dalla raccolta, digitare Kion nella casella di ricerca.
- Selezionare Kion nel pannello dei risultati e quindi aggiungere l'app. Attendere alcuni secondi mentre l'applicazione viene aggiunta al tuo tenant.
In alternativa, è anche possibile usare Configurazione guidata dell'app aziendale. In questa procedura guidata è possibile aggiungere un'applicazione al tenant, aggiungere utenti/gruppi all'app, assegnare ruoli, nonché esaminare la configurazione dell'accesso SSO. Scopri di più sugli assistenti di Microsoft 365.
Configurare e testare l'accesso SSO di Microsoft Entra per Kion (in precedenza cloudtamer.io)
Configurare e testare il Single Sign-On (SSO) di Microsoft Entra con Kion usando un utente di test chiamato B.Simon. Per consentire il funzionamento dell'accesso Single Sign-On, è necessario stabilire una relazione di collegamento tra un utente di Microsoft Entra e l'utente correlato in Kion.
Per configurare e testare l'accesso SSO di Microsoft Entra con Kion, seguire questa procedura:
-
Configurare il Single Sign-On di Microsoft Entra: per permettere agli utenti di utilizzare questa funzionalità.
- Creare un utente di test di Microsoft Entra : per testare l'accesso Single Sign-On di Microsoft Entra con B.Simon.
- Assegnare l'utente di test di Microsoft Entra - per abilitare B.Simon a utilizzare il Single Sign-On di Microsoft Entra.
-
Configurare l'SSO di Kion: per configurare le impostazioni di Single Sign-On sul lato applicazione.
- l'utente di test di Create Kion: per avere una controparte di B.Simon in Kion collegata alla rappresentazione dell'utente in Microsoft Entra.
- Testare SSO: per verificare se la configurazione funziona.
- Group assertions : per impostare le asserzioni di gruppo per Microsoft Entra ID e Kion.
Avviare la configurazione dell'accesso Single Sign-On di Kion
Accedere al sito Web Kion come amministratore.
Fare clic sull'icona + più nell'angolo superiore destro e selezionare IDMS.
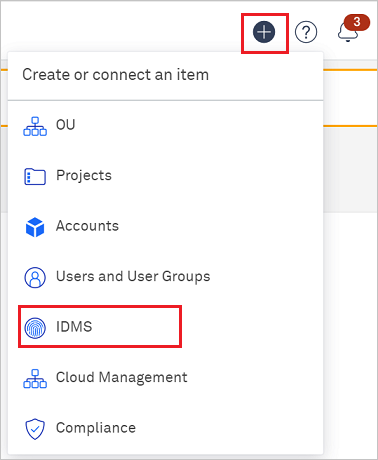
Selezionare SAML 2.0 come tipo IDMS.
Lasciare aperta questa schermata e copiare i valori da questa schermata nella configurazione di Microsoft Entra.
Configurare Microsoft Entra SSO
Seguire questa procedura per abilitare l'accesso Single Sign-On di Microsoft Entra.
Accedere all'interfaccia di amministrazione di Microsoft Entra almeno un amministratore di applicazioni cloud .
Passare a Identity>Applications>Enterprise applications>Kion>Single Sign-On.
Nella pagina Selezionare un metodo Single Sign-On, selezionare SAML.
Nella pagina Configura accesso Single Sign-On con SAML, fare clic sull'icona a forma di matita per la Configurazione SAML di Base per modificare le impostazioni.

Nella sezione configurazione SAML di base seguire questa procedura:
un. Nella casella di testo identificatore incollare il SERVICE PROVIDER ISSUER (ENTITY ID) da Kion in questa casella.
b. Nella casella di testo URL di risposta incollare il URL ACS del provider di servizi di da Kion in questa casella.
Nella pagina Configurare l'accesso Single Sign-On con SAML, nella sezione Certificato di firma SAML, individuare Metadati XML della Federazione e selezionare Download per scaricare il certificato e salvarlo nel computer.

Nella sezione Configura Kion copiare gli URL appropriati in base alle esigenze.

Creare un utente di test di Microsoft Entra
In questa sezione verrà creato un utente di test di nome B.Simon.
- Accedi all'interfaccia di amministrazione di Microsoft Entra come almeno un Amministratore Utente .
- Naviga a Identità>Utenti>Tutti gli utenti.
- Selezionare Nuovo utente>Crea nuovo utente, nella parte superiore della schermata.
- Nelle proprietà User seguire questa procedura:
- Nel campo Nome visualizzato immettere
B.Simon. - Nel campo Nome utente principale immettere il username@companydomain.extension. Ad esempio,
B.Simon@contoso.com. - Selezionare la casella di controllo Mostra password e quindi annotare il valore visualizzato nella casella Password.
- Selezionare Rivedi e crea.
- Nel campo Nome visualizzato immettere
- Selezionare Crea.
Assegnare l'utente di test di Microsoft Entra
In questa sezione abiliterai B.Simon a utilizzare il Single Sign-On concedendogli l'accesso a Kion.
- Accedere al centro amministrazione Microsoft Entra come almeno un amministratore di applicazioni cloud .
- Navigare a Identity>Applications>Enterprise applications>Kion.
- Nella pagina di panoramica dell'app, selezionare Utenti e gruppi.
- Selezionare Aggiungi utente/gruppo, quindi selezionare Utenti e gruppi nella finestra di dialogo Aggiungi assegnazione.
- Nella finestra di dialogo utenti e gruppi selezionare B.Simon dall'elenco Utenti, quindi fare clic sul pulsante Seleziona nella parte inferiore della schermata.
- Se si prevede che un ruolo venga assegnato agli utenti, è possibile selezionarlo dall'elenco a discesa Selezionare un ruolo. Se non è stato configurato alcun ruolo per questa app, viene visualizzato il ruolo "Accesso predefinito" selezionato.
- Nella finestra di dialogo Aggiungi assegnazione, fare clic sul pulsante Assegna.
Configurare il Single Sign-On di Kion
Seguire questa procedura nella pagina Aggiungi IDMS:
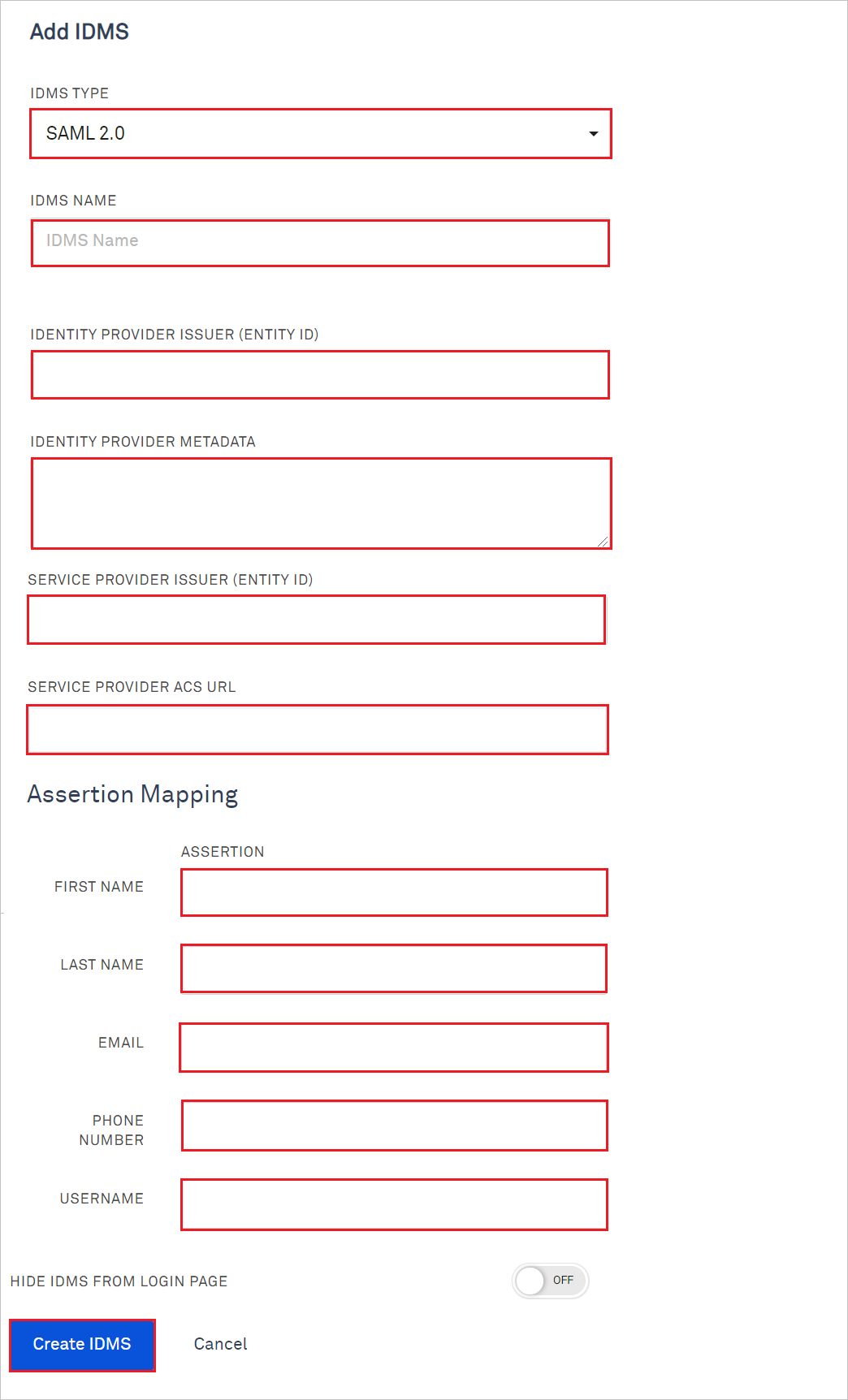
un. Nella Nome IDMS assegnare un nome che gli utenti riconosceranno dalla schermata di accesso.
b. Nella casella di testo IDENTITY PROVIDER ISSUER (ENTITY ID), incollare il valore dell'identificatore che hai copiato in precedenza.
c. Apri il file Metadati della Federazione XML scaricato nel Blocco note e incolla il contenuto nella casella di testo IDENTITY PROVIDER METADATA.
d. Copiare il valore SERVICE PROVIDER ISSUER (ENTITY ID), incollare questo valore nella casella di testo Identificatore nella sezione Configurazione SAML di base.
e. Copiare il valore URL ACS DEL FORNITORE DI SERVIZI, quindi incollare questo valore nella casella di testo URL di risposta nella sezione Configurazione SAML di base.
f. In Assertion Mapping, immettere i seguenti valori:
Campo Valore Nome di battesimo http://schemas.xmlsoap.org/ws/2005/05/identity/claims/givennameCognome http://schemas.xmlsoap.org/ws/2005/05/identity/claims/surnameE-mail http://schemas.xmlsoap.org/ws/2005/05/identity/claims/nameNome utente http://schemas.xmlsoap.org/ws/2005/05/identity/claims/nameClicca su Crea IDMS.
Creare l'utente di test di Kion
In questa sezione viene creato un utente di nome Britta Simon in Kion. Kion supporta il provisioning utenti JIT, che è abilitato per impostazione predefinita. In questa sezione non è presente alcun elemento di azione. Se non esiste già un utente in Kion, ne viene creato uno nuovo dopo l'autenticazione.
Test SSO
In questa sezione viene testata la configurazione dell'accesso Single Sign-On di Microsoft Entra con le opzioni seguenti.
Fare clic su Prova questa applicazionee si dovrebbe accedere automaticamente a Kion per cui si è configurato il SSO.
È possibile usare Microsoft My Apps. Quando si fa clic sul riquadro di Kion in My Apps, si dovrebbe accedere automaticamente all'applicazione Kion per cui si è configurato l'accesso SSO. Per altre informazioni, vedere Microsoft Entra My Apps.
Raggruppare le asserzioni
Per gestire facilmente le autorizzazioni utente Kion usando i gruppi di Microsoft Entra esistenti, completare questi passaggi:
Configurazione di Microsoft Entra
- Effettua l'accesso all'interfaccia di amministrazione di Microsoft Entra come almeno un amministratore di applicazioni cloud .
- Navigare su Identity>Applications>Enterprise applications.
- Nell'elenco selezionare l'applicazione aziendale per Kion.
- Nel menu a sinistra, nella sezione Panoramica, seleziona Single Sign-On.
- In single sign-on, in attributi utente & attestazioniselezionare Modifica.
- Selezionare Aggiungere un'attestazione di gruppo.
Nota
È possibile avere una sola rivendicazione di gruppo. Se questa opzione è disabilitata, potresti già avere un'attestazione di gruppo definita.
- Nella sezione Group Claims, selezionare i gruppi che devono essere inclusi nella richiesta:
- Se ogni gruppo che intendi usare in Kion verrà sempre assegnato a questa applicazione aziendale, seleziona Gruppi assegnati all'applicazione.
- Se si desidera che vengano visualizzati tutti i gruppi (questa selezione può causare un numero elevato di asserzioni di gruppo e potrebbe essere soggetto a limiti), selezionare Gruppi assegnati all'applicazione.
- Per Attributo di origine, lascia l'ID di gruppo predefinito .
- Selezionare la casella di controllo Personalizza il nome dell'attestazione di gruppo.
- Per Nomeinserire membroDi.
- Selezionare Salva per completare la configurazione con Microsoft Entra ID.
Configurazione di Kion
- In Kion passare a utenti >Identity Management Systems.
- Selezionare l'IDMS creato per Microsoft Entra ID.
- Nella pagina di panoramica, selezionare la scheda Gruppo Utenti - Associazioni.
- Per ogni mapping di gruppo di utenti desiderato, completare questa procedura:
- Selezionare Aggiungi>Aggiungi nuovo.
- Nella finestra di dialogo visualizzata:
- Per Nome, inserire membroDi.
- Per Regex, inserire l'ID oggetto (da Microsoft Entra ID) del gruppo che si desidera corrispondere.
- Per il gruppo utenti , selezionare il gruppo interno Kion che si desidera associare al gruppo in Regex.
- Selezionare la casella di controllo Update on Login.
- Selezionare Aggiungi per aggiungere l'associazione di gruppo.
Contenuto correlato
Dopo aver configurato Kion, è possibile applicare il controllo sessione che consente di proteggere in tempo reale l'esfiltrazione e l'infiltrazione dei dati sensibili dell'organizzazione. Il controllo sessione si estende dall'accesso condizionale. Informazioni su come applicare il controllo sessione con Microsoft Cloud App Security.