Integrazione SSO di Microsoft Entra con AWS Single-Account Access
Questo articolo illustra come integrare AWS Single-Account Access con Microsoft Entra ID. Integrando AWS Single-Account Access con Microsoft Entra ID, è possibile:
- Controllare in Microsoft Entra ID chi può accedere all'accesso all'account singolo AWS.
- Abilita i tuoi utenti ad accedere automaticamente a AWS Single-Account Access con i loro account Microsoft Entra.
- Gestire gli account in un'unica posizione centrale.
Informazioni sulle diverse applicazioni AWS nella raccolta di applicazioni Microsoft Entra
Usare le informazioni seguenti per prendere una decisione tra l'uso delle applicazioni AWS Single Sign-On e AWS Single-Account Access nella raccolta di applicazioni Microsoft Entra.
AWS Single Sign-On
AWS Single Sign-On è stato aggiunto alla raccolta di applicazioni Microsoft Entra nel mese di febbraio 2021. Semplifica la gestione dell'accesso centralmente a più account AWS e applicazioni AWS, con l'accesso tramite Microsoft Entra ID. Federate Microsoft Entra ID con AWS SSO una sola volta e usate AWS SSO per gestire le autorizzazioni in tutti gli account AWS da un'unica posizione. AWS SSO effettua automaticamente il provisioning delle autorizzazioni e li mantiene aggiornati man mano che si aggiornano i criteri e le assegnazioni di accesso. Gli utenti finali possono eseguire l'autenticazione con le credenziali di Microsoft Entra per accedere alle applicazioni integrate aws Console, Command Line Interface e AWS SSO.
AWS Single-Account Access
Accesso account singolo AWS è stato usato dai clienti negli ultimi anni e consente di eseguire la federazione di Microsoft Entra ID in un singolo account AWS e di usare Microsoft Entra ID per gestire l'accesso ai ruoli AWS IAM. Gli amministratori di AWS IAM definiscono ruoli e criteri in ogni account AWS. Per ogni account AWS, gli amministratori di Microsoft Entra si federate in AWS IAM, assegnano utenti o gruppi all'account e configurano Microsoft Entra ID per inviare asserzioni che autorizzano l'accesso ai ruoli.
| Funzionalità | AWS Single Sign-On | Accesso per un singolo account AWS |
|---|---|---|
| Accesso condizionale | Supporta un singolo criterio di accesso condizionale per tutti gli account AWS. | Supporta un singolo criterio di accesso condizionale per tutti gli account o criteri personalizzati per account |
| Accesso all'interfaccia della riga di comando | Supportato | Supportato |
| Gestione delle Identità Privilegiate | Supportata | Non supportato |
| Centralizzare la gestione degli account | Centralizzare la gestione degli account in AWS. | Centralizzare la gestione degli account in Microsoft Entra ID (probabilmente richiederà un'applicazione aziendale Microsoft Entra per ogni account). |
| Certificato SAML | Certificato singolo | Separare i certificati per app/account |
Architettura dell'AWS Single-Account Access
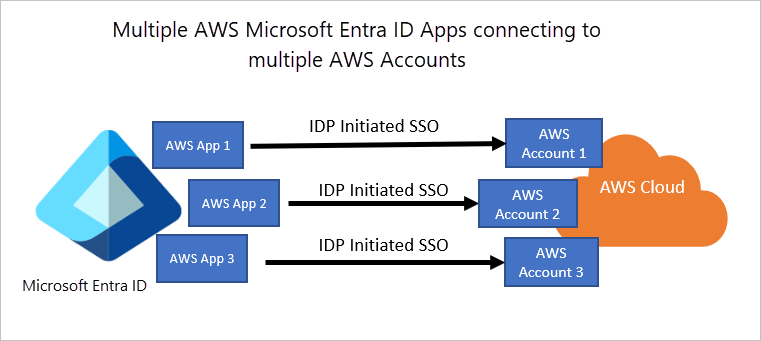
È possibile configurare più identificatori per più istanze. Ad esempio:
https://signin.aws.amazon.com/saml#1https://signin.aws.amazon.com/saml#2
Con questi valori Microsoft Entra ID rimuove il valore di # e invia il valore corretto https://signin.aws.amazon.com/saml come URL destinatario nel token SAML.
È consigliabile usare questo approccio per i motivi seguenti:
Ogni applicazione fornisce un certificato X509 unico. Ogni istanza di un'app AWS può quindi avere una diversa data di scadenza del certificato, che può essere gestita su una base dell'account AWS singolo. In questo caso il rollover generale dei certificati è più semplice.
È possibile abilitare il provisioning utenti con un'app AWS in Microsoft Entra ID, in modo che il servizio recuperi tutti i ruoli dall'account AWS. Non è necessario aggiungere o aggiornare manualmente i ruoli AWS nell'app.
È possibile assegnare individualmente il proprietario dell'app per l'app. Questa persona può gestire l'app direttamente in Microsoft Entra ID.
Nota
Assicurati di utilizzare solo un'applicazione galleria.
Prerequisiti
Per iniziare, sono necessari gli elementi seguenti:
- Una sottoscrizione di Microsoft Entra. Se non si possiede una sottoscrizione, è possibile ottenere un account gratuito.
- Sottoscrizione abilitata di AWS IAM IdP.
- Insieme all'Amministratore di applicazioni cloud, l'Amministratore di applicazioni può anche aggiungere o gestire applicazioni in Microsoft Entra ID. Per altre informazioni, vedere Ruoli predefiniti di Azure.
Nota
I ruoli non dovrebbero essere modificati manualmente in Microsoft Entra ID quando si eseguono importazioni di ruoli.
Descrizione dello scenario
In questo articolo viene configurato e testato l'accesso SSO di Microsoft Entra in un ambiente di test.
- Accesso AWS con account singolo supporta SSO avviato da IDP e SP.
Nota
Dal momento che l'identificatore di questa applicazione è un valore stringa fisso, è possibile configurare una sola istanza in un solo tenant.
Aggiunta di AWS Single-Account Access dalla raccolta
Per configurare l'integrazione di AWS Single-Account Access in Microsoft Entra ID, è necessario aggiungere AWS Single-Account Access dalla raccolta all'elenco di app SaaS gestite.
- Accedi al Centro di amministrazione Microsoft Entra come almeno un Amministratore Applicazione Cloud.
- Passare a Identità>Applicazioni>Applicazioni aziendali>Nuova applicazione.
- Nella sezione Aggiungi dalla raccolta digitare AWS Single Account Access nella casella di ricerca.
- Seleziona AWS Single-Account Access dal pannello dei risultati e poi aggiungi l'app. Attendi qualche secondo mentre l'app viene aggiunta al tuo tenant.
In alternativa, è anche possibile usare Configurazione guidata delle app Enterprise. In questa procedura guidata è possibile aggiungere un'applicazione al tenant, aggiungere utenti/gruppi all'app, assegnare i ruoli e procedere alla configurazione dell'accesso SSO. Puoi saperne di più sulle procedure guidate di Microsoft 365 qui.
Configurare e testare Microsoft Entra SSO per l'accesso con singolo account su AWS
Configurare e testare l'SSO di Microsoft Entra con l'accesso a account singolo di AWS usando un utente di test di nome B.Simon. Per consentire il funzionamento dell'accesso Single Sign-On, è necessario stabilire una relazione di link tra un utente di Microsoft Entra e l'utente correlato in AWS Single-Account Access.
Per configurare e testare Microsoft Entra SSO con Accesso a Singolo Account AWS, seguire questa procedura:
-
Configurare l'accesso Single Sign-On di Microsoft Entra per consentire agli utenti di usare questa funzionalità.
- Creare un utente di test di Microsoft Entra per testare l'accesso Single Sign-On di Microsoft Entra con B.Simon.
- Assegnare l'utente di prova Microsoft Entra per consentire a B.Simon di utilizzare il Single Sign-On di Microsoft Entra.
-
Configurare AWS Single Sign-On per account singolo: per configurare le impostazioni di Single Sign-On nell'applicazione.
- Creare l'utente di test di Accesso Account Singolo AWS - per avere una controparte di B.Simon in Accesso Account Singolo AWS che sia collegata alla rappresentazione dell'utente in Microsoft Entra.
- Come configurare il provisioning dei ruoli in Accesso account singolo di AWS
- Testare l'accesso Single Sign-On: per verificare se la configurazione funziona.
Configurare il Single Sign-On (SSO) di Microsoft Entra
Seguire questa procedura per abilitare l'accesso Single Sign-On di Microsoft Entra.
Accedi al Centro di amministrazione Microsoft Entra come almeno un Amministratore Applicazione Cloud.
Andare a Identità>Applicazioni>Applicazioni Enterprise>Accesso account singolo AWS>Accesso Single Sign-On.
Nella pagina Selezionare un metodo di accesso Single Sign-On selezionare SAML.
Nella pagina Configura l'accesso Single Sign-On con SAML fare clic sull'icona della matita per modificare le impostazioni di Configurazione SAML di base.

Nella sezione Configurazione SAML di base aggiornare Identificatore (ID entità) e URL di risposta con lo stesso valore predefinito:
https://signin.aws.amazon.com/saml. Per salvare le modifiche alla configurazione, è necessario selezionare Salva.L'applicazione AWS prevede un formato specifico per le asserzioni SAML. È quindi necessario aggiungere mapping di attributi personalizzati alla configurazione degli attributi del token SAML. Lo screenshot seguente mostra l'elenco degli attributi predefiniti.

Oltre quelli elencati in precedenza, l'applicazione AWS prevede il passaggio di altri attributi nella risposta SAML. Tali attributi sono indicati di seguito. Anche questi attributi vengono precompilati, ma puoi esaminarli in base ai tuoi requisiti.
Nome Attributo di origine Spazio dei nomi NomeSessioneRuolo utente.nomeprincipaleutente https://aws.amazon.com/SAML/AttributesRuolo user.assignedroles https://aws.amazon.com/SAML/AttributesDurataSessione durata.sessioneutente https://aws.amazon.com/SAML/AttributesNota
AWS prevede ruoli per gli utenti assegnati all'applicazione. Configurare questi ruoli in Microsoft Entra ID, in modo che agli utenti possano essere assegnati i ruoli appropriati. Per informazioni su come configurare i ruoli in Microsoft Entra ID, vedere qui
Nella pagina Configura l'accesso Single Sign-On con SAML nella finestra di dialogo Certificato di firma SAML (Passaggio 3) selezionare Aggiungi un certificato.

Generare un nuovo certificato di firma SAML e quindi selezionare Nuovo certificato. Immettere un indirizzo di posta elettronica per le notifiche relative ai certificati.
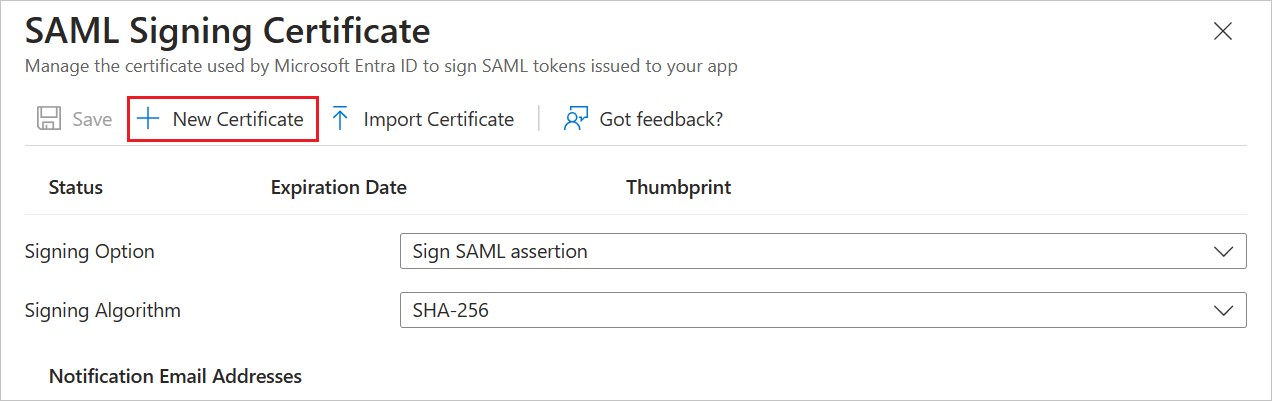
(Facoltativo) È possibile selezionare Rendi attivo il certificato.
Nella sezione Certificato di firma SAML trovare XML metadati federazione e quindi selezionare Scarica per scaricare il certificato e salvarlo nel computer.
Nella sezione Configura Accesso account singolo AWS, copia gli URL appropriati in base alle tue esigenze.

Creare un utente di test di Microsoft Entra
In questa sezione viene creato un utente di test chiamato B.Simon.
- Accedere all'interfaccia di amministrazione di Microsoft Entra almeno come Amministratore utenti.
- Passare a Identità>Utenti>Tutti gli utenti.
- Selezionare Nuovo utente>Crea nuovo utente nella parte superiore della schermata.
- In Proprietà utente seguire questa procedura:
- Nel campo Nome visualizzato inserire
B.Simon. - Nel campo Nome principale utente, immettere username@companydomain.extension. Ad esempio:
B.Simon@contoso.com. - Selezionare la casella di controllo Mostra password e quindi annotare il valore visualizzato nella casella Password.
- Selezionare Rivedi e crea.
- Nel campo Nome visualizzato inserire
- Seleziona Crea.
Assegnare l'utente di test di Microsoft Entra
In questa sezione si abilita B.Simon all'uso dell'accesso Single Sign-On concedendole l'accesso a Salesforce.
- Accedi al Centro di amministrazione Microsoft Entra come almeno un Amministratore Applicazione Cloud.
- Vai a Identità>Applicazioni>Applicazioni aziendali. Selezionare l'applicazione dall'elenco delle applicazioni.
- Nella pagina di panoramica dell'app, selezionare Utenti e gruppi.
- Selezionare Aggiungi utente/gruppo, quindi Utenti e gruppi nella finestra di dialogo Aggiungi assegnazione.
- Nella finestra di dialogo Utenti e gruppi selezionare B.Simon dall'elenco degli utenti e quindi selezionare il pulsante Seleziona nella parte inferiore della schermata.
- Se si prevede che un ruolo venga assegnato agli utenti, è possibile selezionarlo dall'elenco a discesa Selezionare un ruolo. Se per questa app non è stato configurato alcun ruolo, il ruolo selezionato è "Accesso predefinito".
- Nella finestra di dialogo Aggiungi assegnazione, selezionare il pulsante Assegna.
Configurare l'accesso SSO per un singolo account AWS
In un'altra finestra del browser accedere al sito aziendale di AWS come amministratore.
Nella home page di AWS cercare IAM e fare clic su di esso.
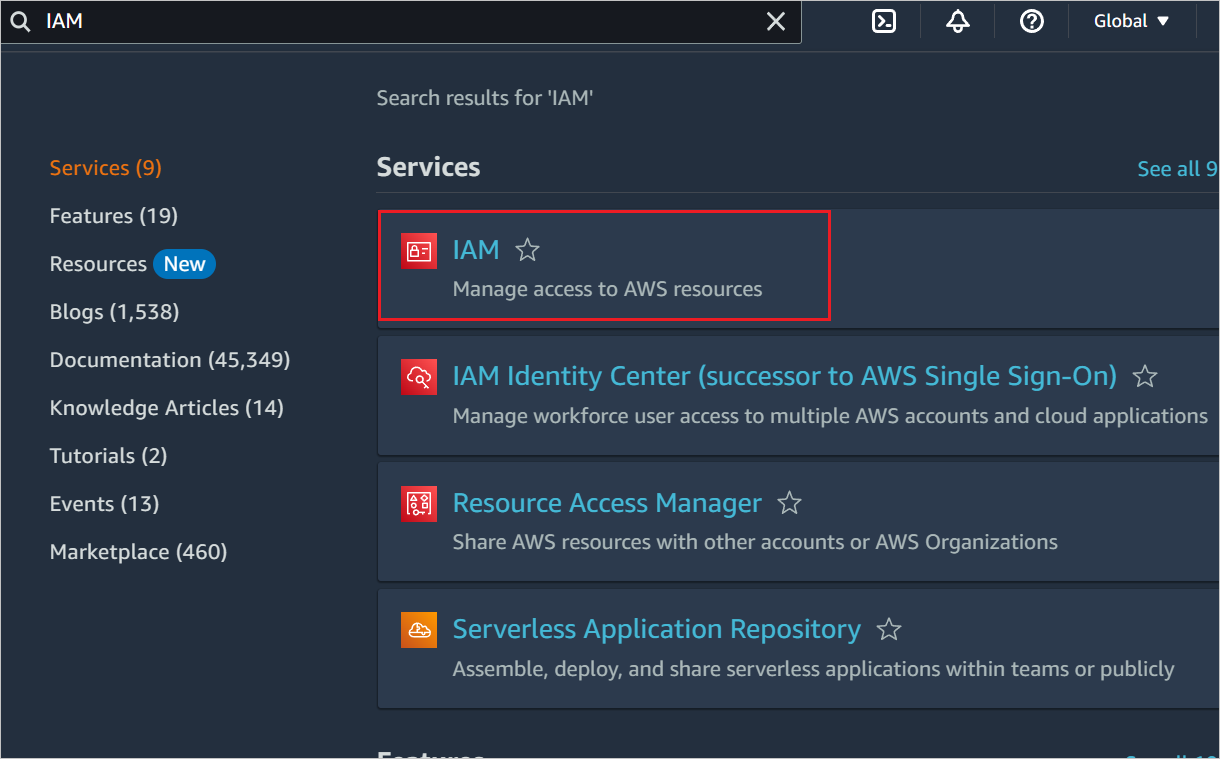
Passare a Gestione degli accessi ->Provider di identità e fare clic sul pulsante Aggiungi provider.
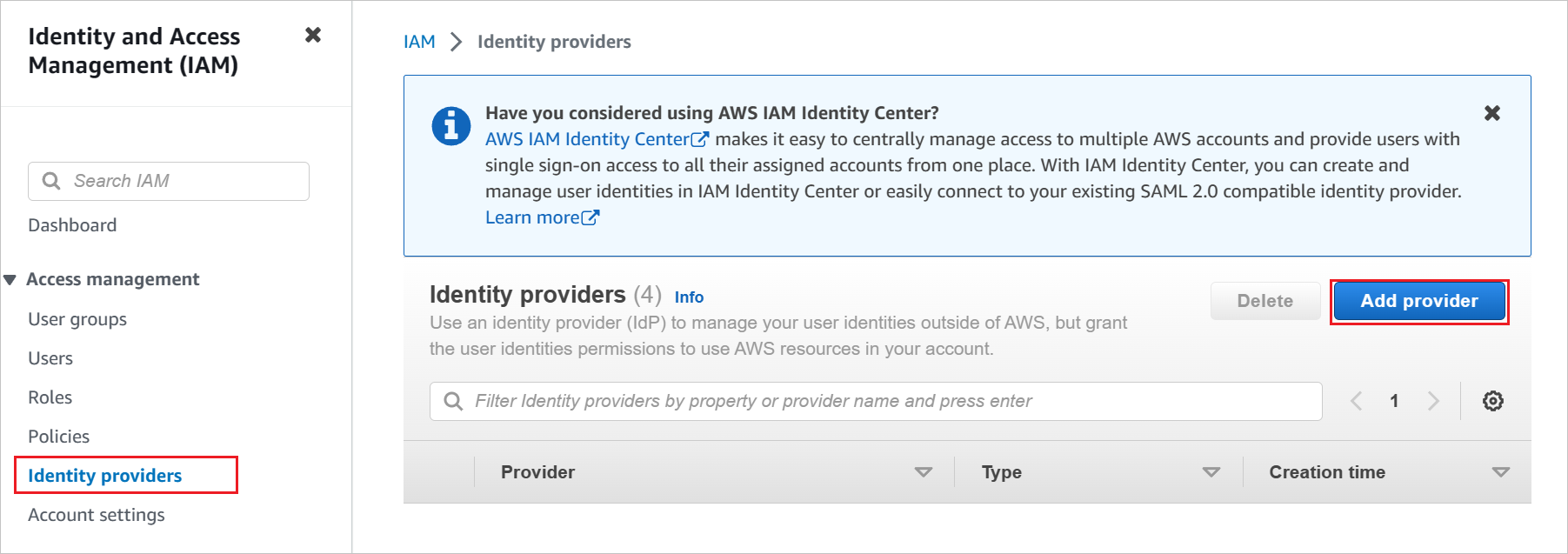
Nella pagina Aggiungi provider di identità, eseguire la seguente procedura:
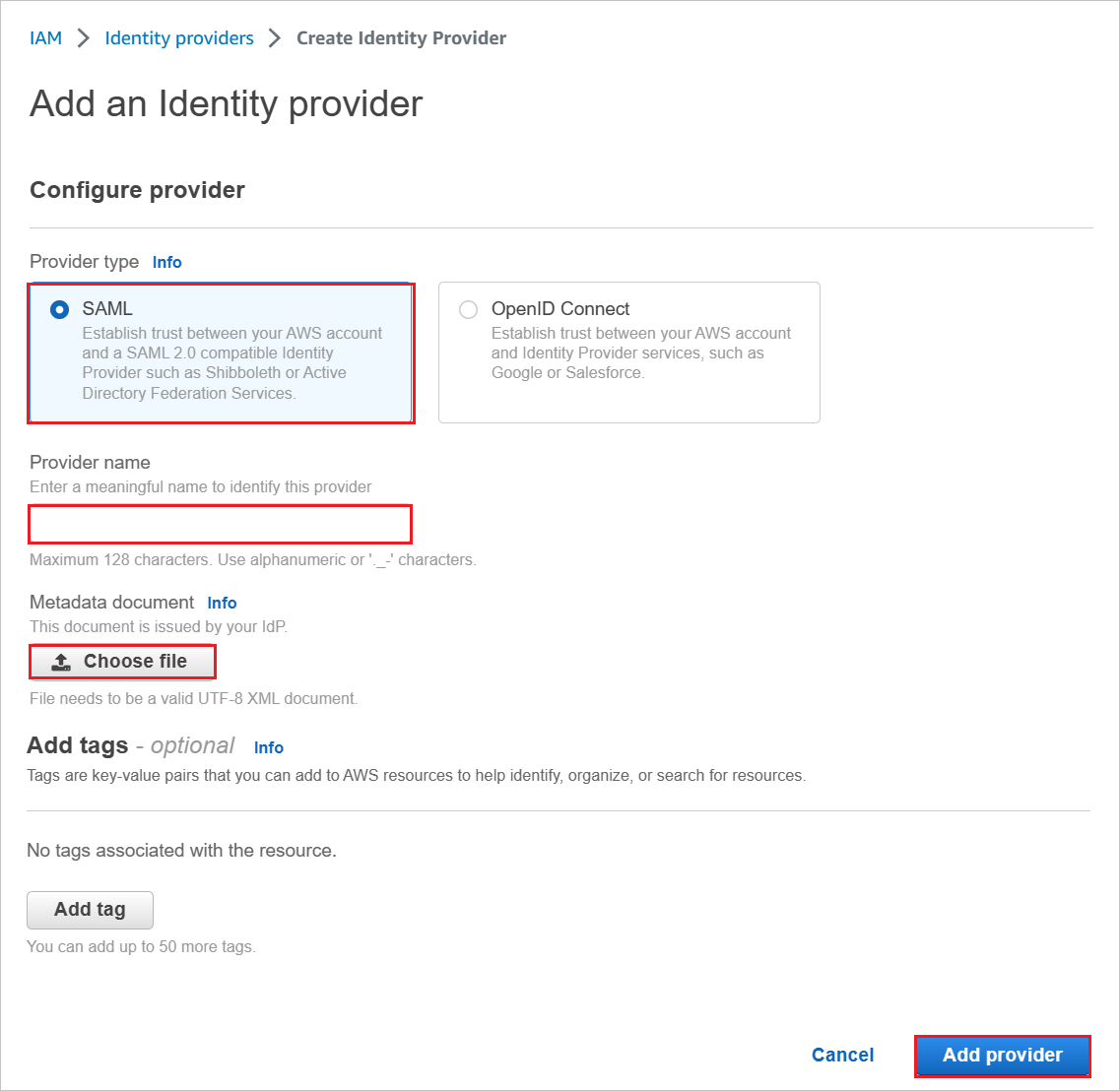
a. In Tipo provider selezionare SAML.
b. In Nome provider digitare un nome di provider (ad esempio: WAAD).
c. Per caricare il file di metadati scaricato, selezionare Scegli file.
d. Fare clic su Aggiungi provider.
Selezionare Roles (Ruoli) >Create role (Crea ruolo).
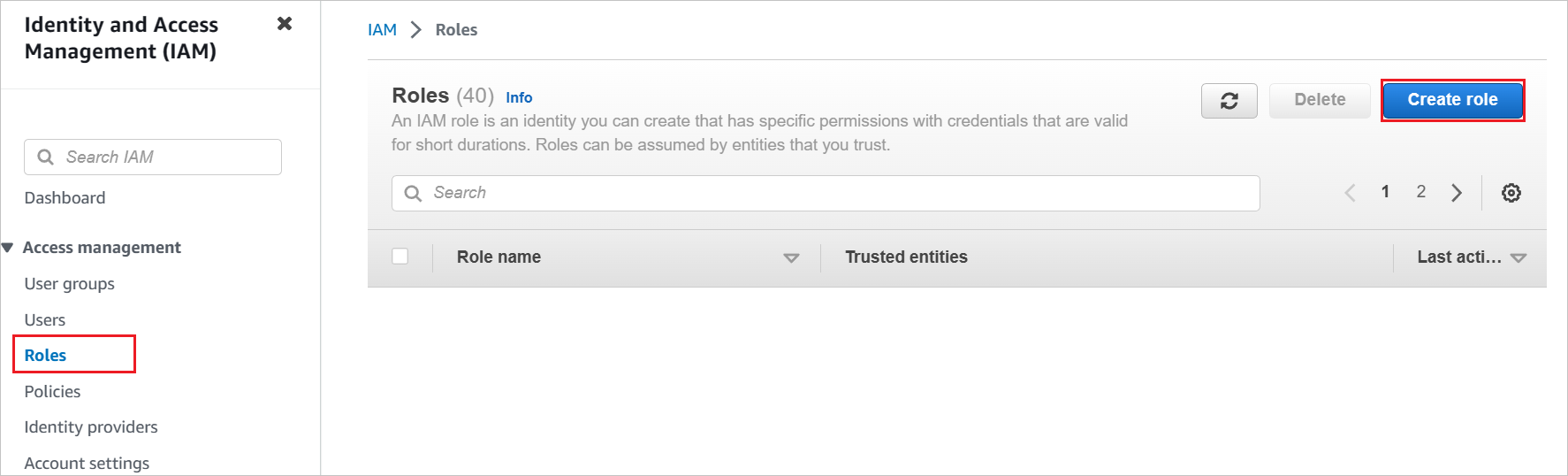
Nella pagina Create role (Crea ruolo) seguire questa procedura:
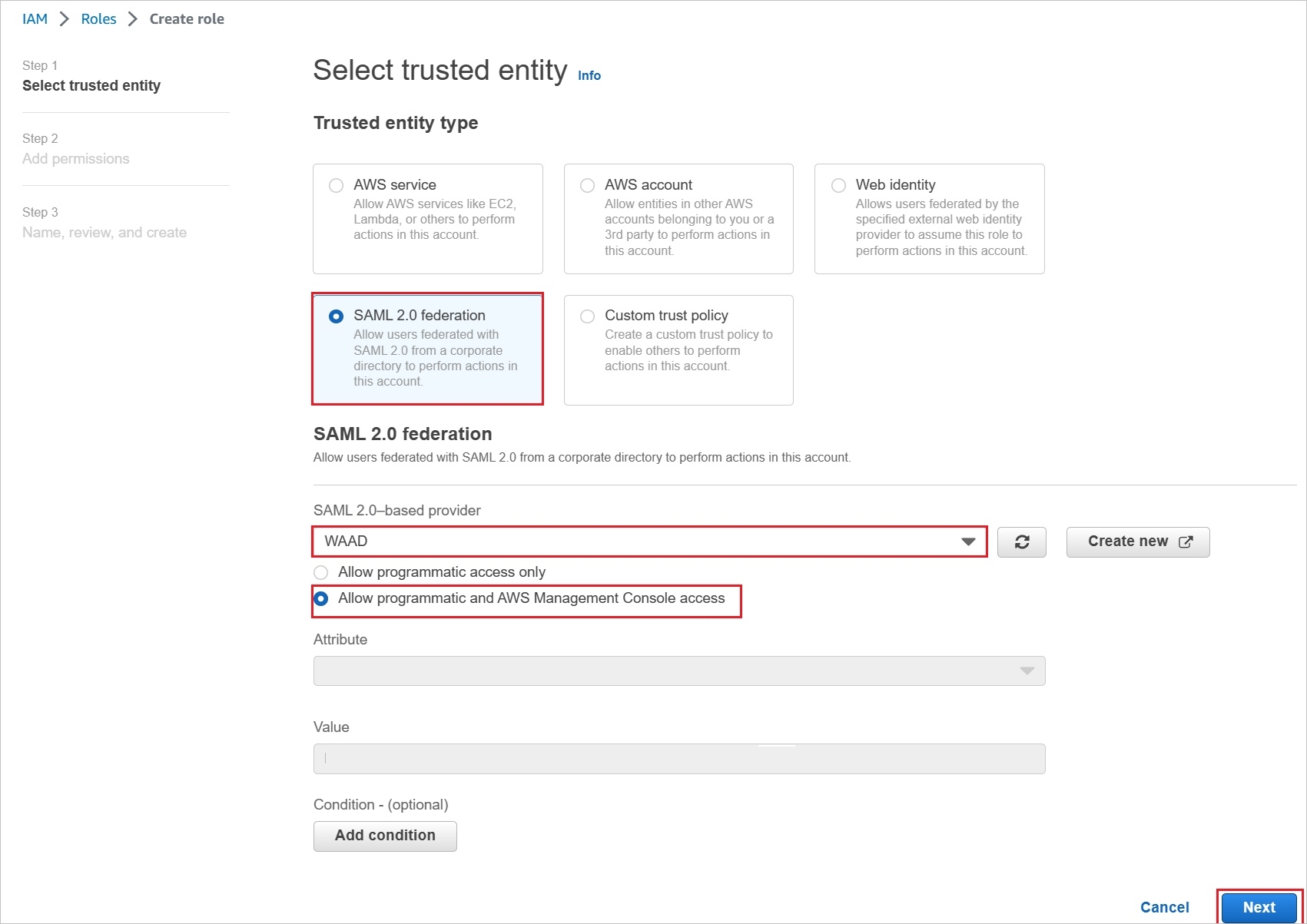
a. Selezionare Tipo di entità attendibile, quindi selezionare Federazione SAML 2.0.
b. In Provider basato su SAML 2.0 selezionare il provider SAML creato in precedenza (ad esempio: WAAD).
c. Selezionare Allow programmatic and AWS Management Console access (Consenti accesso a livello di codice e tramite AWS Management Console).
d. Selezionare Avanti.
Nella finestra di dialogo Criteri delle autorizzazioni, allega i criteri appropriati in base alla tua organizzazione. Quindi seleziona Avanti.
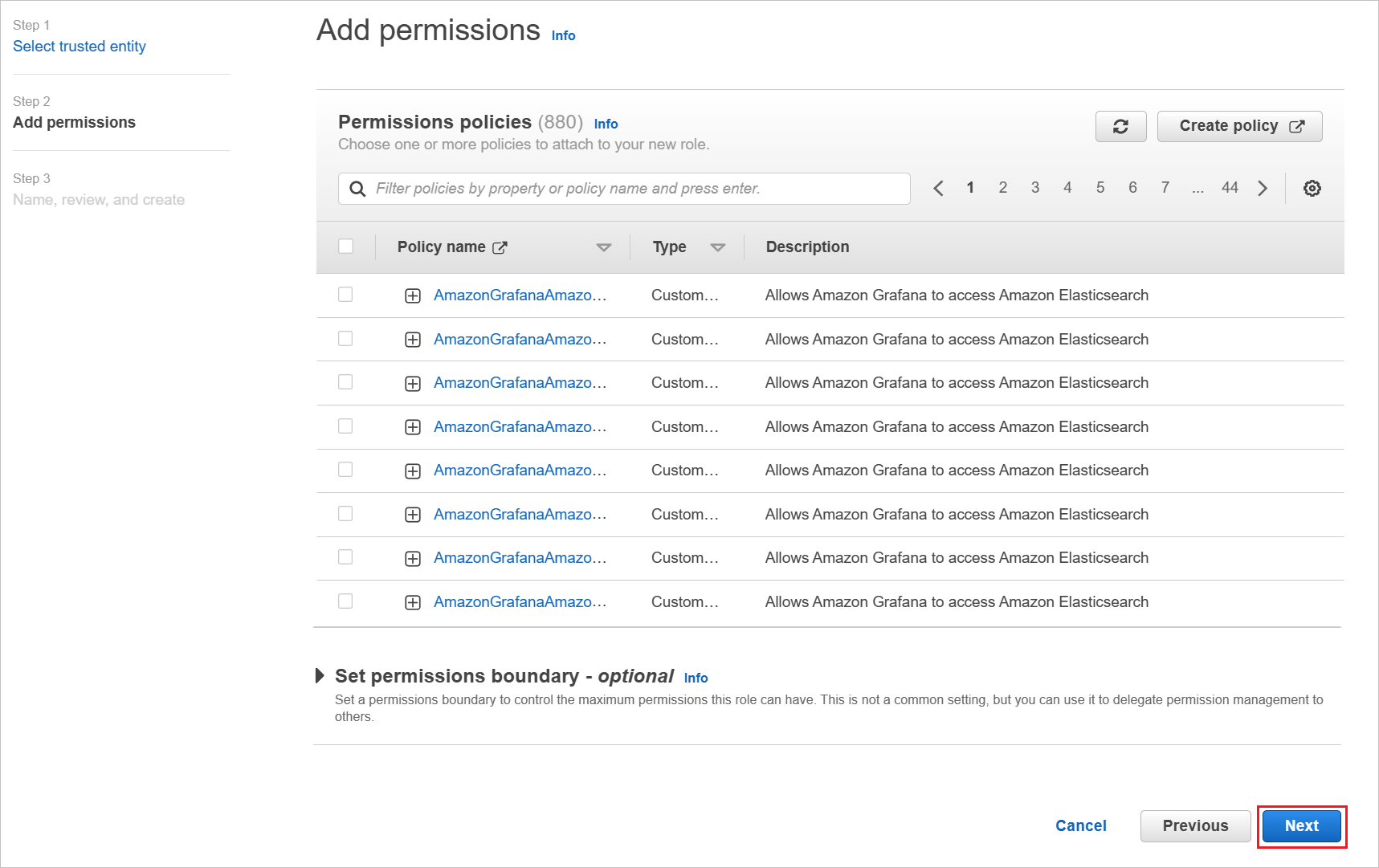
Nella finestra di dialogo Review (Revisione) seguire questa procedura:
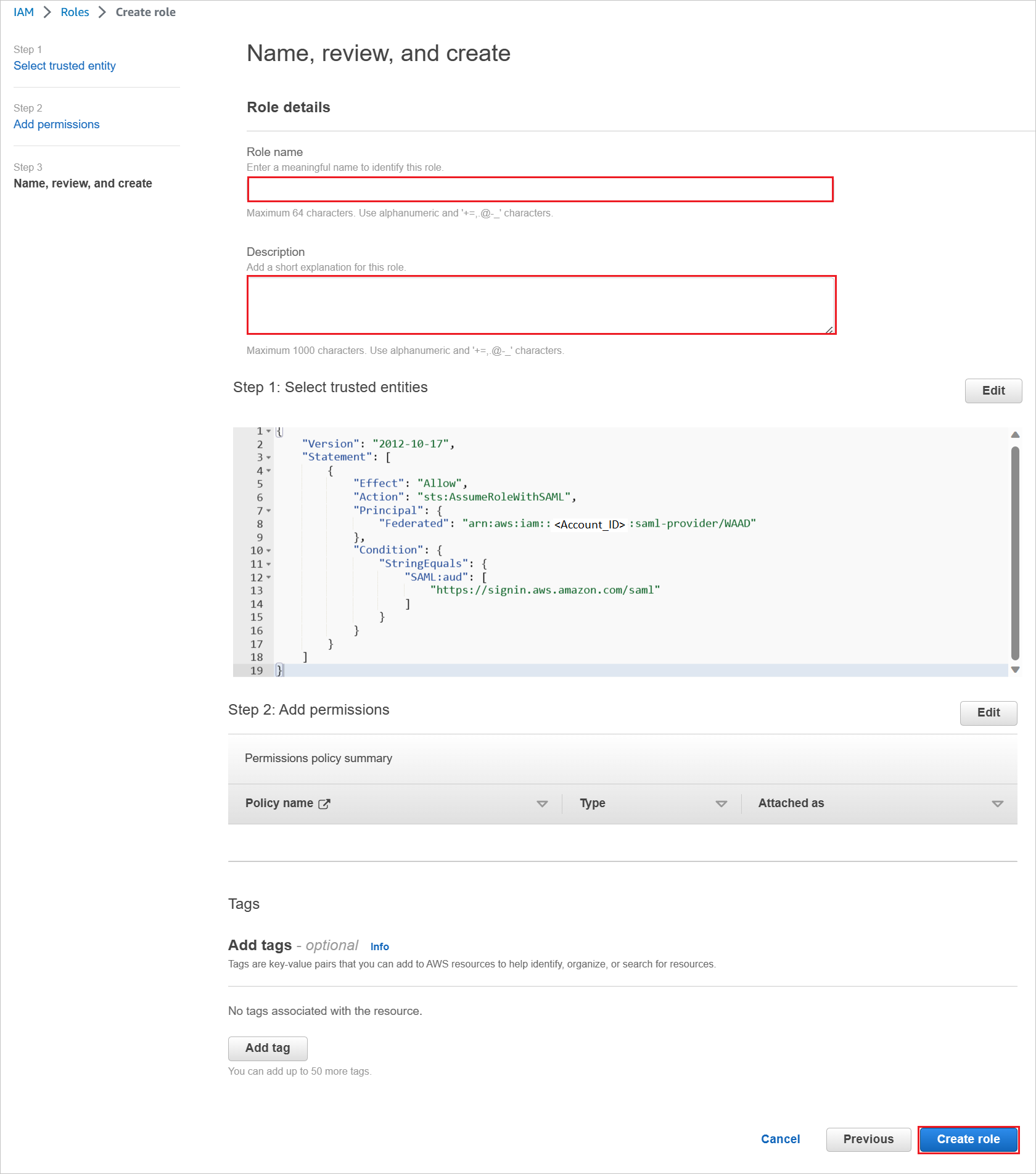
a. In Role name (Nome ruolo) immettere il nome del ruolo.
b. In Descrizione ruolo immettere la descrizione.
c. Selezionare Create role (Crea ruolo).
d. Creare tutti i ruoli necessari in base alle esigenze ed eseguirne il mapping al provider di identità.
Usare le credenziali dell'account del servizio AWS per recuperare i ruoli dall'account AWS per il provisioning degli utenti in Microsoft Entra. A tale scopo, aprire la pagina home della console AWS.
Nella sezione IAM selezionare Criteri e fare clic su Crea criterio.
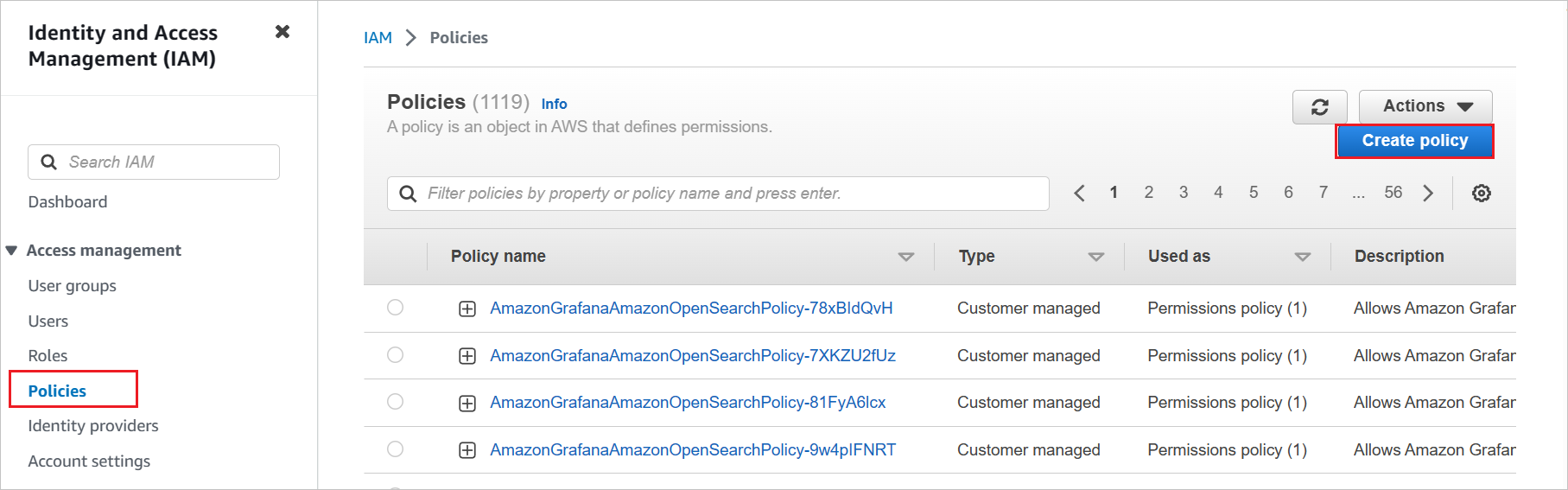
Crea una politica personalizzata per recuperare tutti i ruoli dagli account AWS.
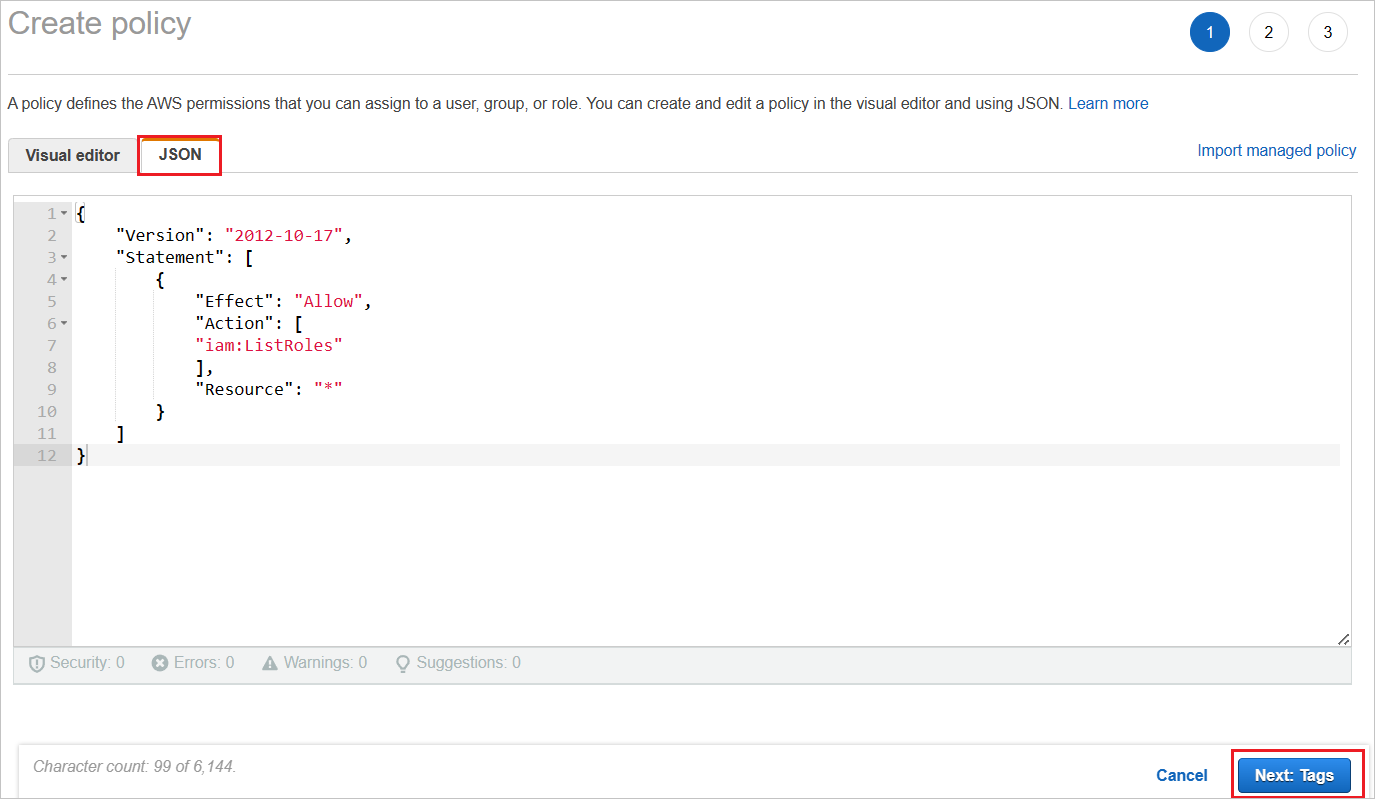
a. In Create policy (Crea criterio) selezionare la scheda JSON.
b. Nel documento della politica, aggiungere il seguente JSON:
{ "Version": "2012-10-17", "Statement": [ { "Effect": "Allow", "Action": [ "iam:ListRoles" ], "Resource": "*" } ] }c. Fare clic su Avanti: Tag.
È anche possibile aggiungere i tag necessari nella pagina seguente e fare clic su Avanti: Revisione.
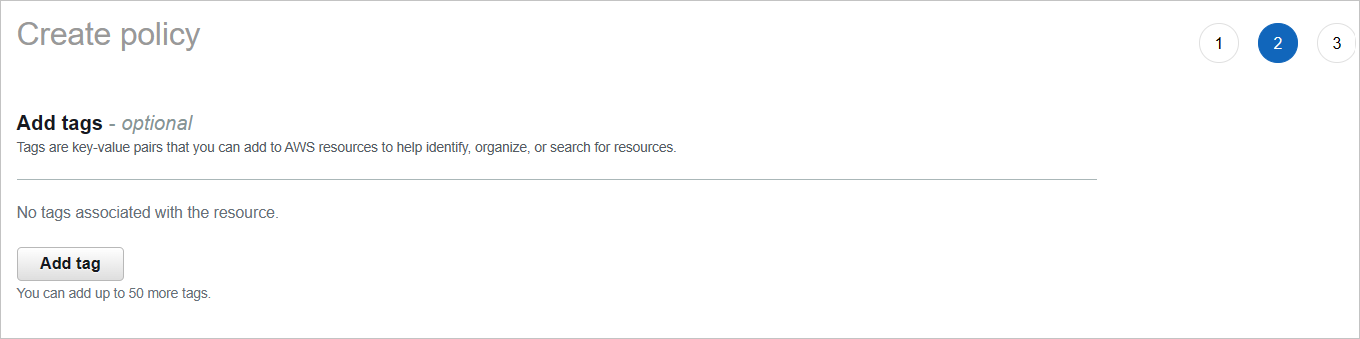
Definire il nuovo criterio.
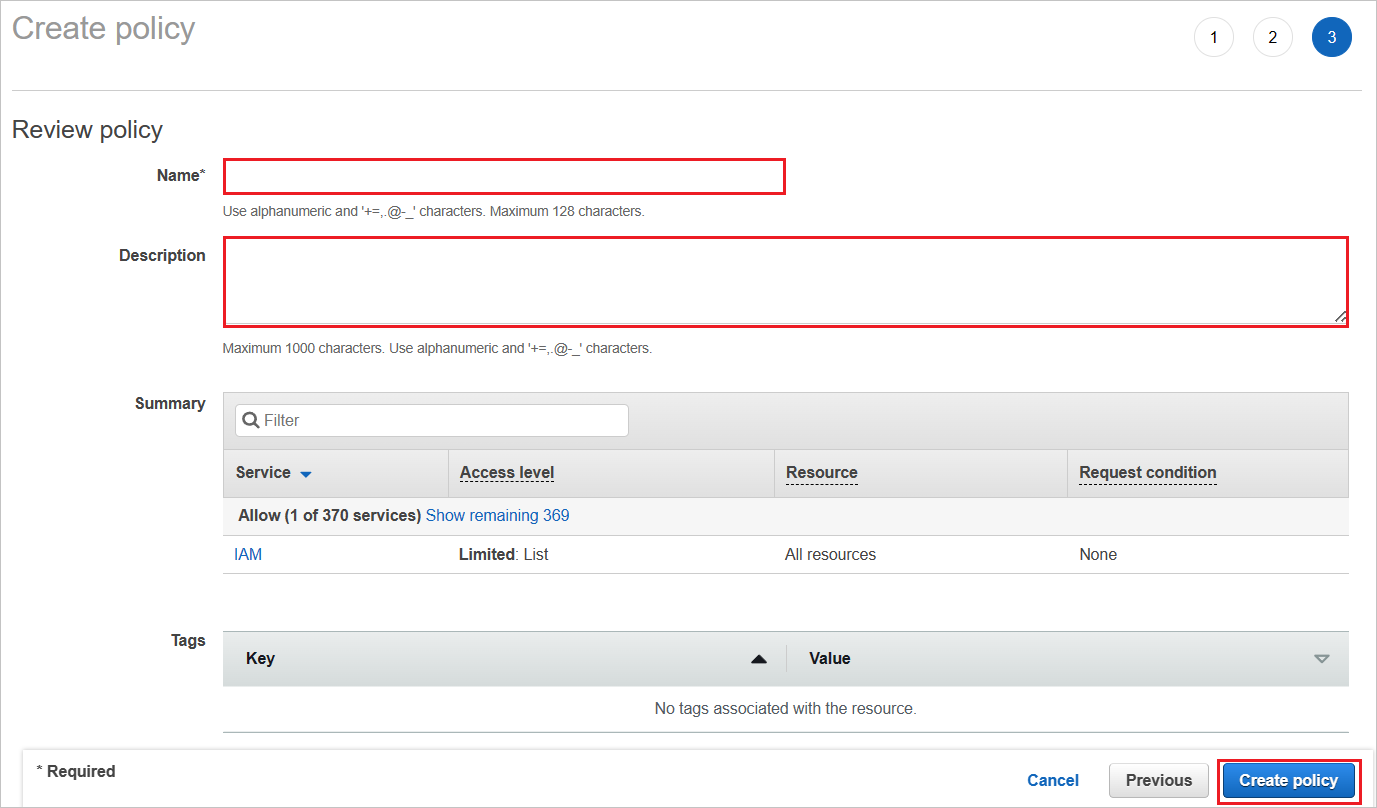
a. In Name, inserire AzureAD_SSOUserRole_Policy.
b. In Description (Descrizione) immettere This policy will allow to fetch the roles from AWS accounts (Questo criterio consente di recuperare i ruoli dagli account AWS).
c. Selezionare Create policy (Crea criterio).
Creare un nuovo account utente nel servizio AWS IAM.
a. Nella console AWS IAM selezionare Utenti e fare clic su Aggiungi utenti.
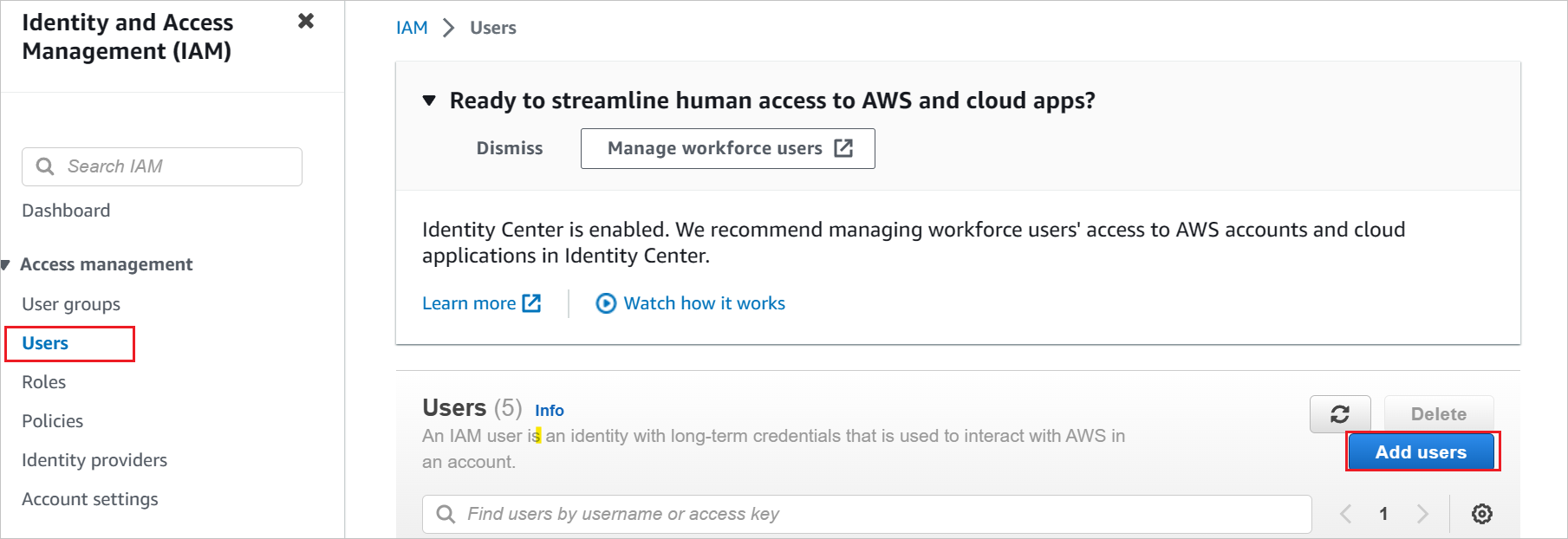
b. Nella sezione Specifica dettagli utente immettere il nome utente come AzureADRoleManager e selezionare Avanti.
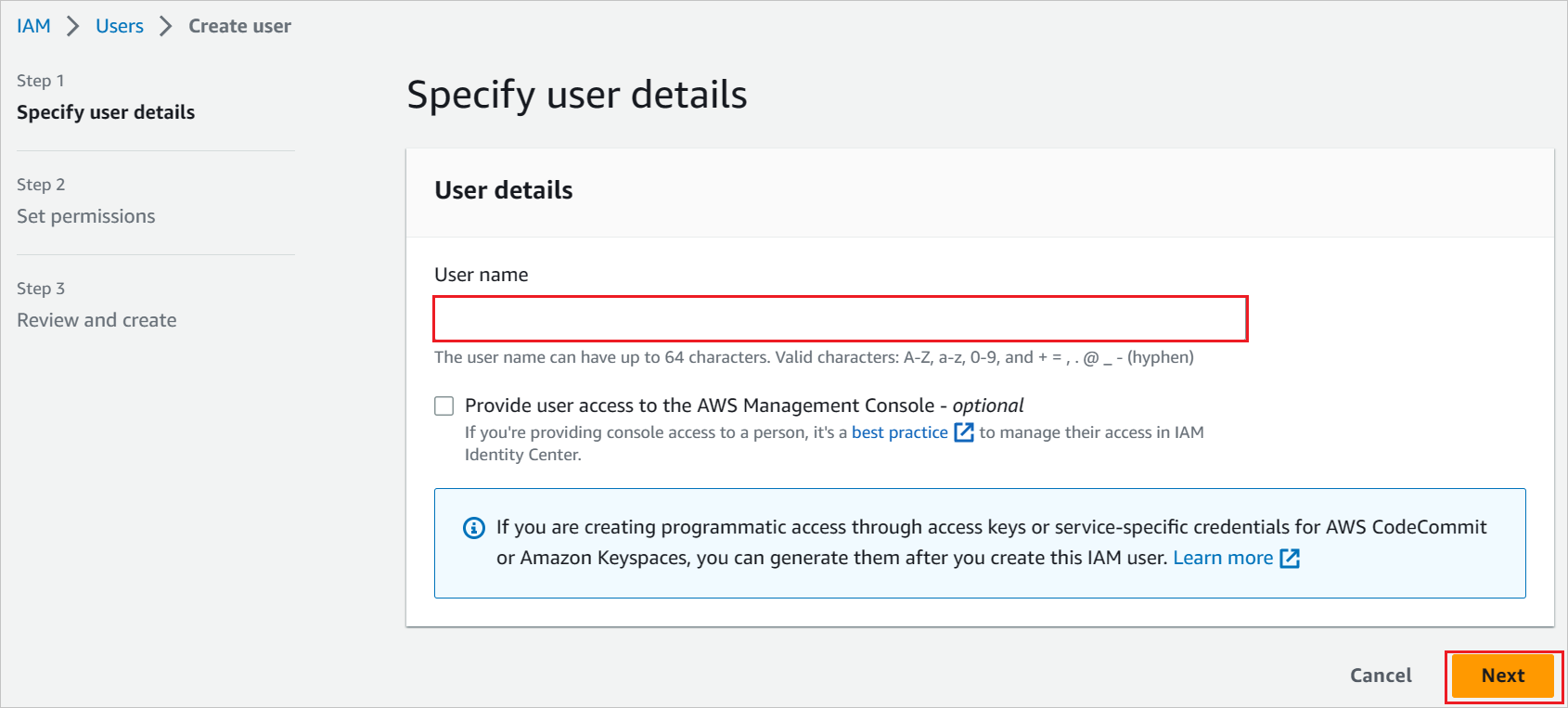
c. Creare un nuovo criterio per questo utente.
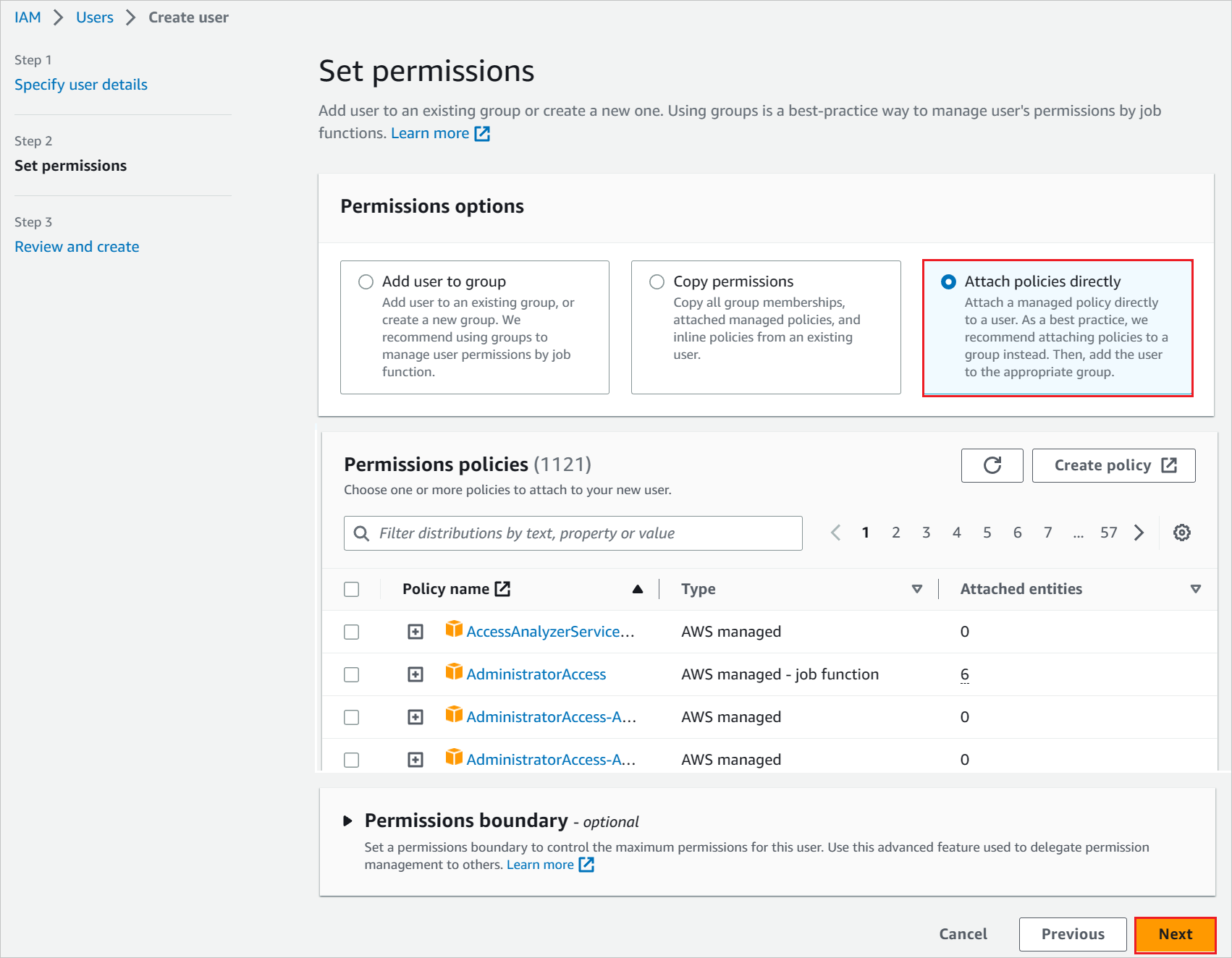
d. Selezionare Collega direttamente i criteri esistenti.
e. Cercare il nuovo criterio creato nella sezione filtro, AzureAD_SSOUserRole_Policy.
f. Selezionare il criterio e successivamente selezionare Avanti.
Esaminare le scelte effettuate e selezionare Crea utente.
Nota: assicurarsi di creare e scaricare la chiave di accesso di terze parti per questo utente. Questa chiave verrà usata nella sezione di provisioning degli utenti di Microsoft Entra per recuperare i ruoli dalla console AWS.
Per scaricare le credenziali utente di un utente, abilitare l'accesso alla console nella scheda Credenziali di sicurezza.
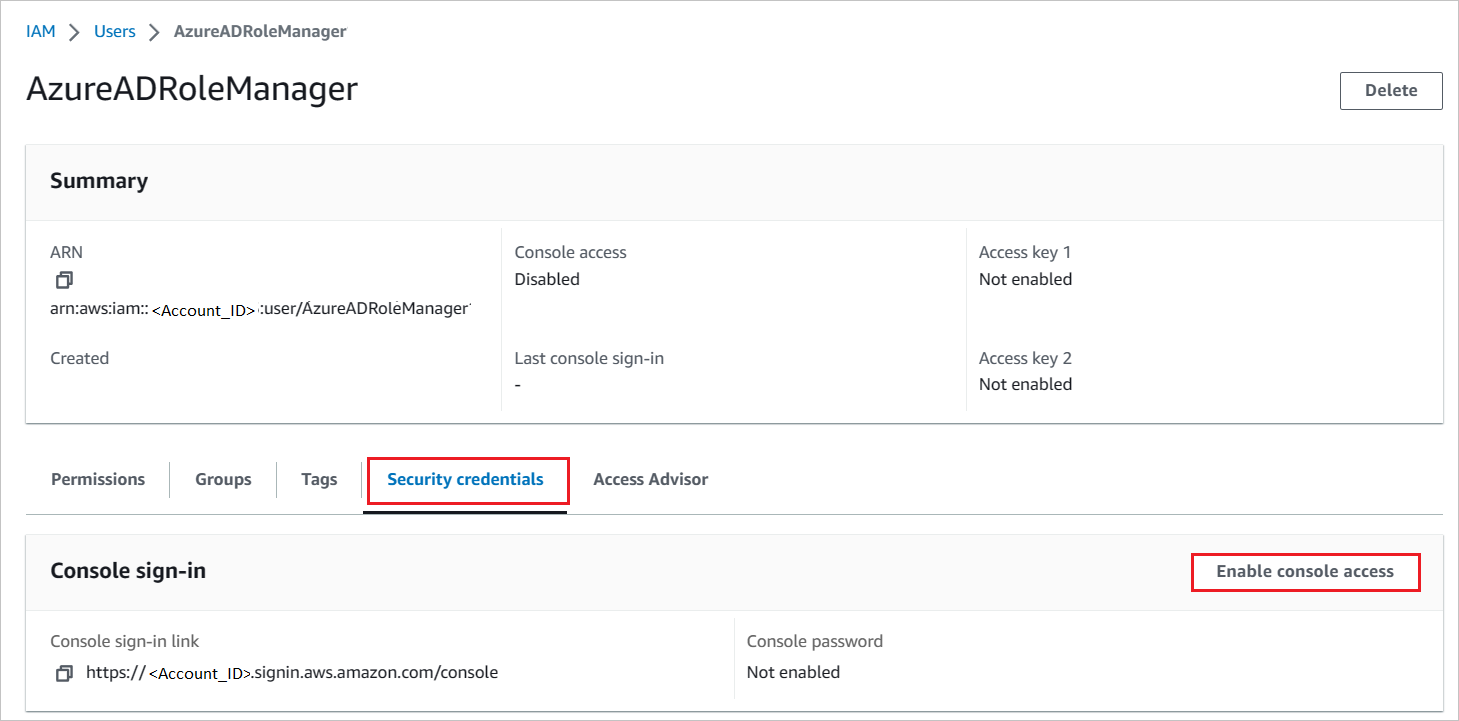
Inserisci queste credenziali nella sezione di provisioning utenti di Microsoft Entra per ottenere i ruoli dalla console AWS.
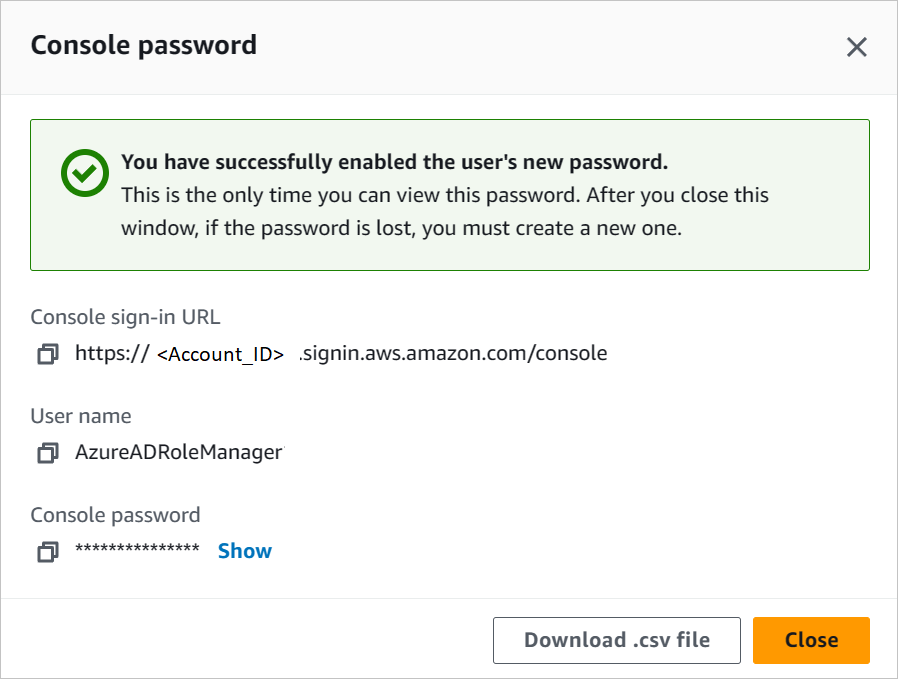
Nota
AWS ha un set di autorizzazioni/limiti necessari per configurare l'accesso SSO di AWS. Per altre informazioni sui limiti di AWS, vedere questa pagina.
Come configurare il provisioning dei ruoli in AWS Single-Account Access
Nel portale di gestione di Microsoft Entra, nell'app AWS, passare a Provisioning.
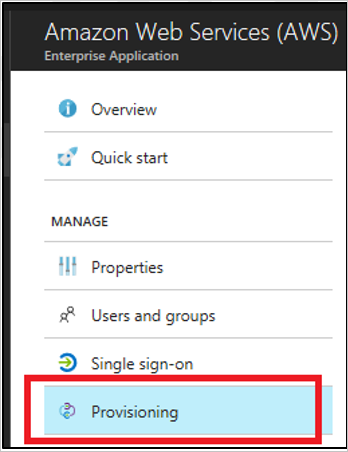
Nota: il nome utente e la password restituiti quando si abilita l'accesso alla console non sono necessari per i valori clientsecret e Token segreto. Creare invece una chiave di accesso di terze parti per questo passaggio.
Immettere la chiave di accesso e il segreto rispettivamente nei campi Segreto client e Token segreto.

a. Immettere la chiave di accesso utente AWS nel campo Segreto client.
b. Immettere il segreto utente AWS nel campo Token segreto.
c. Selezionare Prova connessione.
d. Salvare l'impostazione selezionando Salva.
Nella sezione Impostazioni per Stato del provisioning selezionare Attiva. Quindi selezionare Salva.
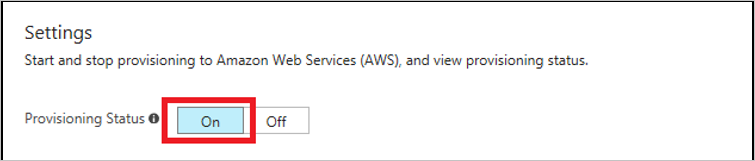
Nota
Il servizio di provisioning importa i ruoli solo da AWS a Microsoft Entra ID. Il servizio non effettua il provisioning di utenti e gruppi da Microsoft Entra ID ad AWS.
Nota
Dopo aver salvato le credenziali di provisioning, è necessario attendere l'esecuzione del ciclo di sincronizzazione iniziale. Il completamento della sincronizzazione richiede in genere circa 40 minuti. È possibile visualizzare lo stato dell'operazione nella parte inferiore della pagina Provisioning in Stato corrente.
Creare l'utente di test di AWS Single-Account Access
Questa sezione descrive come creare un utente di nome B.Simon in AWS Single-Account Access. Per AWS Single-Account Access non è necessario creare un utente nel sistema per ottenere l'accesso Single Sign-On, pertanto non è necessario eseguire nessuna di queste operazioni.
Test SSO
In questa sezione viene testata la configurazione dell'accesso Single Sign-On di Microsoft Entra con le opzioni seguenti.
Avviato da SP:
Facendo clic su Testa questa applicazione, verrà eseguito il reindirizzamento all'URL di accesso di AWS Single-Account Access in cui è possibile avviare il flusso di accesso.
Passare direttamente all'URL di accesso di AWS Single-Account Access e avviare il flusso di accesso da questa posizione.
Iniziato da IDP
- Fai clic su Testa questa applicazione e dovresti accedere automaticamente all'AWS Single-Account Access per cui hai configurato l'SSO.
È anche possibile usare App personali Microsoft per testare l'applicazione in qualsiasi modalità. Quando fai clic sul tile AWS Single-Account Access in App personali, se è configurato in modalità SP, verrai reindirizzato alla pagina di accesso dell'applicazione per avviare il flusso di accesso. Se invece è configurato in modalità IDP, accederai automaticamente all'istanza di AWS Single-Account Access per cui hai configurato l'SSO. Per altre informazioni su App personali, vedere l'introduzione ad App personali.
Problemi noti
L'integrazione del provisioning dell'accesso con account singolo AWS non può essere usata nelle regioni AWS in Cina.
Nella sottosezione Mapping della sezione Provisioning viene visualizzato il messaggio "Caricamento..." e i mapping degli attributi non vengono mai visualizzati. L'unico flusso di lavoro di provisioning supportato al momento è l'importazione di ruoli da AWS in Microsoft Entra ID per la selezione durante l'assegnazione di un utente o di un gruppo. I mapping di attributi per questo sono predeterminati e non configurabili.
Nella sezione Provisioning è possibile immettere un solo set di credenziali per un unico tenant AWS alla volta. Tutti i ruoli importati vengono scritti nella proprietà
appRolesdell'oggettoservicePrincipaldi Microsoft Entra ID per il tenant AWS.Dalla galleria è possibile aggiungere diversi tenant AWS (rappresentati da
servicePrincipals) a Microsoft Entra ID per il provisioning. È però presente un problema noto che impedisce di scrivere automaticamente tutti i ruoli importati da più oggettiservicePrincipalsAWS usati per il provisioning nell'unico oggettoservicePrincipalusato per l'accesso SSO.Per ovviare al problema, è possibile usare l'API Microsoft Graph per estrarre tutti gli oggetti
appRolesimportati in ogni oggettoservicePrincipalAWS in cui è configurato il provisioning. È quindi possibile aggiungere queste stringhe di ruolo all'oggettoservicePrincipalAWS in cui è configurato l'accesso SSO.Per essere idonei all'importazione da AWS a Microsoft Entra ID, i ruoli devono rispettare i requisiti seguenti:
- In AWS deve essere definito un solo provider SAML per i ruoli
- La lunghezza combinata dell'ARN (Amazon Resource Name) per il ruolo e l'ARN per il provider SAML associato non deve superare 240 caratteri.
Registro modifiche
- 01/12/2020: il limite di lunghezza per il ruolo è stato aumentato da 119 a 239 caratteri.
Contenuto correlato
Dopo aver configurato AWS Single-Account Access, è possibile applicare il controllo sessione che consente di proteggere in tempo reale l'esfiltrazione e l'infiltrazione dei dati sensibili dell'organizzazione. Il controllo sessione costituisce un'estensione dell'accesso condizionale. Informazioni su come applicare il controllo della sessione con Microsoft Defender for Cloud Apps.