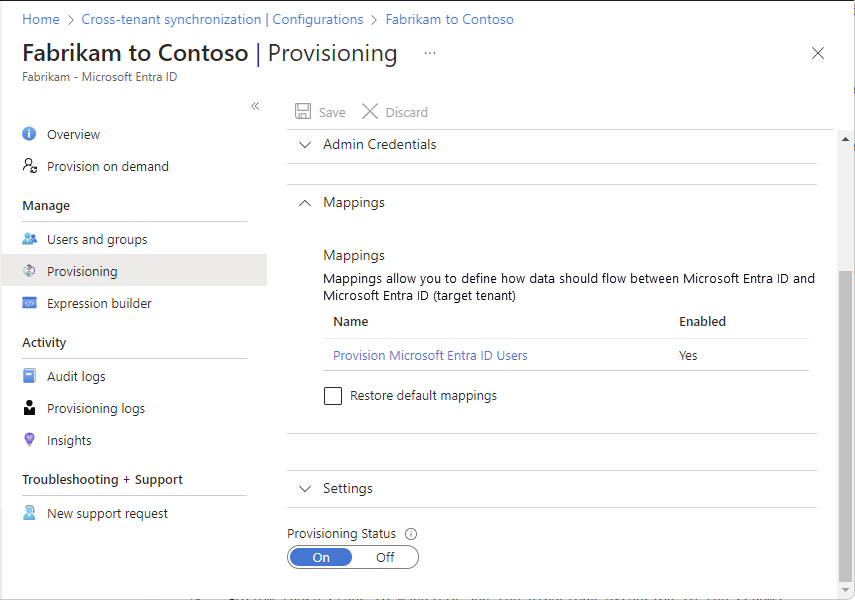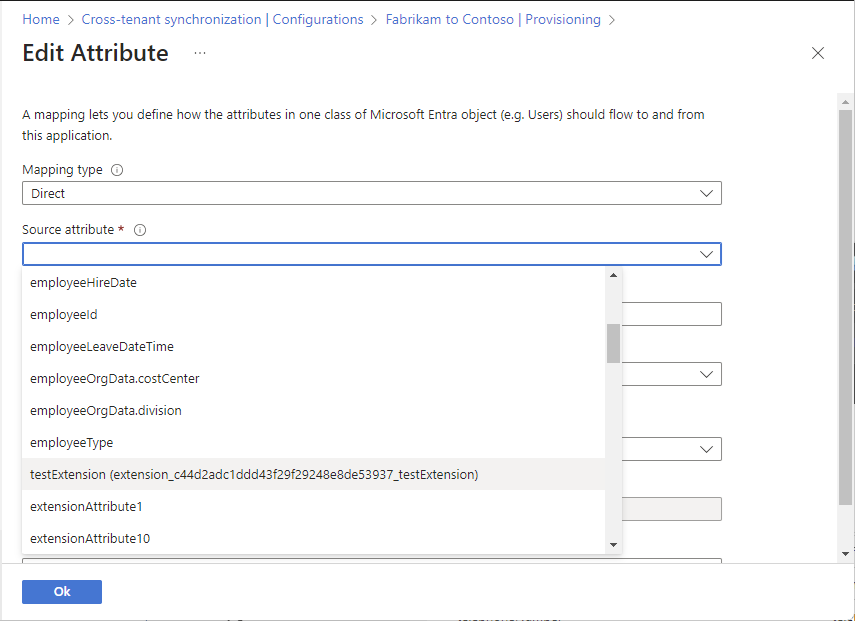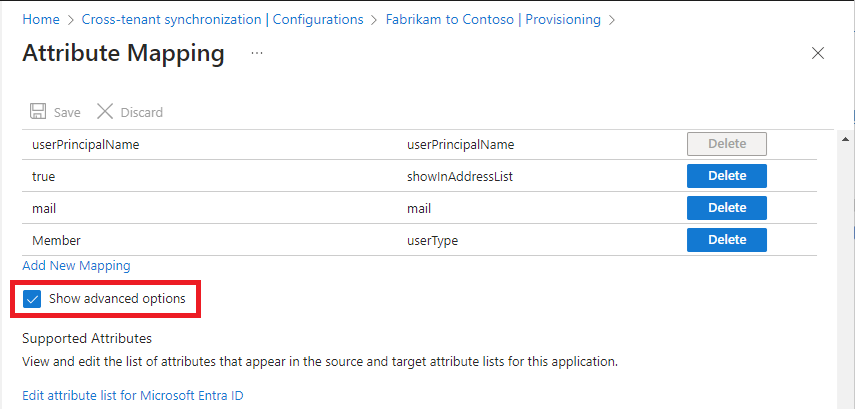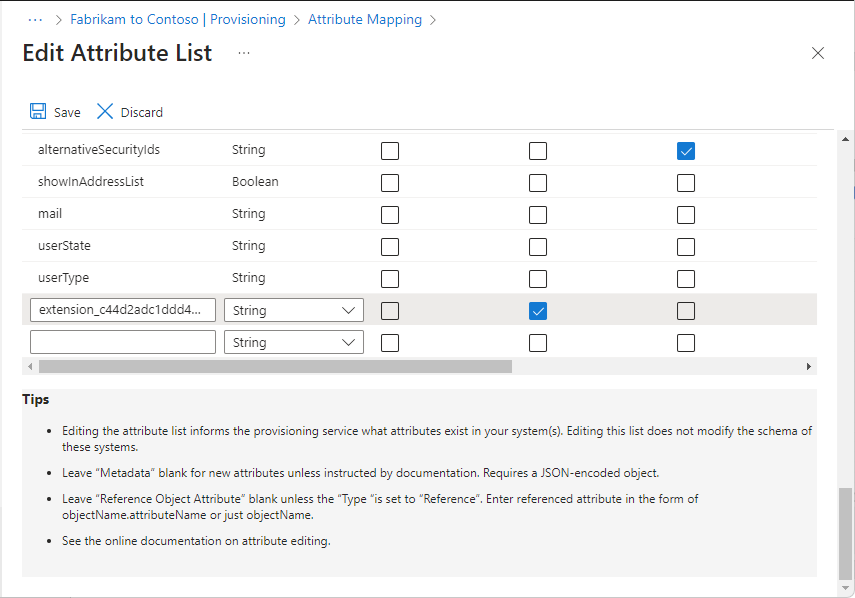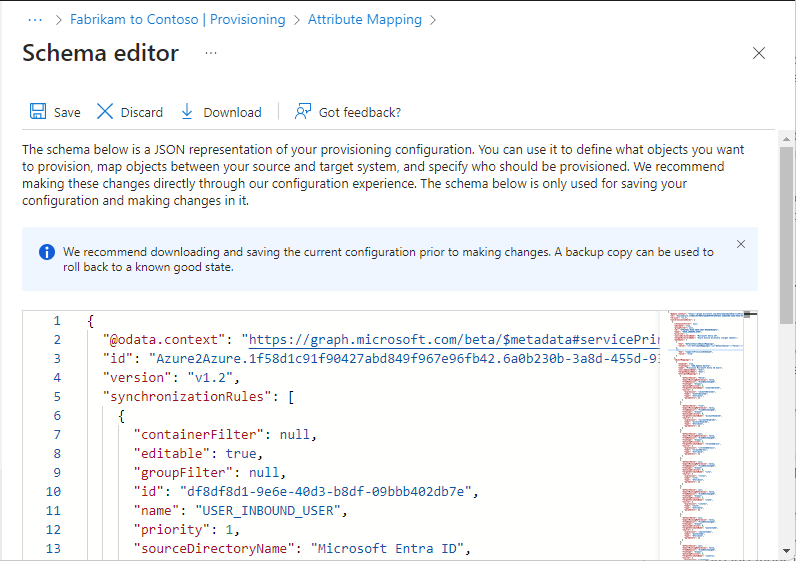Mappatura delle estensioni della directory nella sincronizzazione tra tenant
Le estensioni della directory consentono di estendere lo schema in Microsoft Entra ID con attributi personalizzati. È possibile eseguire il mapping di queste estensioni della directory durante il provisioning degli utenti nella sincronizzazione tra tenant. Gli attributi di sicurezza personalizzati sono diversi e non sono supportati nella sincronizzazione tra tenant.
Questo articolo descrive come eseguire il mapping delle estensioni della directory nella sincronizzazione tra tenant.
Prerequisiti
- Ruolo di amministratore delle identità ibride per configurare la sincronizzazione tra tenant.
- Ruolo di amministratore di applicazioni cloud o amministratore di applicazioni per assegnare gli utenti a una configurazione ed eliminare una configurazione.
Creare le estensioni della directory
Se non si dispone già di estensioni della directory, è necessario crearne almeno una nel tenant di origine o di destinazione. È possibile creare estensioni usando Microsoft Entra Connect o l'API di Microsoft Graph. Per informazioni su come creare le estensioni della directory, consultare Sincronizzazione degli attributi di estensione per il provisioning delle applicazioni di Microsoft Entra.
Mappare le estensioni della directory
![]()
Tenant di origine
Dopo aver creato una o più estensioni della directory, è possibile usarle durante il mapping degli attributi nella sincronizzazione tra tenant.
Accedere all'interfaccia di amministrazione di Microsoft Entra del tenant di origine.
Passare a Identità>Identità esterne>Sincronizzazione tra tenant.
Selezionare Configurazioni e quindi selezionare la configurazione.
Selezionare Provisioning ed espandere la sezione Mapping.
Selezionare Provisioning utenti ID Microsoft Entra per aprire la pagina Mapping attributi.
Scorrere fino alla parte inferiore della pagina e selezionare Aggiungi nuovo mapping.
Nell'elenco a discesa Attributo di origine selezionare un attributo di origine.
Se hai creato un'estensione della directory nel tenant di origine, seleziona l'estensione della directory.
Se l'estensione della directory non è riportata nell'elenco, assicurarsi che sia stata creata correttamente. È anche possibile provare ad aggiungere manualmente l'estensione della directory all'elenco di attributi, come descritto nella sezione successiva.
Nell'elenco a discesa Attributo di destinazione selezionare un attributo di destinazione.
Qualora abbiate creato un'estensione della directory nel tenant di destinazione, selezionate l'estensione della directory.
Selezionare OK per salvare il mapping.
Aggiungere manualmente estensioni della directory all'elenco di attributi
![]()
Source tenant
Se l'estensione della directory non è stata rilevata automaticamente, è possibile provare i passaggi seguenti per aggiungerla manualmente all'elenco di attributi.
Accedere all'interfaccia di amministrazione di Microsoft Entra del tenant di origine usando il collegamento seguente:
https://entra.microsoft.com/?Microsoft_AAD_Connect_Provisioning_forceSchemaEditorEnabled=true
Passare a Identità>Identità esterne>Sincronizzazione tra tenant.
Selezionare Configurazioni e quindi selezionare la configurazione.
Selezionare Provisioning ed espandere la sezione Mapping.
Selezionare Esegui provisioning degli utenti Microsoft Entra per aprire la pagina Mappatura attributi.
Scorrere fino alla fine e selezionare la casella di controllo Mostra impostazioni avanzate.
Suggerimento
Se non viene visualizzato il collegamento Modifica elenco attributi, assicurarsi di aver eseguito l'accesso all'interfaccia di amministrazione di Microsoft Entra usando il collegamento nel passaggio 1.
Se è stata creata un'estensione della directory nel tenant di origine, selezionare il collegamento Modifica elenco attributi per Microsoft Entra ID.
Se è stata creata un'estensione nel tenant di destinazione, selezionare il collegamento Modifica elenco attributi per Azure Active Directory (tenant di destinazione).
Aggiungere l'estensione della directory e selezionare le opzioni appropriate.
Seleziona Salva.
Aggiornare il browser.
Passare alla pagina Mapping attributi e provare a eseguire il mapping dell'estensione della directory come descritto in precedenza in questo articolo.
Aggiungere manualmente estensioni della directory modificando lo schema
![]()
Tenant di origine
Seguire questa procedura per aggiungere manualmente estensioni della directory allo schema usando l'editor dello schema.
Accedere all'interfaccia di amministrazione di Microsoft Entra del tenant di origine.
Passare a Identità>Identità esterne>Sincronizzazione tra tenant.
Selezionare Configurazioni e quindi selezionare la configurazione.
Selezionare Provisioning ed espandere la sezione Mapping.
Selezionare Esegui provisioning degli utenti di Microsoft Entra ID per aprire la pagina Mappatura degli attributi.
Scorrere fino alla fine e selezionare la casella di controllo Mostra impostazioni avanzate.
Selezionare il collegamento Esaminare lo schema qui per aprire la pagina Editor schema.
Scaricare una copia originale dello schema come backup.
Modificare lo schema in base alla configurazione richiesta.
Seleziona Salva.
Aggiornare il browser.
Vai alla pagina Mappatura attributi e prova a mappare l'estensione della directory come descritto in precedenza in questo articolo.