Passaggi successivi e come gestire Microsoft Entra Connect
Usare le procedure operative descritte in questo articolo per personalizzare Microsoft Entra Connect per soddisfare le esigenze e i requisiti dell'organizzazione.
Aggiungere altri amministratori di sincronizzazione
Per impostazione predefinita, solo l'utente che ha eseguito l'installazione e gli amministratori locali sono in grado di gestire il motore di sincronizzazione installato. Per consentire ad altri utenti di accedere e gestire il motore di sincronizzazione, individuare il gruppo denominato ADSyncAdmins nel server locale e aggiungerlo a questo gruppo.
Assegnare licenze agli utenti di Microsoft Entra ID P1 o P2 ed Enterprise Mobility Suite
Ora che gli utenti sono sincronizzati con il cloud, è necessario assegnare loro una licenza in modo che possano iniziare a usare app cloud come Microsoft 365.
Per assegnare una licenza Microsoft Entra ID P1 o P2 o Enterprise Mobility Suite
- Accedi all'interfaccia di amministrazione di Microsoft Entra come almeno un amministratore di identità ibrida .
- A sinistra selezionare Active Directory.
- Nella pagina Active Directory selezionare due volte la directory con gli utenti da configurare.
- Nella parte superiore della pagina della directory, fare clic su Licenze.
- Nella pagina Licenze, selezionare Active Directory Premium o Enterprise Mobility Suite, e quindi selezionare Assegna.
- Nella finestra di dialogo selezionare gli utenti a cui assegnare le licenze e quindi selezionare l'icona del segno di spunta per salvare le modifiche.
Verificare l'attività di sincronizzazione pianificata
Usare l'interfaccia di amministrazione Microsoft Entra per controllare lo stato di una sincronizzazione.
Per verificare l'attività di sincronizzazione pianificata
- Accedi all'interfaccia di amministrazione di Microsoft Entra come almeno un amministratore di identità ibrida .
- Passare a Identity>Gestione Ibrida>Microsoft Entra Connect>Sincronizzazione Connect.
- Nella parte superiore della pagina prendere nota dell'ultima sincronizzazione.

Avviare un'attività di sincronizzazione pianificata
Se è necessario eseguire un'attività di sincronizzazione, è possibile eseguire questa operazione:
- Fare doppio clic sul collegamento sul desktop di Microsoft Entra Connect per avviare la procedura guidata.
- Selezionare Configura.
- Nella schermata attività selezionare il Personalizzare le opzioni di sincronizzazione e selezionare Avanti
- Immettere le credenziali di Microsoft Entra
- Selezionare Avanti. Fare clic su Avanti. Selezionare Avanti.
- Nella schermata Pronto per la configurazione, verificare che la casella Avvia il processo di sincronizzazione al termine della configurazione sia selezionata.
- Selezionare Configura.
Per ulteriori informazioni sul Microsoft Entra Connect Sync Scheduler, vedere Microsoft Entra Connect Sync Scheduler.
Attività aggiuntive disponibili in Microsoft Entra Connect
Dopo l'installazione iniziale di Microsoft Entra Connect, è sempre possibile avviare di nuovo la procedura guidata dalla pagina iniziale di Microsoft Entra Connect o dal collegamento desktop. Scorrere di nuovo la procedura guidata fornisce alcune nuove opzioni sotto forma di attività aggiuntive.
La tabella seguente fornisce un riepilogo di queste attività e una breve descrizione di ogni attività.
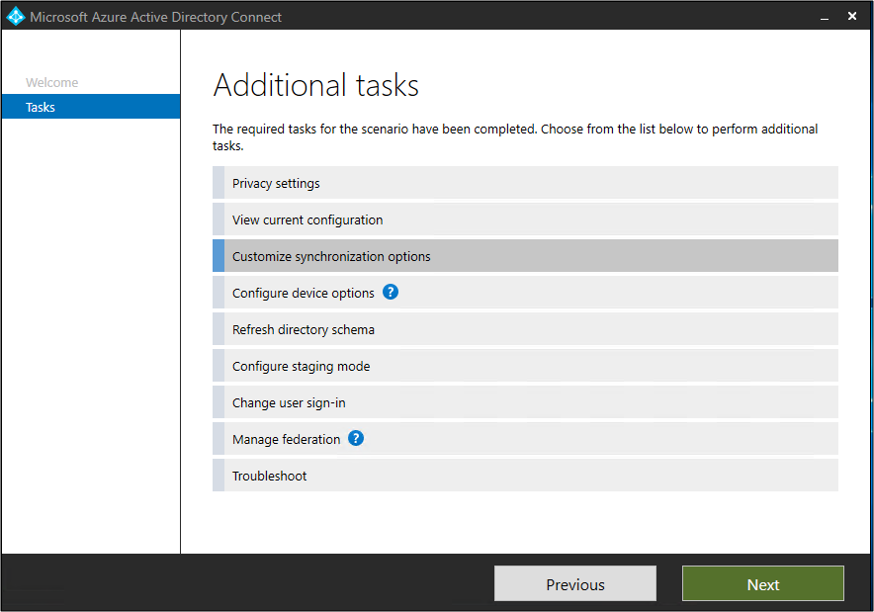
| Attività aggiuntiva | Descrizione |
|---|---|
| Impostazioni Privacy | Visualizzare i dati di telemetria condivisi con Microsoft. |
| Visualizzare la configurazione corrente | Visualizza la tua soluzione corrente di Microsoft Entra Connect. Sono incluse le impostazioni generali, le directory sincronizzate e le impostazioni di sincronizzazione. |
| Personalizzare le opzioni di sincronizzazione | Modificare la configurazione corrente, ad esempio aggiungere altre foreste di Active Directory alla configurazione o abilitare opzioni di sincronizzazione, ad esempio utente, gruppo, dispositivo o writeback delle password. |
| Configurare le opzioni del dispositivo | Opzioni del dispositivo disponibili per la sincronizzazione |
| Aggiornare lo schema della directory | Consente di aggiungere nuovi oggetti directory locali per la sincronizzazione |
| Configura la modalità staging | Informazioni di fase che non sono sincronizzate immediatamente e non vengono esportate in Microsoft Entra ID o Active Directory locale. Con questa funzionalità, è possibile visualizzare in anteprima le sincronizzazioni prima che si verifichino. |
| Cambiare l'autenticazione utente | Modificare il metodo di autenticazione usato dagli utenti per l'accesso |
| Gestire federazione | Gestire l'infrastruttura AD FS, rinnovare i certificati e aggiungere server AD FS |
| Risolvere i problemi di | Assistenza per la risoluzione dei problemi di Microsoft Entra Connect |
Passaggi successivi
Scopri di più su l'integrazione delle identità in sede con Microsoft Entra ID.