Operazioni di Microsoft Entra Connect Health
In questo argomento vengono descritte le varie operazioni che è possibile eseguire tramite Microsoft Entra Connect Health.
Abilitare le notifiche di posta elettronica
È possibile configurare il servizio Microsoft Entra Connect Health per inviare notifiche email quando gli avvisi indicano che l'infrastruttura di identità non è in salute. Questo errore si verifica quando viene generato un avviso e quando viene risolto.
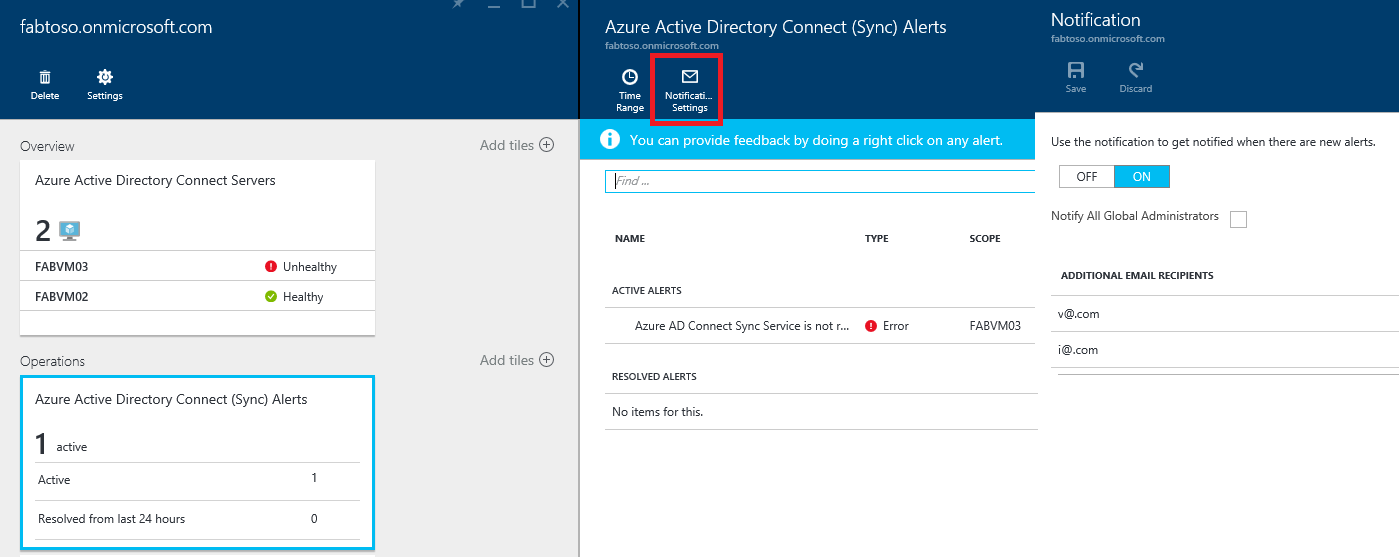
Nota
Le notifiche di posta elettronica sono abilitate per impostazione predefinita.
Per abilitare le notifiche tramite posta elettronica di Microsoft Entra Connect Health
- Nell'interfaccia di amministrazione di Microsoft Entra cercare Microsoft Entra Connect Health
- Selezionare Errori di sincronizzazione
- Selezionare Impostazioni di notifica.
- Impostare l'opzione di notifica di posta elettronica su ON.
- Selezionare la casella di controllo se si vuole che tutti gli amministratori di identità ibrida ricevano notifiche tramite posta elettronica.
- Se si desidera ricevere notifiche di posta elettronica ad altri indirizzi di posta elettronica, specificarli nella casella Destinatari di posta elettronica aggiuntivi. Per rimuovere un indirizzo di posta elettronica da questo elenco, selezionare la voce e selezionare Elimina.
- Per finalizzare le modifiche, selezionare Salva. Le modifiche diventano effettive dopo il salvataggio.
Nota
Quando si verificano problemi durante l'elaborazione delle richieste di sincronizzazione nel servizio back-end, questo servizio invia un messaggio di posta elettronica di notifica con i dettagli dell'errore all'indirizzo di posta elettronica del contatto amministrativo del tenant. In base ai commenti e suggerimenti dei clienti, in alcuni casi il volume di questi messaggi risulta eccessivo; pertanto, si sta modificando la modalità di invio dei messaggi.
Anziché inviare un messaggio per ogni errore di sincronizzazione ogni volta che si verifica, verrà inviato un digest giornaliero di tutti gli errori restituiti dal servizio back-end. I messaggi di posta elettronica di errore di sincronizzazione vengono inviati una volta al giorno, in base agli errori non risolti del giorno precedente. Pertanto, se il cliente attiva un errore, ma lo risolve abbastanza rapidamente, non riceverà un messaggio di posta elettronica il giorno successivo. In questo modo i clienti potranno elaborare gli errori in modo più efficiente e verrà ridotto il numero di messaggi di errore duplicati.
Eliminare un server o un'istanza del servizio
Nota
La licenza microsoft Entra ID P1 o P2 è necessaria per i passaggi di eliminazione.
In alcuni casi può essere utile fare in modo che un server non venga più monitorato. Ecco cosa occorre sapere per rimuovere un server dal servizio Microsoft Entra Connect Health.
Quando si elimina un server, tenere presente quanto segue:
- Questa azione interrompe la raccolta di altri dati da tale server. Questo server viene rimosso dal servizio di monitoraggio. Dopo questa azione, non è possibile visualizzare nuovi avvisi, monitoraggio o dati di analisi dell'utilizzo per questo server.
- Questa azione non disinstalla l'agente sanitario dal server. Se non è stato disinstallato l'agente di integrità prima di eseguire questo passaggio, potrebbero essere visualizzati errori correlati all'agente di integrità nel server.
- Questa azione non elimina i dati già raccolti dal server. I dati vengono eliminati in conformità con i criteri di conservazione dei dati di Azure.
- Dopo avere eseguito questa azione, per avviare di nuovo il monitoraggio dello stesso server, disinstallare e reinstallare l'agente per l'integrità.
Eliminare un server dal servizio Microsoft Entra Connect Health
Nota
La licenza microsoft Entra ID P1 o P2 è necessaria per i passaggi di eliminazione.
Microsoft Entra Connect Health per Active Directory Federation Services (AD FS) e Microsoft Entra Connect (sincronizzazione):
- Aprire il pannello Server dal pannello Elenco server selezionando il nome del server da rimuovere.
- Sul blade del server, dalla barra delle azioni, selezionare Elimina .
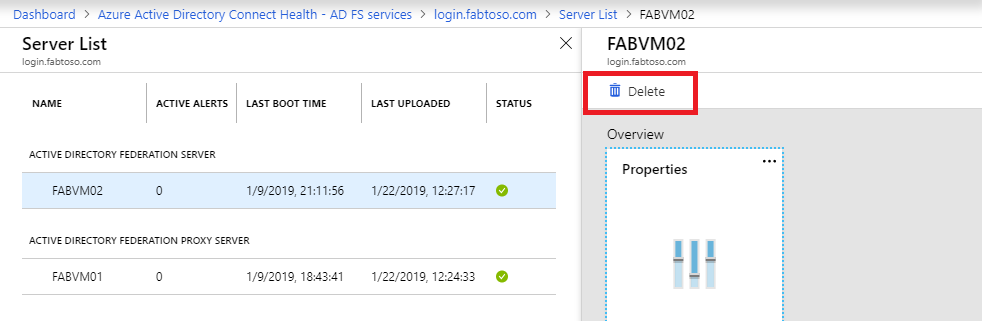
- Confermare il nome del server digitandolo nella casella di conferma.
- Selezionare Elimina.
Microsoft Entra Connect Health for AD Domain Services:
- Aprire il dashboard Controller di dominio.
- Selezionare il controller di dominio da rimuovere.
- Nella barra delle azioni selezionare Eliminaselezionato.
- Confermare l'azione per eliminare il server.
- Selezionare Elimina.
Eliminare un'istanza del servizio dal servizio Microsoft Entra Connect Health
In alcuni casi può essere utile rimuovere un'istanza del servizio. Ecco cosa occorre sapere per rimuovere un’istanza del servizio dal servizio Microsoft Entra Connect Health.
Quando si elimina un'istanza del servizio, tenere presente quanto segue:
- Questa azione rimuove l'istanza corrente del servizio dal servizio di monitoraggio.
- Questa azione non disinstalla né rimuove l'Agente di Salute da nessuno dei server monitorati nell'ambito di questa istanza del servizio. Se non è stato disinstallato l'agente di integrità prima di eseguire questo passaggio, potrebbero essere visualizzati errori correlati all'agente di integrità nei server.
- Tutti i dati di questa istanza del servizio verranno eliminati secondo i criteri di conservazione dati di Azure.
- Dopo avere eseguito questa azione, per avviare il monitoraggio del servizio, disinstallare e reinstallare gli agenti per l'integrità in tutti i server. Dopo avere eseguito questa azione, per avviare di nuovo il monitoraggio dello stesso server, disinstallare, reinstallare e registrare l'agente per l'integrità in quel server.
Per eliminare un'istanza del servizio dal servizio Microsoft Entra Connect Health
- Aprire il pannello Servizio dal pannello Elenco servizi selezionando l'identificatore del servizio (nome farm) che si desidera rimuovere.
- Sulla barra delle azioni del pannello Servizio, selezionare Elimina.
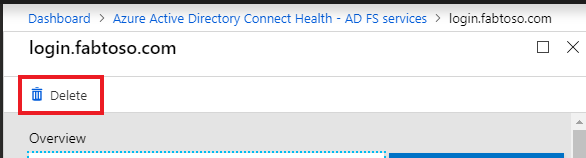
- Confermare il nome del servizio digitandolo nella casella di conferma (ad esempio: sts.contoso.com).
- Selezionare Elimina.
Gestire l'accesso con il controllo degli accessi in base al ruolo di Azure
Il controllo degli accessi in base al ruolo di Azure per Microsoft Entra Connect Health fornisce l'accesso a utenti e gruppi diversi dagli amministratori di identità ibrida. Il controllo degli accessi in base al ruolo di Azure assegna i ruoli a utenti e gruppi previsti e fornisce un meccanismo per limitare gli amministratori delle identità ibride all'interno della directory.
Ruoli
Microsoft Entra Connect Health supporta i ruoli predefiniti seguenti:
| Ruolo | Autorizzazioni |
|---|---|
| Proprietario | I proprietari possono gestire l'accesso (ad esempio assegnare un ruolo a un utente o gruppo), visualizzare tutte le informazioni (ad esempio gli avvisi) dal portale e modificare le impostazioni (ad esempio le notifiche tramite posta elettronica) all'interno di Microsoft Entra Connect Health. Per impostazione predefinita, a questo ruolo vengono assegnati gli amministratori delle identità ibride di Microsoft Entra e questo non può essere modificato. |
| Collaboratore | I collaboratori possono visualizzare tutte le informazioni (ad esempio gli avvisi) dal portale e modificare le impostazioni (ad esempio le notifiche tramite posta elettronica) all'interno di Microsoft Entra Connect Health. |
| Reader | I lettori possono visualizzare tutte le informazioni (ad esempio gli avvisi) dal portale all'interno di Microsoft Entra Connect Health. |
Tutti gli altri ruoli (ad esempio gli amministratori Accesso utenti o gli utenti DevTest Labs) non hanno alcun impatto sull'accesso all'interno di Microsoft Entra Connect Health, anche se i ruoli sono disponibili nell'esperienza del portale.
Ambito di accesso
Microsoft Entra Connect Health supporta la gestione dell'accesso a due livelli:
- Tutte le istanze del servizio: è il percorso consigliato nella maggior parte dei casi. Controlla l'accesso per tutte le istanze del servizio (ad esempio una farm AD FS) in tutti i tipi di ruolo monitorati da Microsoft Entra Connect Health.
- Istanza del servizio: in alcuni casi potrebbe essere necessario separare l'accesso in base ai tipi di ruolo o in base a un'istanza del servizio. In questo caso, è possibile gestire l'accesso a livello di istanza del servizio.
L'autorizzazione viene concessa se un utente finale ha accesso a livello di directory o a livello di istanza del servizio.
Consentire a utenti o gruppi di accedere a Microsoft Entra Connect Health
I passaggi che seguono spiegano come eseguire questa operazione.
Passaggio 1: Selezionare l'ambito dell’accesso appropriato
Per consentire a un utente di accedere al livello di tutte le istanze del servizio all'interno di Microsoft Entra Connect Health, aprire il riquadro principale di Microsoft Entra Connect Health.
Passaggio 2: Aggiungere utenti e gruppi e assegnare i ruoli
- Nella sezione Configura, selezionare Utenti.
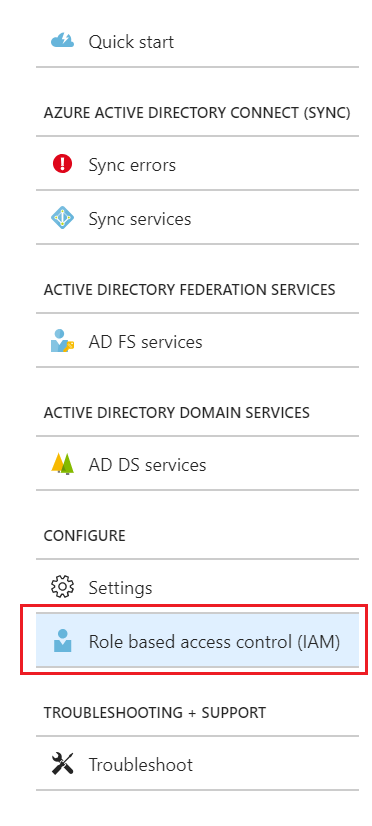
- Selezionare Aggiungi.
- Nel riquadro selezionare un ruolo selezionare un ruolo, ad esempio Proprietario.
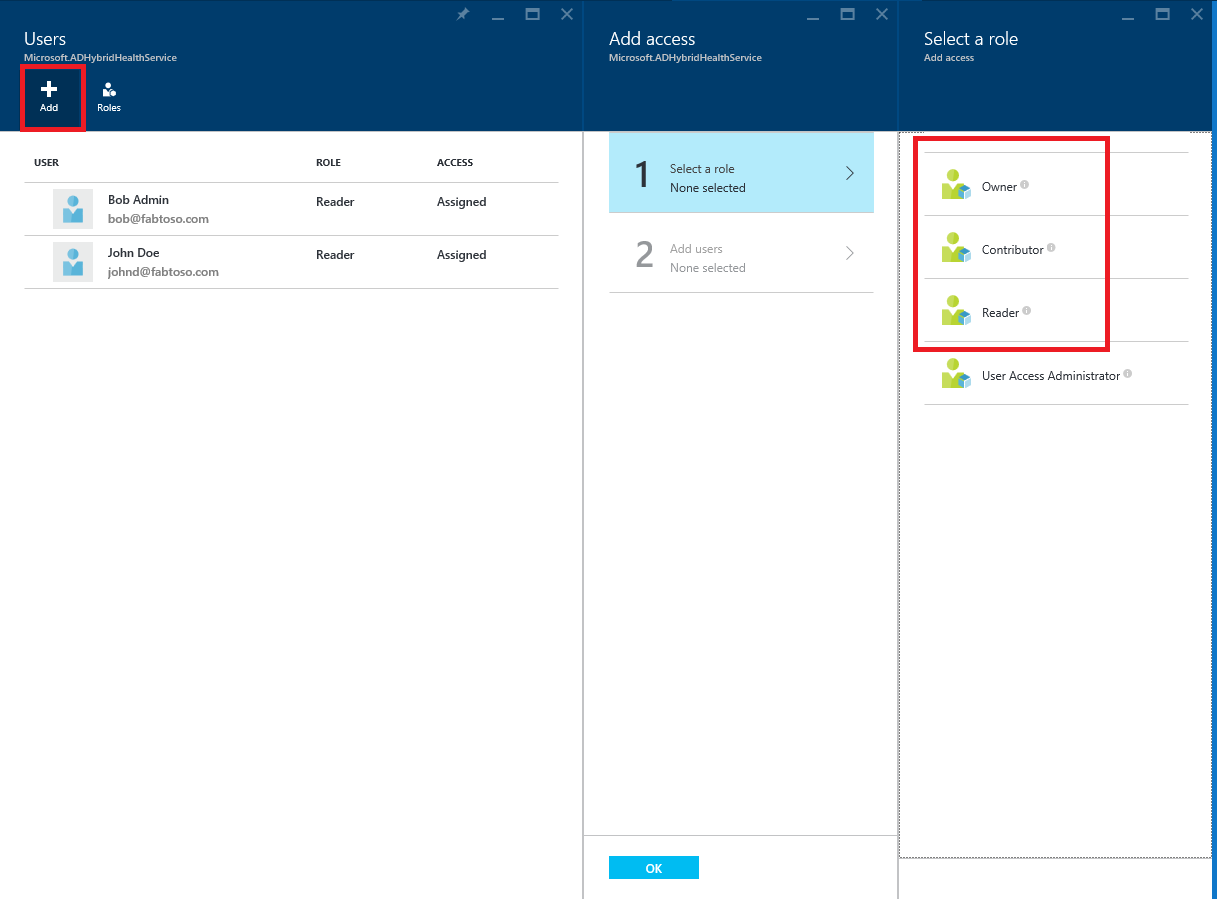
- Digitare il nome o l'identificatore dell'utente o del gruppo. È possibile selezionare uno o più utenti o gruppi contemporaneamente. Selezionare e.
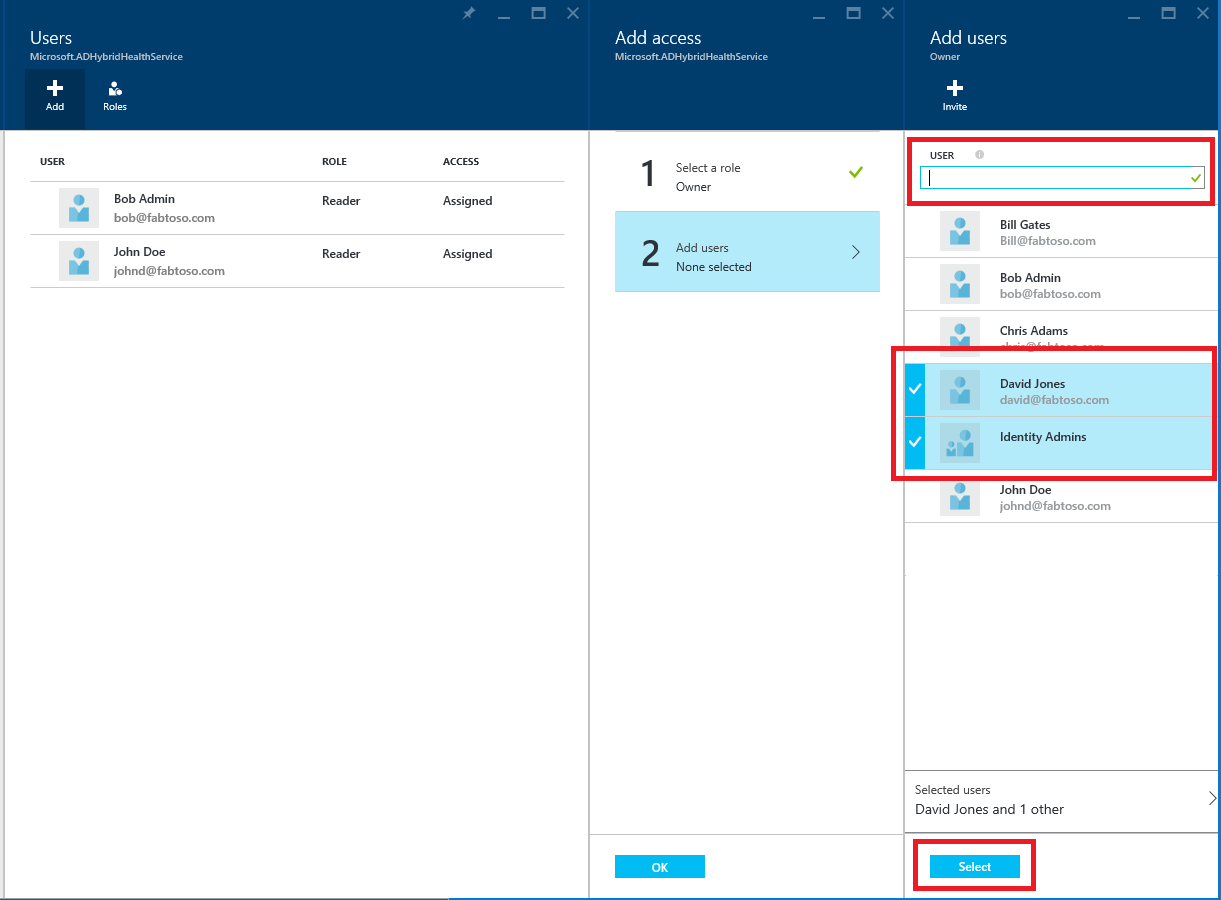
- Seleziona OK.
- Dopo avere completato l'assegnazione dei ruoli, gli utenti e i gruppi vengono visualizzati nell'elenco.
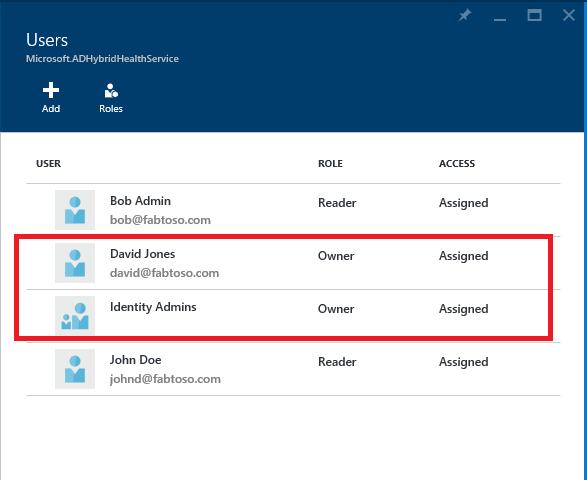
Ora gli utenti e i gruppi elencati hanno accesso, in base ai relativi ruoli assegnati.
Nota
- Gli amministratori globali hanno sempre accesso completo a tutte le operazioni, ma gli account amministratore globale non sono presenti nell'elenco precedente.
- La funzionalità Invita utenti non è supportata in Microsoft Entra Connect Health.
Passaggio 3: Condividere la posizione del riquadro con utenti o gruppi
- Una volta assegnate le autorizzazioni, un utente può accedere a Microsoft Entra Connect Health da qui.
- Nel pannello l'utente può aggiungere il pannello o parti di esso al dashboard. Selezionare l'icona Fissa nel dashboard.
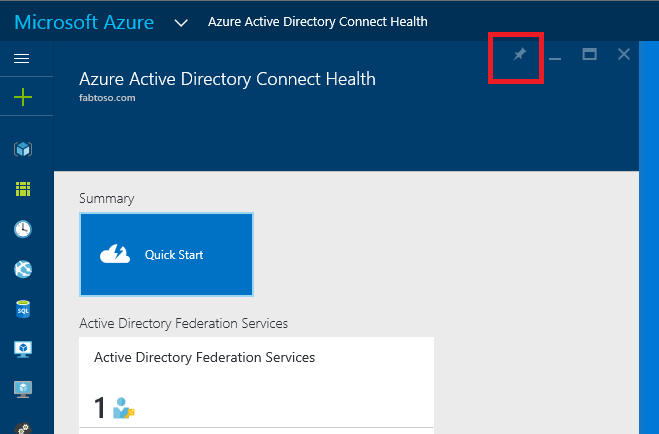
Nota
Un utente con il ruolo Lettore assegnato non è in grado di ottenere l'estensione Microsoft Entra Connect Health da Azure Marketplace. L'utente non può eseguire l'operazione di "creazione" necessaria per farlo. Potrà comunque ancora accedere al pannello tramite il collegamento sopra riportato. Per gli utilizzi successivi, l'utente può aggiungere il pannello al dashboard.
Rimuovere utenti o gruppi
È possibile rimuovere un utente o un gruppo aggiunto a Microsoft Entra Connect Health e al controllo degli accessi in base al ruolo di Azure. È sufficiente selezionare l'utente o il gruppo e selezionare Rimuovi.
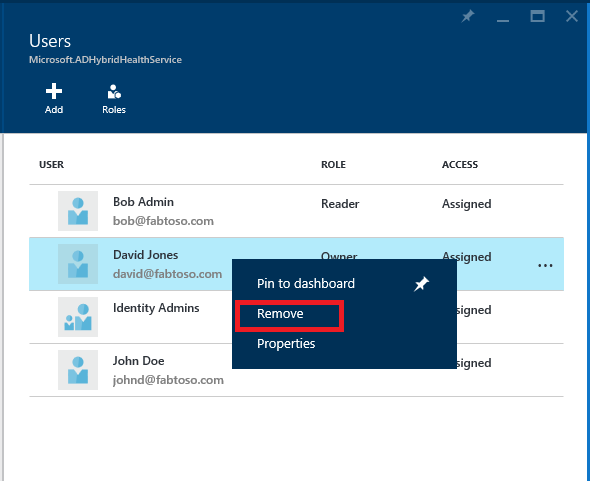
Passaggi successivi
- Microsoft Entra Connect Health
- Installazione dell'agente di Microsoft Entra Connect Health
- Usare Microsoft Entra Connect Health con AD FS
- Usare Microsoft Entra Connect Health per la sincronizzazione
- Usare Microsoft Entra Connect Health con AD DS
- Domande frequenti su Microsoft Entra Connect Health
- Cronologia versioni di Microsoft Entra Connect Health