Installare l'agente di provisioning di Microsoft Entra usando CLI e PowerShell
Questo articolo illustra come installare l'agente di provisioning di Microsoft Entra usando i cmdlet di PowerShell.
Nota
Questo articolo illustra come installare l'agente di provisioning usando l'interfaccia della riga di comando. Per informazioni su come installare l'agente di provisioning di Microsoft Entra utilizzando la procedura guidata, vedere Installare l'agente di provisioning di Microsoft Entra.
Prerequisito
Prima di installare l'agente di provisioning di Microsoft Entra tramite i cmdlet di PowerShell, il server Windows deve avere TLS 1.2 abilitato. Per abilitare TLS 1.2, seguire la procedura descritta in Prerequisiti per Microsoft Entra Cloud Sync.
Importante
Le istruzioni di installazione seguenti presuppongono che siano stati soddisfatti tutti i prerequisiti .
Installare l'agente di provisioning di Microsoft Entra usando i cmdlet di PowerShell
- Accedi all'interfaccia di amministrazione di Microsoft Entra come almeno un amministratore ibrido .
- Passare a Identity>Gestione ibrida>Microsoft Entra Connect>Sincronizzazione cloud.
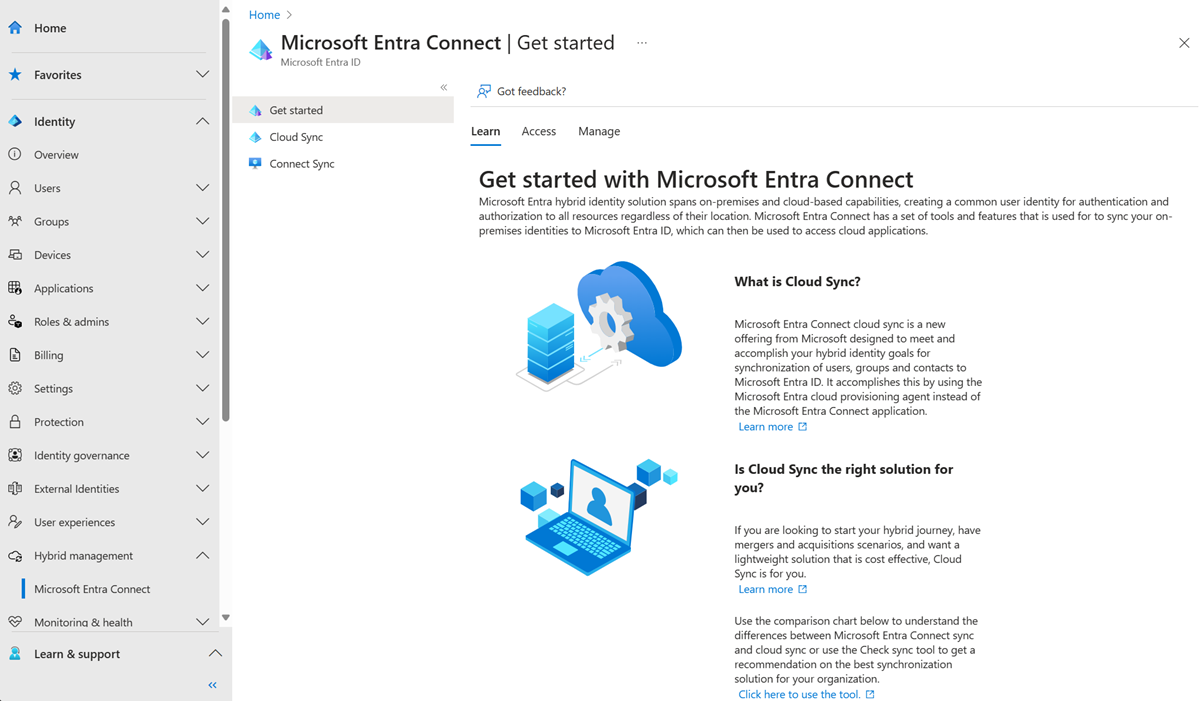
- Selezionare Gestisci.
- Selezionare Scaricare l'agente di provisioning
- A destra selezionare Accetta termini e scaricare.
- Ai fini di queste istruzioni, l'agente è stato scaricato nella cartella C:\temp.
- Installare ProvisioningAgent in modalità silenziosa.
$installerProcess = Start-Process 'c:\temp\AADConnectProvisioningAgentSetup.exe' /quiet -NoNewWindow -PassThru $installerProcess.WaitForExit() - Importare il modulo PS dell'agente di provisioning.
Import-Module "C:\Program Files\Microsoft Azure AD Connect Provisioning Agent\Microsoft.CloudSync.PowerShell.dll" - Connettersi all'ID Microsoft Entra usando un account con il ruolo di identità ibrida. È possibile personalizzare questa sezione per recuperare una password da un archivio protetto.
$hybridAdminPassword = ConvertTo-SecureString -String "Hybrid Identity Administrator password" -AsPlainText -Force $hybridAdminCreds = New-Object System.Management.Automation.PSCredential -ArgumentList ("HybridIDAdmin@contoso.onmicrosoft.com", $hybridAdminPassword) Connect-AADCloudSyncAzureAD -Credential $hybridAdminCreds - Aggiungere l'account gMSA e fornire le credenziali dell'amministratore di dominio per creare l'account gMSA predefinito.
$domainAdminPassword = ConvertTo-SecureString -String "Domain admin password" -AsPlainText -Force $domainAdminCreds = New-Object System.Management.Automation.PSCredential -ArgumentList ("DomainName\DomainAdminAccountName", $domainAdminPassword) Add-AADCloudSyncGMSA -Credential $domainAdminCreds - In alternativa, usare il cmdlet precedente per fornire un account gMSA pre-creato.
Add-AADCloudSyncGMSA -CustomGMSAName preCreatedGMSAName$ - Aggiungere il dominio.
$contosoDomainAdminPassword = ConvertTo-SecureString -String "Domain admin password" -AsPlainText -Force $contosoDomainAdminCreds = New-Object System.Management.Automation.PSCredential -ArgumentList ("DomainName\DomainAdminAccountName", $contosoDomainAdminPassword) Add-AADCloudSyncADDomain -DomainName contoso.com -Credential $contosoDomainAdminCreds - In alternativa, usare il cmdlet precedente per configurare i controller di dominio preferiti.
$preferredDCs = @("PreferredDC1", "PreferredDC2", "PreferredDC3") Add-AADCloudSyncADDomain -DomainName contoso.com -Credential $contosoDomainAdminCreds -PreferredDomainControllers $preferredDCs - Per aggiungere altri domini, ripetere il passaggio precedente. Specificare i nomi di account e i nomi di dominio dei rispettivi domini.
- Riavviare il servizio.
Restart-Service -Name AADConnectProvisioningAgent - Per creare la configurazione di sincronizzazione cloud, passare all'interfaccia di amministrazione di Microsoft Entra.
Cmdlet di PowerShell per l'agente di provisioning gMSA
Dopo aver installato l'agente, è possibile applicare autorizzazioni più granulari al gMSA. Per informazioni e istruzioni dettagliate su come configurare le autorizzazioni, consultare il documento relativo ai cmdlet del PowerShell gMSA per l'agente di provisioning cloud di Microsoft Entra Connect.
Installazione contro il cloud del governo americano
Per impostazione predefinita, l'agente di provisioning di Microsoft Entra viene installato nell'ambiente cloud di Azure predefinito. Se si installa l'agente per l'uso nel cloud del governo degli Stati Uniti, eseguire le operazioni seguenti:
- Nel passaggio 8 aggiungere ENVIRONMENTNAME=AzureUSGovernment alla riga di comando, ad esempio.
$installerProcess = Start-Process -FilePath "c:\temp\AADConnectProvisioningAgent.Installer.exe" -ArgumentList "/quiet ENVIRONMENTNAME=AzureUSGovernment" -NoNewWindow -PassThru $installerProcess.WaitForExit()