Guida introduttiva: Visualizzare le applicazioni aziendali
In questa guida introduttiva si apprenderà come usare l'interfaccia di amministrazione di Microsoft Entra per cercare e visualizzare le applicazioni aziendali già configurate nel tenant di Microsoft Entra.
Per testare i passaggi di questa guida introduttiva, è consigliabile usare un ambiente non di produzione.
Prerequisiti
Per visualizzare le applicazioni registrate nel tenant di Microsoft Entra, è necessario:
- Un account utente di Microsoft Entra. Chi non ha ancora un account può crearlo gratuitamente.
- Uno dei ruoli seguenti: amministratore applicazione cloud oppure proprietario dell'entità servizio.
- Completamento dei passaggi descritti in Avvio rapido: aggiungere un'applicazione aziendale.
Visualizzare un elenco di applicazioni
Per visualizzare le applicazioni aziendali registrate nel tenant:
- Accedere al Centro di amministrazione di Microsoft Entra come almeno un Amministratore applicazione cloud.
- Passare a Identità>Applicazioni>Applicazioni aziendali>Tutte le applicazioni.
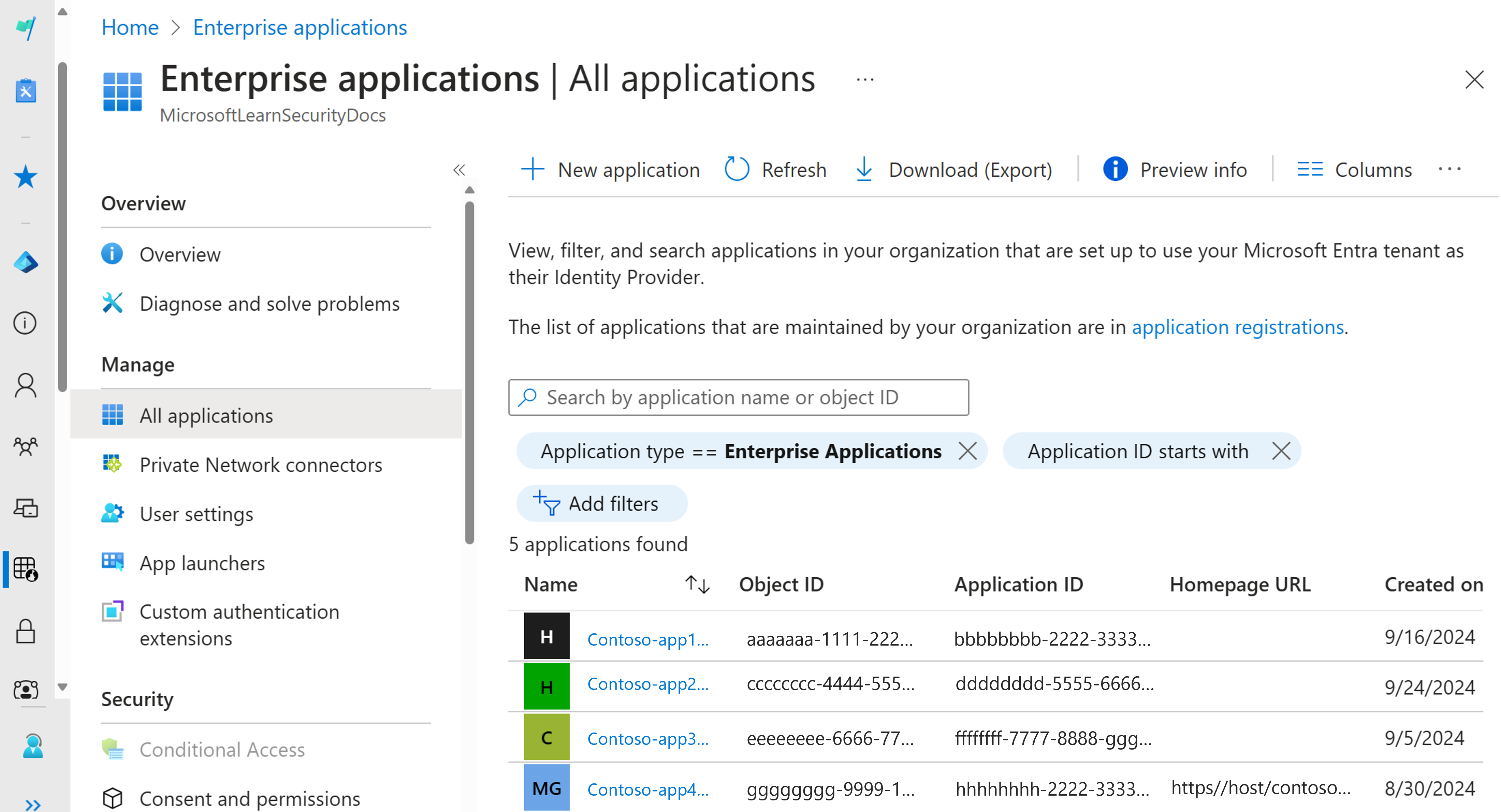
- Per visualizzare altre applicazioni, selezionare Carica altro nella parte inferiore dell'elenco. Se nel tenant sono presenti molte applicazioni, potrebbe essere più semplice cercare una determinata applicazione anziché scorrere l'elenco.
Cercare un'applicazione
Per cercare un'applicazione specifica:
- Selezionare l'opzione filtro Tipo di applicazione. Selezionare Tutte le applicazioni dal menu a discesa Tipo di applicazione e scegliere Applica.
- Immettere il nome dell'applicazione che si vuole trovare. Se l'applicazione è già presente nel tenant di Microsoft Entra, viene visualizzata nei risultati della ricerca. Ad esempio, puoi cercare l'applicazione Microsoft Entra SAML Toolkit 1 usata nelle guide rapide precedenti.
- Provare a immettere le prime lettere del nome di un'applicazione.
Selezionare le opzioni di visualizzazione
Selezionare le opzioni in base a ciò che si sta cercando:
- I filtri predefiniti sono Tipo di applicazione e ID applicazione iniziano con.
- In Tipo di applicazione scegliere una delle opzioni seguenti:
- Applicazioni aziendali mostra le applicazioni non Microsoft.
- Applicazioni Microsoft mostra le applicazioni Microsoft.
- Identità gestite mostra le applicazioni usate per l'autenticazione ai servizi che supportano l'autenticazione Microsoft Entra.
- Tutte le applicazioni mostra le applicazioni sia Microsoft che non Microsoft.
- Sotto ID dell'applicazione inizia con, digitare le prime cifre dell'ID dell'applicazione se lo si conosce.
- Dopo aver scelto le opzioni desiderate, selezionare Applica.
- Selezionare Aggiungi filtri per aggiungere altre opzioni per filtrare i risultati della ricerca. Le altre opzioni includono:
- Visibilità dell'applicazione
- Data di creazione
- Assegnazione richiesta
- È un'app Proxy
- Proprietario
- Per rimuovere una delle opzioni di filtro già aggiunte, selezionare l'icona X accanto all'opzione di filtro.
Pulire le risorse
Se è stata creata un'applicazione di test denominata Microsoft Entra SAML Toolkit 1 usata in tutte le guide di avvio rapido, è possibile provare a eliminarla per pulire il tenant. Per altre informazioni, vedere Eliminare un'applicazione.
Passaggi successivi
Informazioni su come eliminare un'applicazione aziendale.