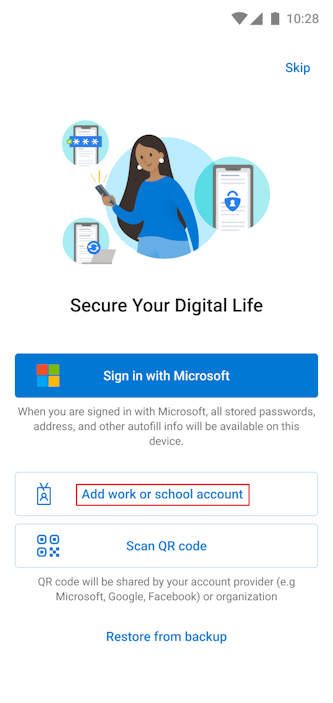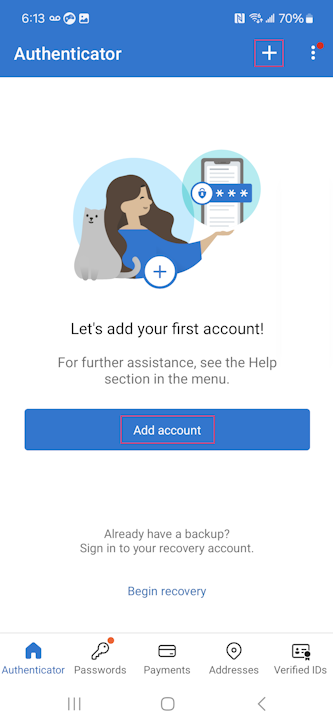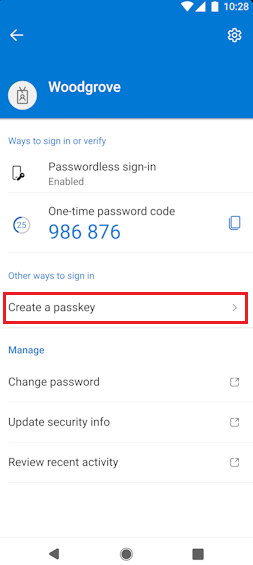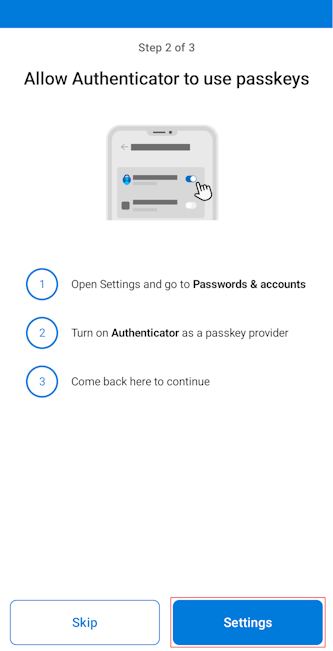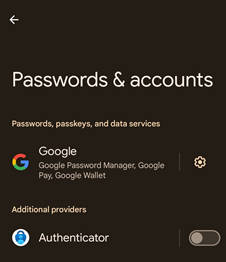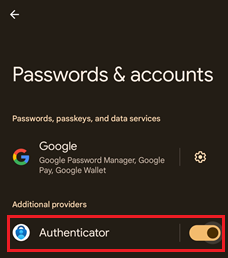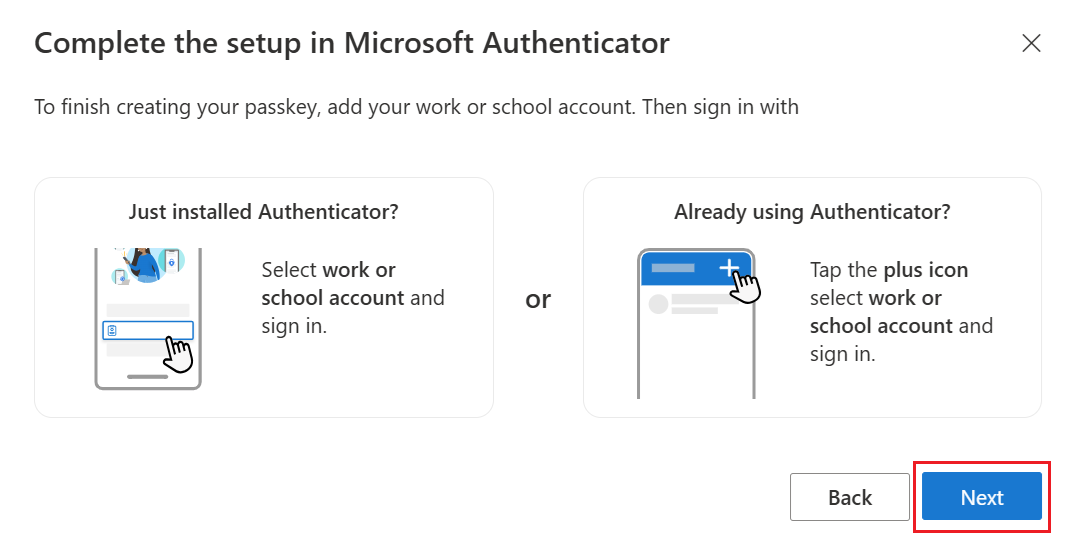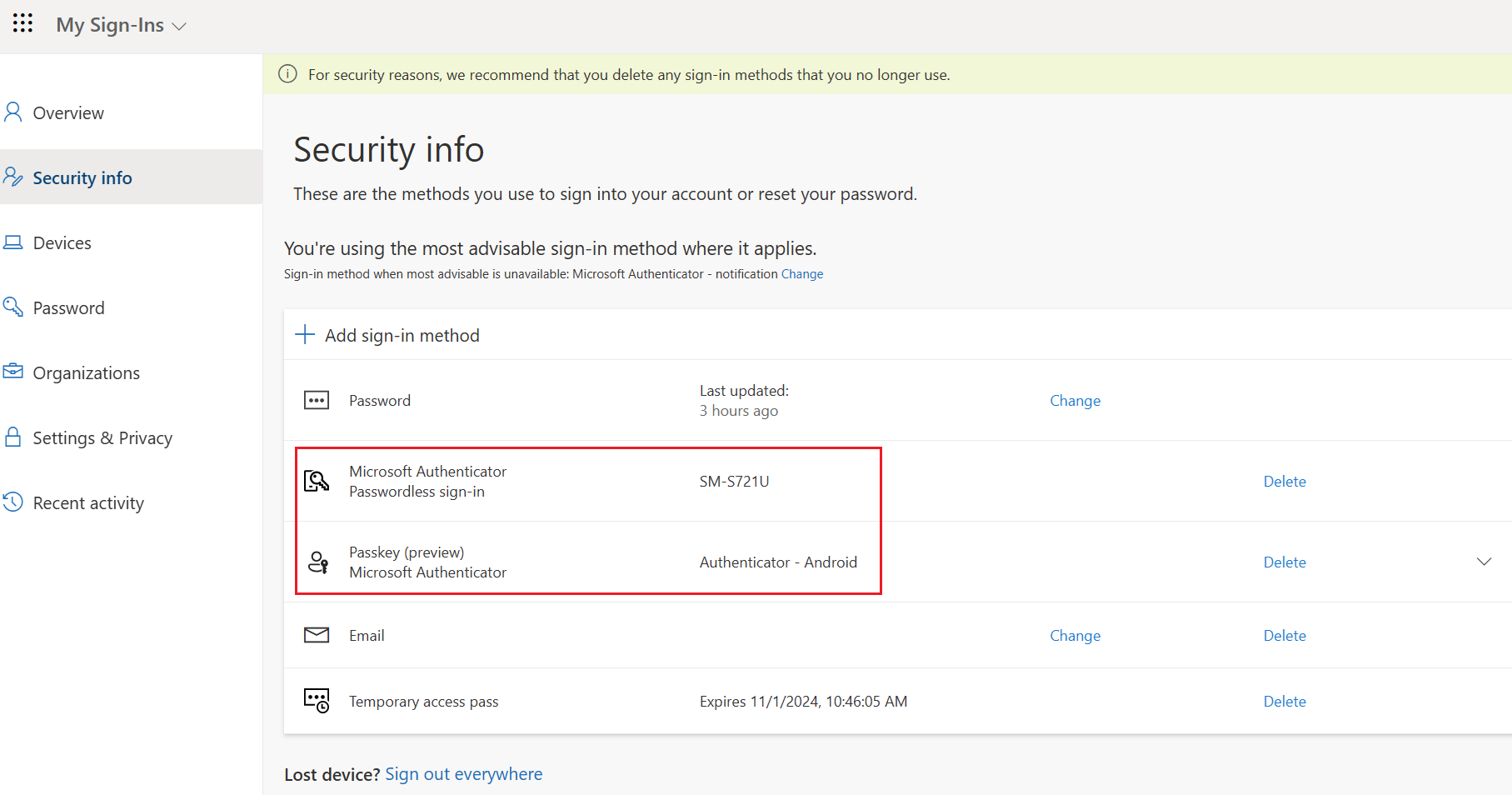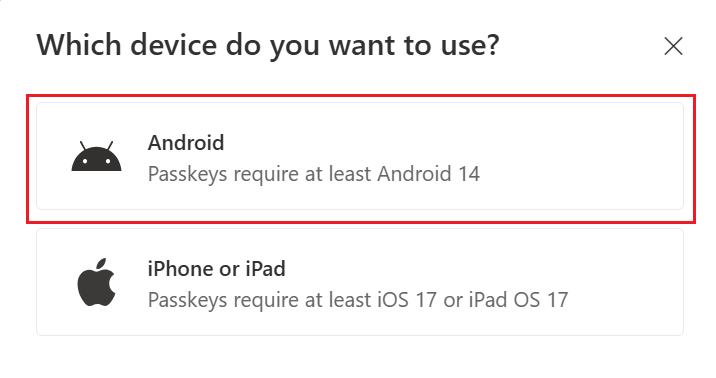Registrare le passkey in Authenticator sui dispositivi Android o iOS
Questo articolo illustra come registrare una chiave d'accesso utilizzando Authenticator sul dispositivo iOS o Android effettuando l'accesso direttamente all'app Authenticator o usando Informazioni di sicurezza. Per altre informazioni sulla disponibilità dell'autenticazione passkey (FIDO2) di Microsoft Entra ID tra app native, Web browser e sistemi operativi, vedere Supporto per l'autenticazione FIDO2 con Microsoft Entra ID.
Il modo più semplice e rapido per aggiungere una passkey consiste nell'aggiungerla direttamente nell'app Authenticator.
In alternativa, è possibile aggiungere una passkey dal browser del dispositivo mobile o tramite la registrazione tra dispositivi usando un altro dispositivo, ad esempio un portatile. Il dispositivo mobile deve eseguire iOS versione 17 o Android versione 14 o successiva.
| Scenario | iOS | Android |
|---|---|---|
| Registrazione dello stesso dispositivo accedendo a Authenticator | ✅ | ✅ |
| Registrazione dello stesso dispositivo in un browser | ✅ | ✅ 1 |
| Registrazione tra dispositivi | ✅ | ✅ |
1il supporto per la registrazione dello stesso dispositivo in Microsoft Edge in Android sarà presto disponibile.
Registrazione eseguendo l'accesso a Authenticator (iOS)
È possibile accedere ad Authenticator per creare una chiave di accesso nell'app e ottenere il single sign-on senza interruzioni tra le app native di Microsoft. È consigliabile questo flusso preferito per configurare una passkey in Authenticator. Se si è connessi o si ha già un account in Authenticator, è comunque necessario completare questi passaggi per aggiungere una passkey in Authenticator.
Scaricare Authenticator dall'App Store e passare attraverso le schermate di privacy.
Se Authenticator è stato installato per la prima volta nel dispositivo, nella schermata Proteggi la tua vita digitale toccare Aggiungi account aziendale o dell'istituto di istruzione.
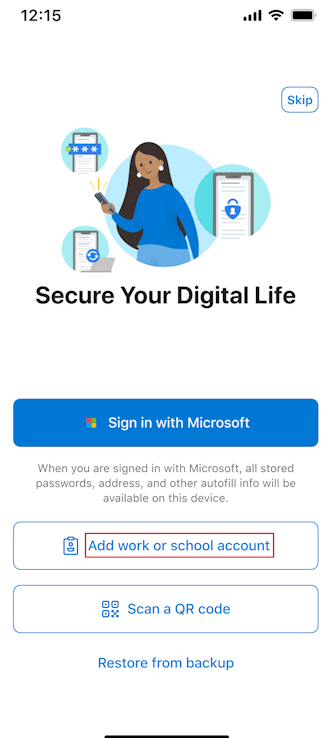
Se hai installato Authenticator sul tuo dispositivo ma non hai aggiunto un account, tocca Aggiungi account o il pulsante + e seleziona Account di lavoro o scolastico. Quindi toccare Accedi.
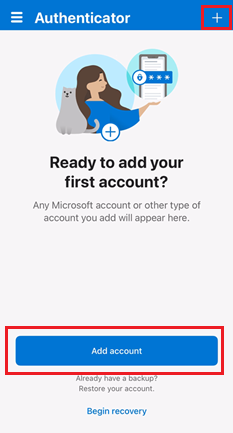
Se è già stato aggiunto un account in Authenticator, toccare l'account e quindi toccare Crea una passkey.
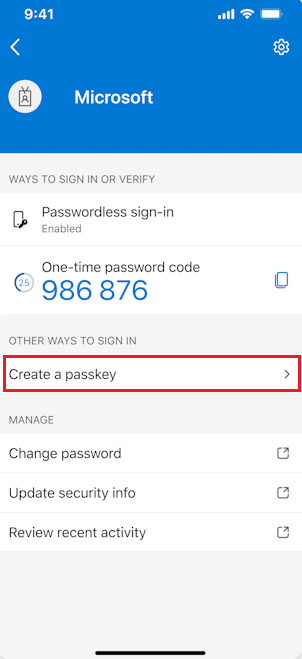
È necessario completare l'autenticazione a più fattori (MFA).
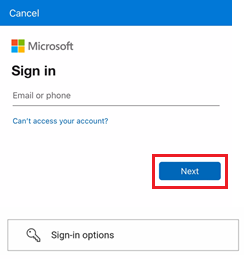
Se necessario, toccare Impostazioni e configurare un blocco dello schermo.
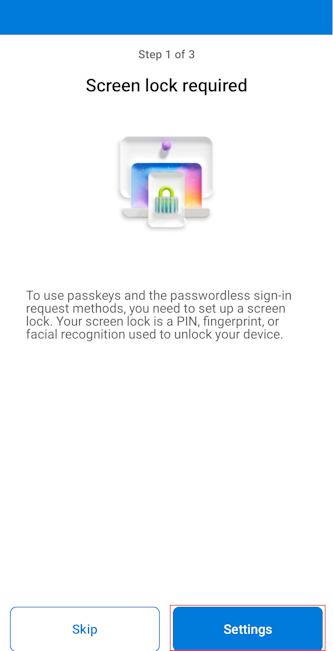
Toccare Impostazioni per abilitare Authenticator come provider passkey.
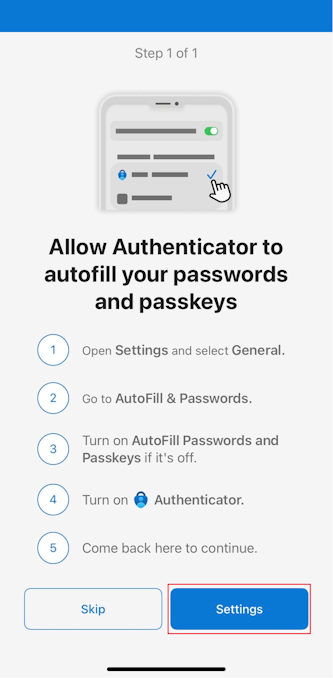
Nel tuo dispositivo iOS 18, vai su Impostazioni >Generale>Riempimento automatico & Password. Sul tuo dispositivo iOS 17, vai a Impostazioni>Password>Opzioni password.
Nei due sistemi operativi, assicurarsi che Completamento automatico di password e passkey siano attivati. In Autocompletamento da, assicurati che Authenticator sia selezionato.
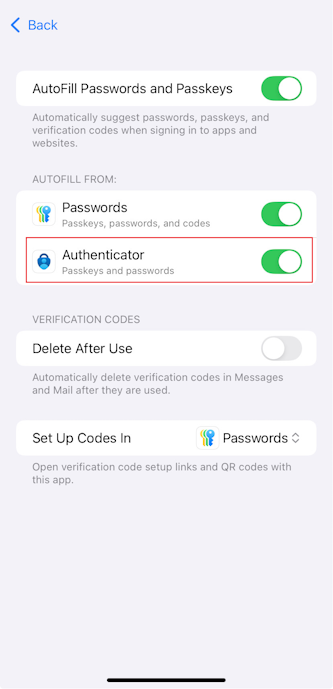
Dopo essere tornato su Authenticator, toccare Fine per confermare che Authenticator è stato aggiunto come fornitore di chiavi di accesso. A questo punto, puoi vedere Passkey aggiunto come metodo di accesso per il tuo account. Toccare di nuovo Fine per terminare.
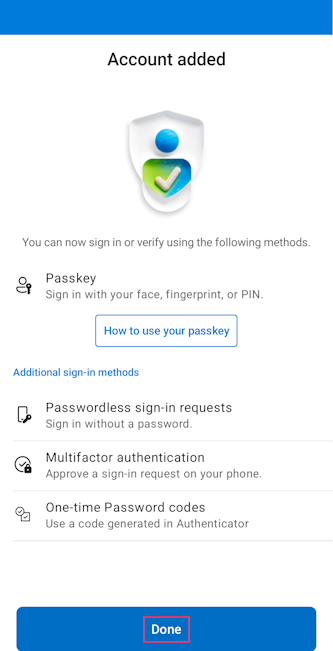
L'autenticatore configura passkey, senza password e MFA per l'accesso in base ai criteri dell'account aziendale o dell'istituto di istruzione. Toccare l'account per visualizzare le informazioni, incluso il nuovo passkey.
Registrazione passkey da Informazioni di sicurezza (iOS)
Per impostazione predefinita, Informazioni di sicurezza richiede agli utenti di accedere all'app Authenticator per registrare la passkey.
Nello stesso dispositivo iOS dell'Authenticator o utilizzando un altro dispositivo, come un portatile, aprire un browser web e accedere con MFA a Informazioni di sicurezza.
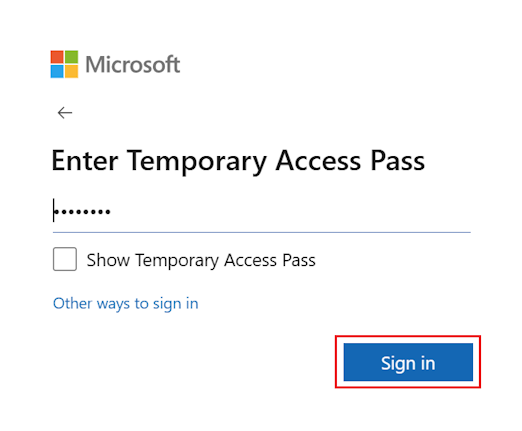
In Informazioni di sicurezzatoccare + Aggiungi metodo di accesso e selezionare Passkey in Microsoft Authenticator.
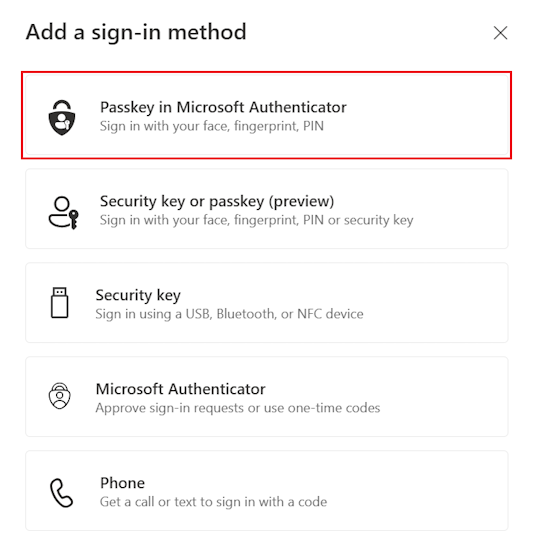
Se ti viene chiesto di accedere con MFA, selezionare Avanti.
Se necessario, scaricare Authenticator nel dispositivo iOS. È possibile selezionare Microsoft Authenticator e scansionare un codice QR per installare Authenticator dall'App Store iOS. Dopo aver scaricato Authenticator, toccare Avanti.
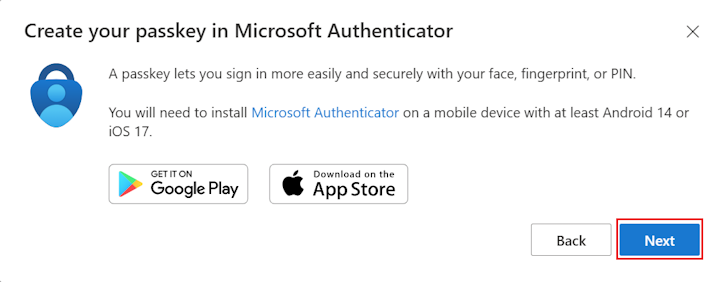
Viene richiesto di aprire l'app Authenticator e creare la passkey. Aprire Authenticator e passare attraverso le schermate di privacy in base alle esigenze.
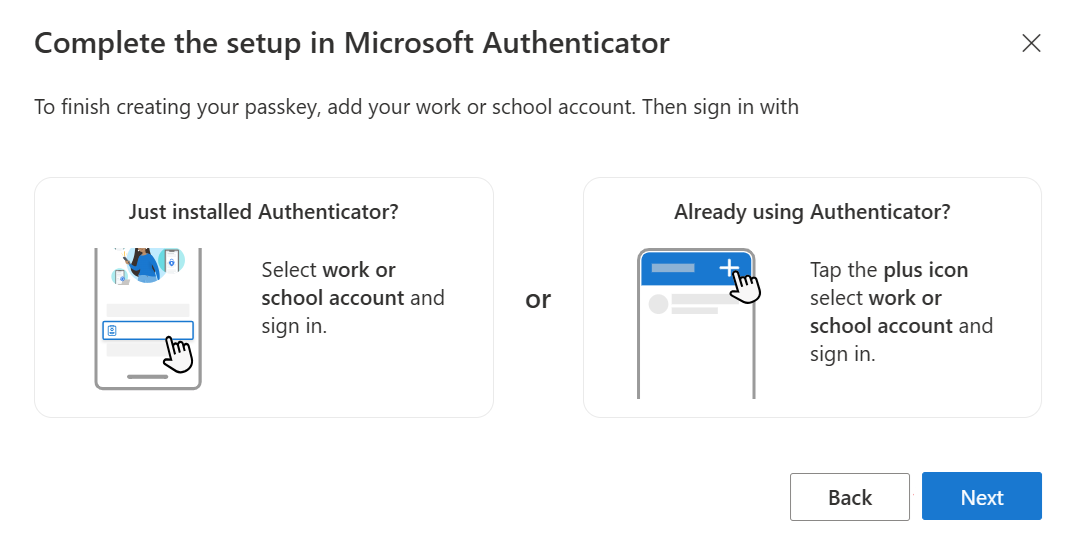
Aggiungere l'account in Authenticator nel dispositivo iOS.
Se Authenticator è stato installato per la prima volta nel dispositivo, nella schermata Proteggi la tua vita digitale toccare Aggiungi account aziendale o dell'istituto di istruzione.
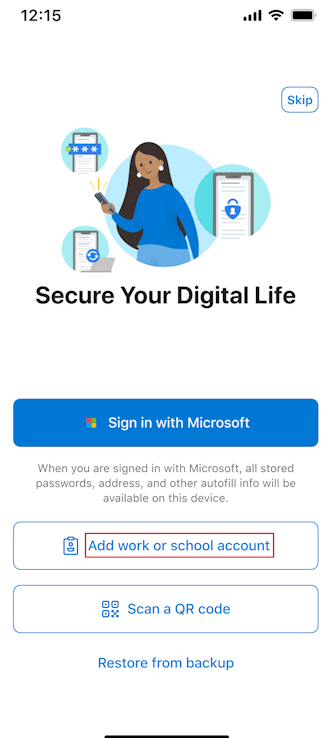
Se Authenticator è stato installato sul tuo dispositivo in precedenza ma non è stato aggiunto un account, tocca Aggiungi account o il pulsante + e seleziona Account di lavoro o scolastico. Quindi toccare Accedi.
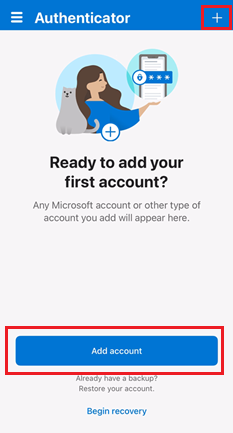
Se è già stato aggiunto un account in Authenticator, toccare l'account e quindi toccare Crea una passkey.
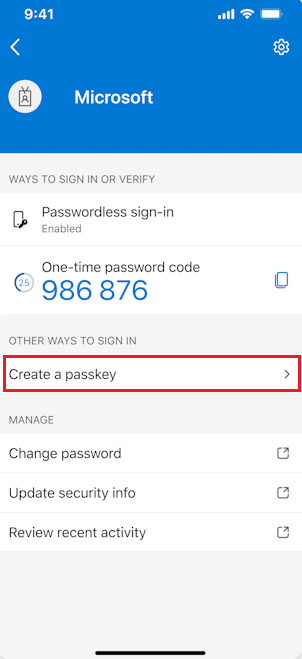
È necessario completare l'autenticazione a più fattori (MFA).
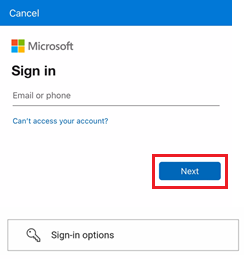
Se necessario, toccare Impostazioni e configurare un blocco dello schermo.
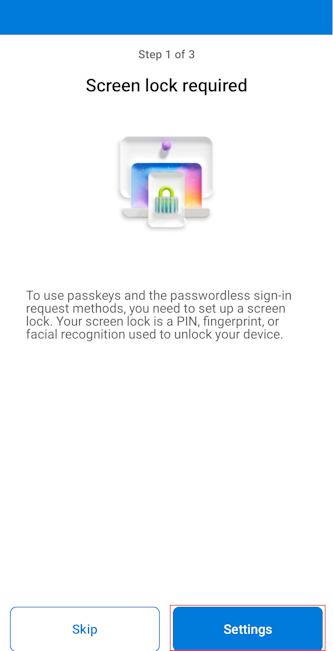
Toccare Impostazioni per abilitare Authenticator come provider passkey.
Nel tuo dispositivo iOS 18, vai su Impostazioni >Generale>Riempimento automatico & Password. Sul tuo dispositivo iOS 17, vai a Impostazioni>Password>Opzioni password.
Nei due sistemi operativi, assicurarsi che Completamento automatico di password e passkey siano attivati. In Autocompletamento da, assicurati che Authenticator sia selezionato.
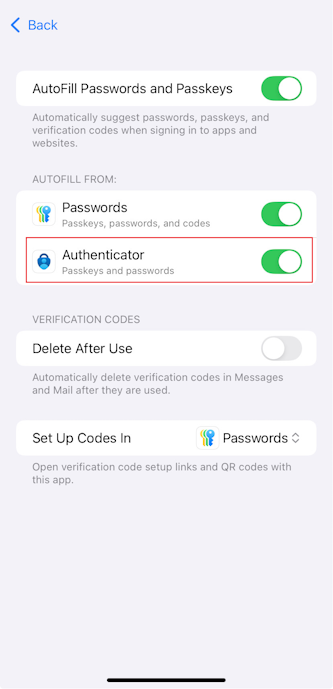
Dopo essere tornato su Authenticator, toccare Fine per confermare che Authenticator è stato aggiunto come fornitore di chiavi di accesso. A questo punto, puoi vedere Passkey aggiunto come metodo di accesso per il tuo account. Toccare di nuovo Fine per terminare.
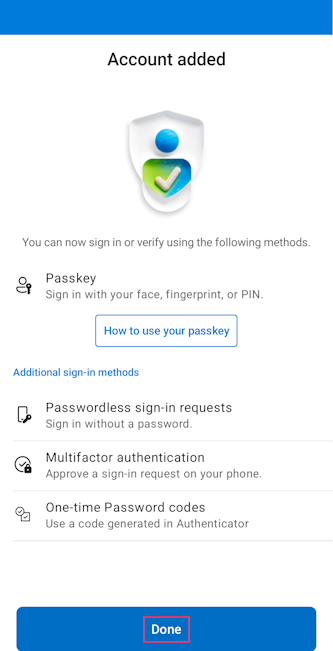
L'autenticatore configura passkey, senza password e MFA per l'accesso in base ai criteri dell'account aziendale o dell'istituto di istruzione.
Torna al browser dopo aver completato la configurazione della passkey in Authenticator, e seleziona Avanti.
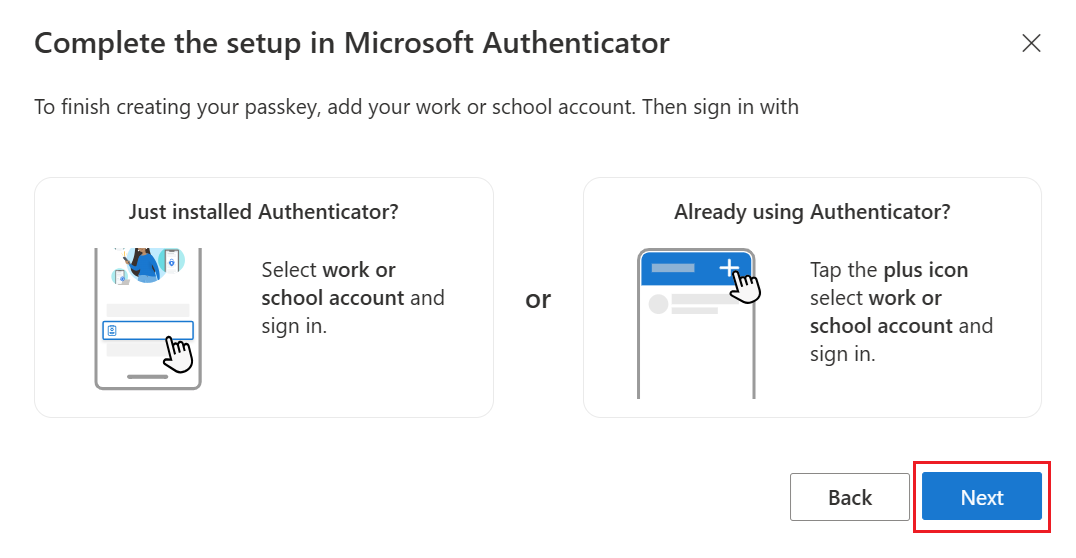
La procedura guidata verifica che la passkey sia stata creata in Authenticator.
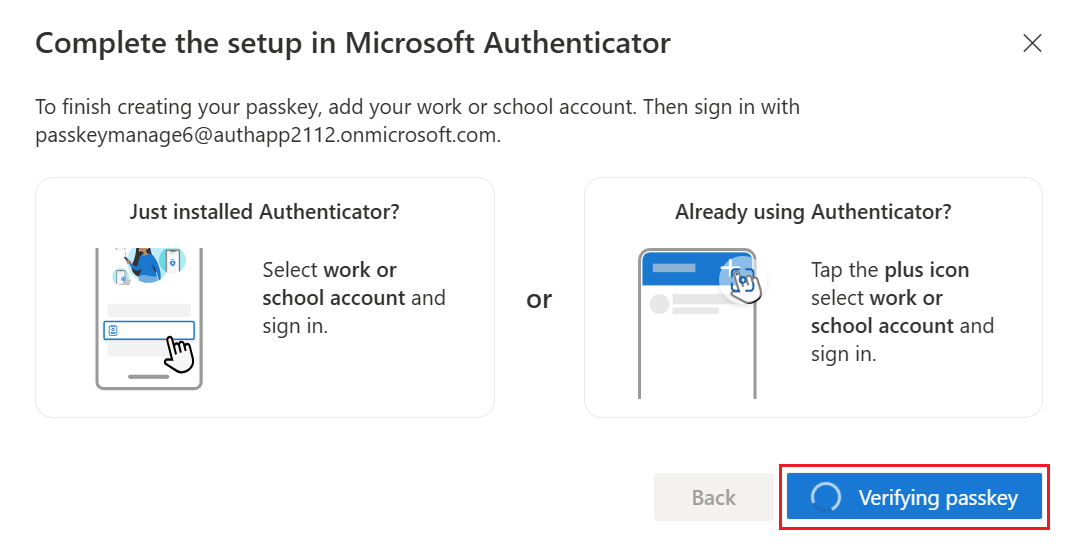
Dopo aver creato la passkey, selezionare Fine.
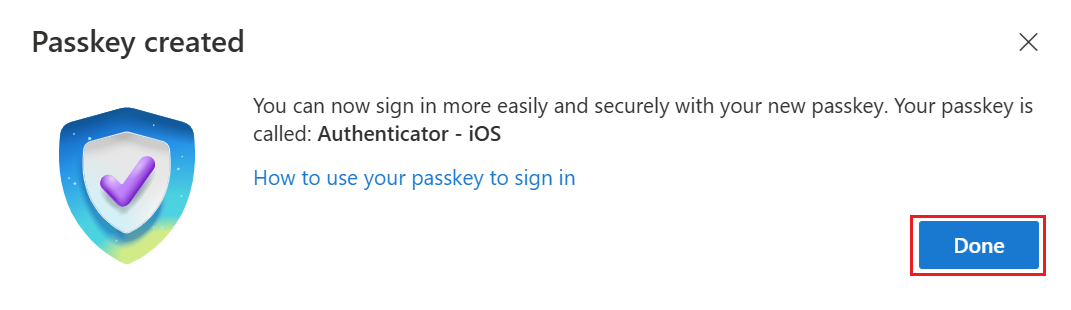
È possibile visualizzare la nuova passkey aggiunta nelle informazioni di sicurezza .
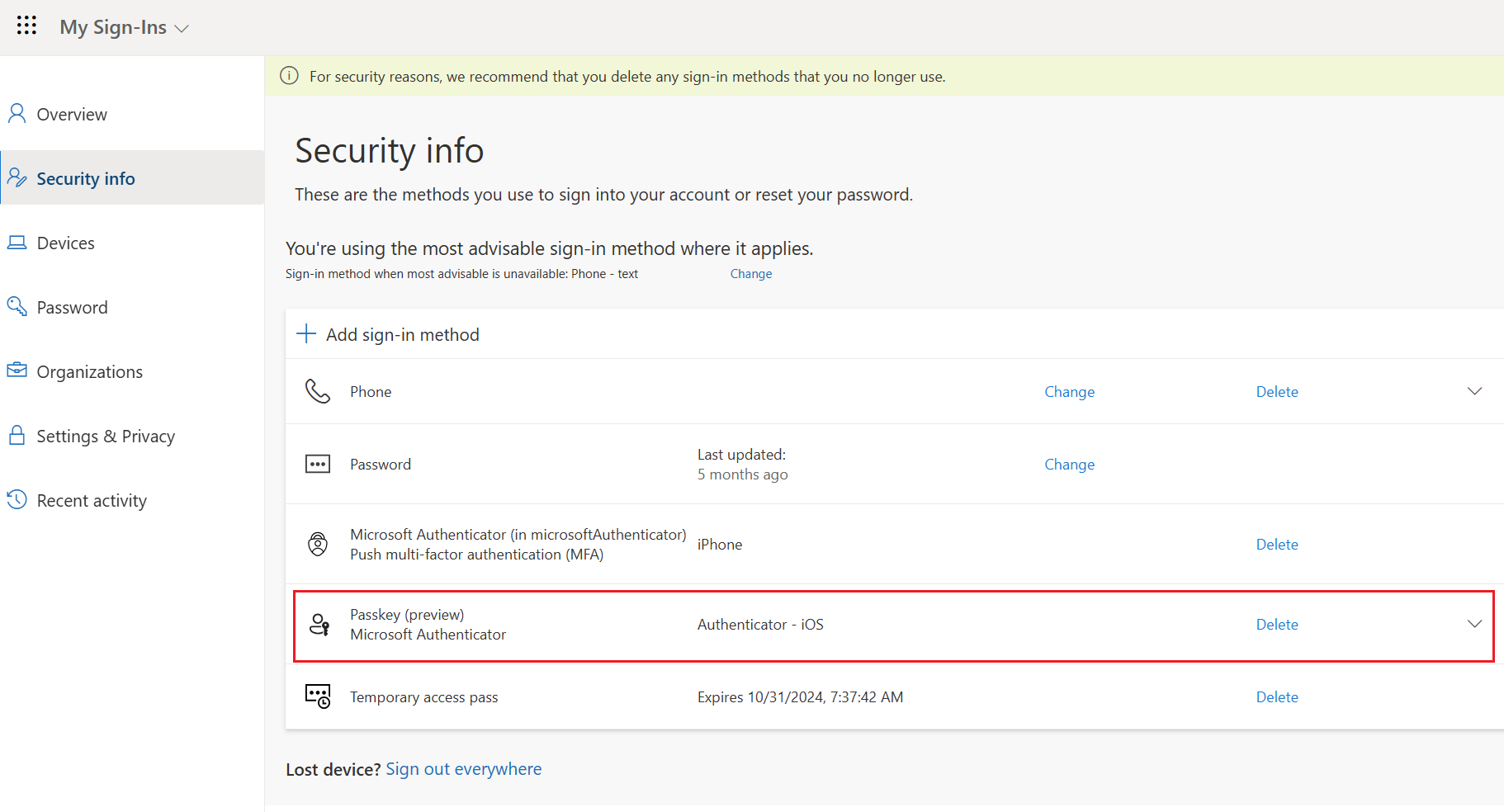
Flusso alternativo di registrazione dalla schermata Info sicurezza in caso di problemi (iOS)
Se non è possibile accedere a Authenticator per registrare una passkey, è possibile registrarsi direttamente da Informazioni di sicurezza con WebAuthn.
Nota
Non è possibile registrare una passkey in Authenticator in questo modo se l'attestazione è abilitata dall'amministratore.
Se si accede a Informazioni di sicurezza su un dispositivo diverso, è necessario bluetooth e una connessione Internet. La connettività ai due endpoint seguenti deve essere consentita nell'organizzazione:
https://cable.ua5v.comhttps://cable.auth.com
Se l'organizzazione limita l'utilizzo di Bluetooth, è possibile autorizzare l'associazione Bluetooth esclusivamente con autenticatori FIDO2 con passkey per consentire la registrazione di passkey su più dispositivi. Per ulteriori informazioni, consultare Passkeys in ambienti con restrizioni di Bluetooth.
In Informazioni di sicurezza, quando aggiungi una passkey in Authenticator, tocca Hai problemi.
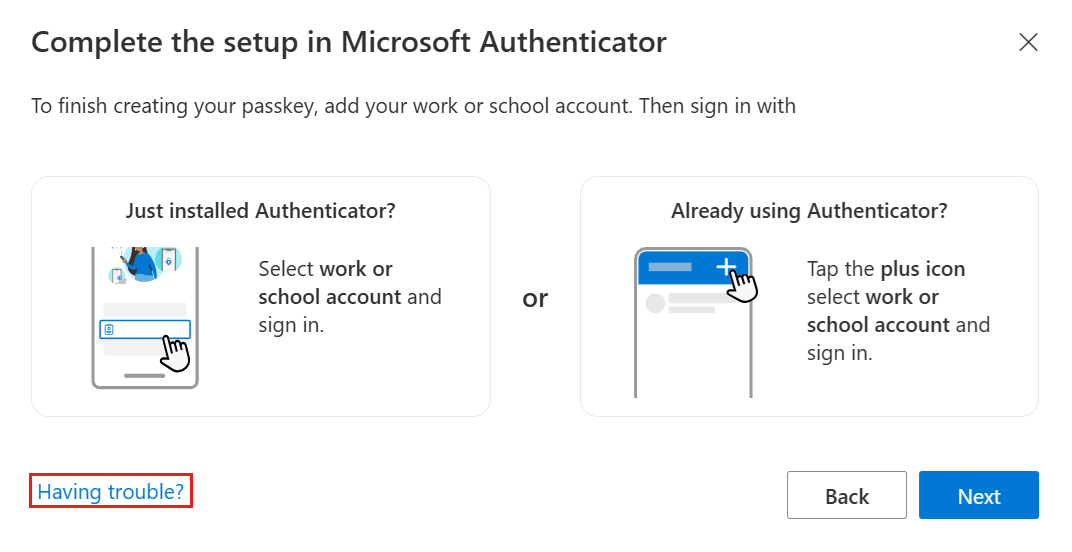
Ora, tocca per creare la passkey in un modo diverso.
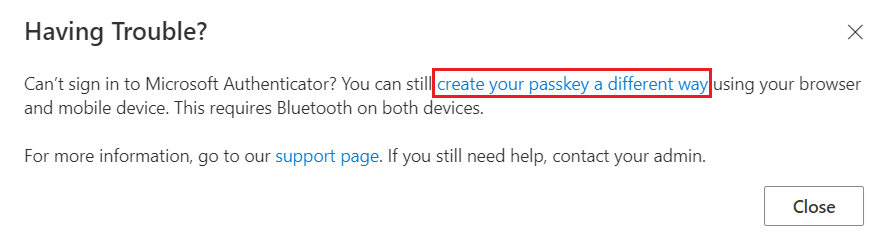
Seleziona iPhone o iPade completa il resto del flusso per registrare una passkey sul dispositivo.
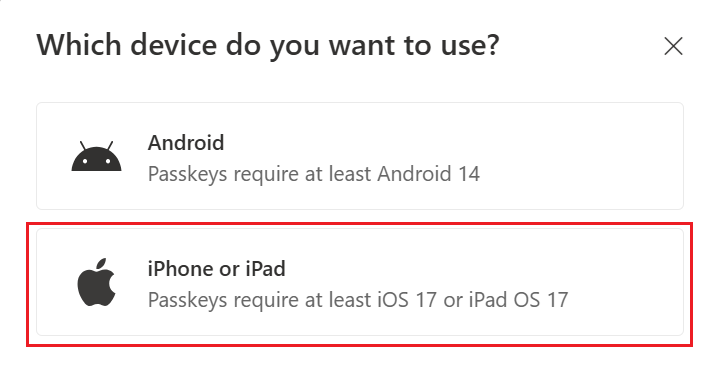
Se un utente desidera ripristinare le istruzioni originali e registrare una passkey in Authenticator attraverso l'accesso:
- In Informazioni di sicurezza, quando aggiungi una passkey in Authenticator, tocca Hai problemi.
- A questo punto, toccare creare la passkey in modo diverso accedendo a Authenticator.
- Passare il resto del flusso per registrare una passkey nel dispositivo.
Nota
Se registri il passkey con il browser Chrome su macOS, consenti a login.microsoft.com di accedere alla chiave di sicurezza o al dispositivo quando richiesto.
Eliminare la passkey in Authenticator per iOS
Per rimuovere la passkey da Authenticator, tocca il nome dell'account e quindi tocca Impostazioni>Elimina passkey. È anche necessario eliminare la passkey da Informazioni di sicurezza.
Risoluzione dei problemi
In alcuni casi quando si tenta di registrare una passkey, viene archiviata in locale nell'app Authenticator ma non è registrata nel server di autenticazione. Ad esempio, al provider delle passkey potrebbe non essere consentito operare o la connessione potrebbe scadere. Se si tenta di registrare una passkey e viene visualizzato un errore che indica che la passkey esiste già, eliminare la passkey creata localmente in Authenticator e ripetere la registrazione.