Impostare una home page personalizzata per le app pubblicate usando il proxy dell'applicazione Microsoft Entra
Questo articolo illustra come configurare un'app per indirizzare un utente a una home page personalizzata. Quando pubblichi un'app con proxy dell'applicazione, imposti un URL interno, ma a volte quella potrebbe non essere la prima pagina che un utente dovrebbe vedere. Impostare una home page personalizzata in modo che un utente ottenga la pagina corretta quando accede all'app. Un utente visualizza la home page personalizzata impostata, indipendentemente dal fatto che accingano all'app dall'App personali Microsoft Entra o dall'icona di avvio delle app di Microsoft 365.
Quando un utente avvia l'app, per impostazione predefinita viene indirizzato all'URL del dominio radice per l'app pubblicata. La pagina di destinazione viene impostata in genere sull'URL della home page. Usare il modulo Microsoft Entra PowerShell per definire un URL della home page personalizzato quando si vuole che un utente dell'app si trovi in una pagina specifica all'interno dell'app.
Ecco uno scenario che spiega perché l'azienda imposta una home page personalizzata:
- All'interno della rete aziendale, un utente va su
https://ExpenseApp/login/login.aspxper effettuare l'accesso e utilizzare l'app. - Poiché si dispone di altri asset ,ad esempio immagini, che il proxy dell'applicazione deve accedere al livello superiore della struttura di cartelle, si pubblica l'app con
https://ExpenseAppcome URL interno. - L'URL esterno predefinito è
https://ExpenseApp-contoso.msappproxy.net, che non porta un utente esterno alla pagina di accesso. - Si vuole impostare
https://ExpenseApp-contoso.msappproxy.net/login/login.aspxinvece come URL della home page, in modo che un utente esterno visualizzi prima la pagina di accesso.
Nota
Quando si concede agli utenti l'accesso alle app pubblicate, le app vengono visualizzate in App personali e nell'icona di avvio delle app di Office 365.
Prima di iniziare
Prima di impostare l'URL della home page, tenere presente i requisiti presenti:
Il percorso specificato deve essere un percorso di sottodominio dell'URL del dominio radice.
Ad esempio, se l'URL del dominio radice è
https://apps.contoso.com/app1/, l'URL della home page configurato deve iniziare conhttps://apps.contoso.com/app1/.Se si apporta una modifica all'app pubblicata, la modifica potrebbe reimpostare il valore dell'URL della home page. Quando si decide di aggiornare l'app è quindi necessario verificare ed eventualmente aggiornare l'URL della home page.
È possibile impostare l'URL della home page tramite l'interfaccia di amministrazione di Microsoft Entra o tramite PowerShell.
Modificare la home page nell'interfaccia di amministrazione di Microsoft Entra
Per modificare l'URL della home page dell'app tramite l'interfaccia di amministrazione di Microsoft Entra, seguire questa procedura:
Accedi al Microsoft Entra admin center come minimo come Amministratore Applicazioni.
Selezionare il nome utente nell'angolo superiore destro. Verificare di aver effettuato l'accesso a una directory che usa il proxy dell'applicazione. Se è necessario cambiare directory, selezionare Cambia directory e scegliere una directory che usa il proxy di applicazione.
Passare a Identità>Applicazioni>Registrazioni app. Viene visualizzato l'elenco delle app registrate.
Scegliere l'app dall'elenco. Viene visualizzata una pagina che mostra i dettagli dell'app registrata.
In Gestisci, seleziona Personalizzazione.
Aggiorna l'URL della home page con il tuo nuovo percorso.
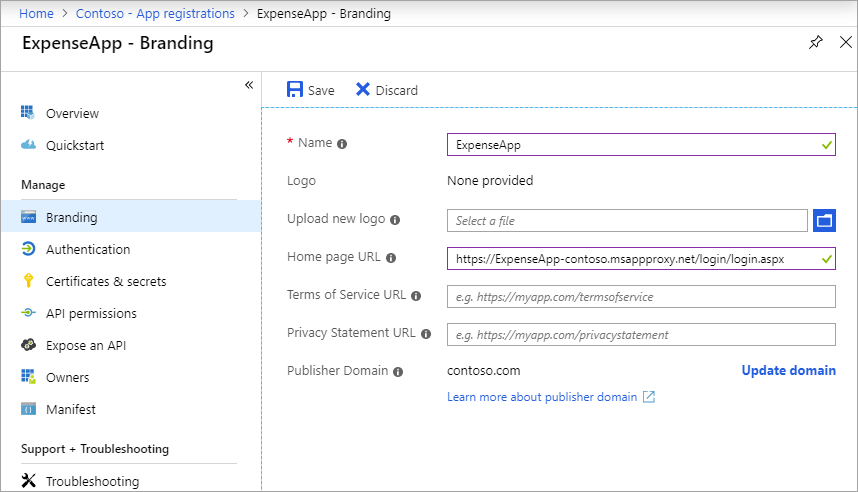
Seleziona Salva.
Modificare la home page con PowerShell
Per configurare la home page di un'app tramite PowerShell, è necessario:
- Installare il modulo Microsoft Entra PowerShell.
- Trovare il valore ObjectId dell'app.
- Aggiornare l'URL della home page dell'app usando i comandi di PowerShell.
Installare il modulo Microsoft Entra PowerShell
Prima di definire un URL della home page personalizzato usando PowerShell, installare il modulo Microsoft Entra PowerShell. È possibile scaricare il pacchetto da PowerShell Gallery, che usa l'endpoint API Graph.
Per installare il pacchetto, seguire questa procedura:
Aprire una finestra di PowerShell standard ed eseguire questo comando:
Install-Module -Name Microsoft.GraphSe si esegue il comando senza diritti amministrativi, usare l'opzione
-Scope CurrentUser.Durante l'installazione, selezionare Y per installare due pacchetti da Nuget.org. Entrambi i pacchetti sono necessari.
Trovare l'ObjectId dell'app
Ottieni l'ObjectId dell'app cercando l'app in base al nome visualizzato o alla home page.
Nella stessa finestra di PowerShell importare il modulo Microsoft Entra.
Import-Module -Name Microsoft.GraphAccedere al modulo Microsoft Entra come amministratore tenant.
Connect-Entra -Scopes 'Application.Read.All'Trovare l'app. Questo esempio usa PowerShell per trovare l'ObjectId cercando l'app con un nome visualizzato di
SharePoint.Get-EntraApplication | Where-Object { $_.DisplayName -eq "SharePoint" } | Format-List DisplayName, IdentifierUris, ObjectIdDovresti ottenere un risultato simile a quello mostrato qui. Copiare il GUID ObjectId da usare nella sezione successiva.
DisplayName : SharePoint IdentifierUris : https://sharepoint-iddemo.msappproxy.net/ ObjectId : aaaaaaaa-0000-1111-2222-bbbbbbbbbbbbIn alternativa, puoi semplicemente estrarre l'elenco di tutte le applicazioni, cercare nell'elenco l'applicazione con un nome di visualizzazione o una home page specifica e copiare l'ObjectId una volta trovata l'applicazione.
Get-EntraApplication | Format-List DisplayName, IdentifierUris, ObjectId
Aggiornare l'URL della home page
Creare l'URL della home page e aggiornare l'app con tale valore. Continuare a usare la stessa finestra di PowerShell o, se si usa una nuova finestra di PowerShell, accedere nuovamente al modulo Microsoft Entra usando Connect-Entra. Quindi segui questi passaggi.
Creare una variabile per contenere il
ObjectIdvalore copiato.$objguid = "<object id>"Verificare di avere l'app corretta eseguendo il comando seguente. L'output deve essere identico all'output visualizzato nella sezione precedente (trovare l'ObjectId dell'app).
Get-EntraApplication -ObjectId $objguid | Format-List DisplayName, IdentifierUris, ObjectIdImpostare l'URL della home page sul valore desiderato. Il valore deve essere un percorso di sottodominio dell'app pubblicata. Se, ad esempio, si modifica l'URL della home page da
https://sharepoint-iddemo.msappproxy.net/ahttps://sharepoint-iddemo.msappproxy.net/hybrid/, gli utenti dell'app passano direttamente alla home page personalizzata.Usare questo comando:
Set-EntraApplication -ApplicationId $objguid -IdentifierUris 'https://sharepoint-iddemo.msappproxy.net/hybrid/'Per verificare che la modifica sia stata completata correttamente, eseguire di nuovo il comando seguente nel passaggio 2.
Get-EntraApplication -ObjectId $objguid | Format-List DisplayName, IdentifierUris, ObjectIdPer questo esempio, l'output dovrebbe ora essere visualizzato come segue:
DisplayName : SharePoint IdentifierUris : https://sharepoint-iddemo.msappproxy.net/hybrid/ ObjectId : bbbbbbbb-1111-2222-3333-ccccccccccccRiavviare l'app per verificare che la home page venga visualizzata come prima schermata, come previsto.
Nota
Le modifiche apportate all'app possono reimpostare l'URL della home page. Se l'URL della home page si reimposta, ripetere la procedura in questa sezione per impostarlo di nuovo.