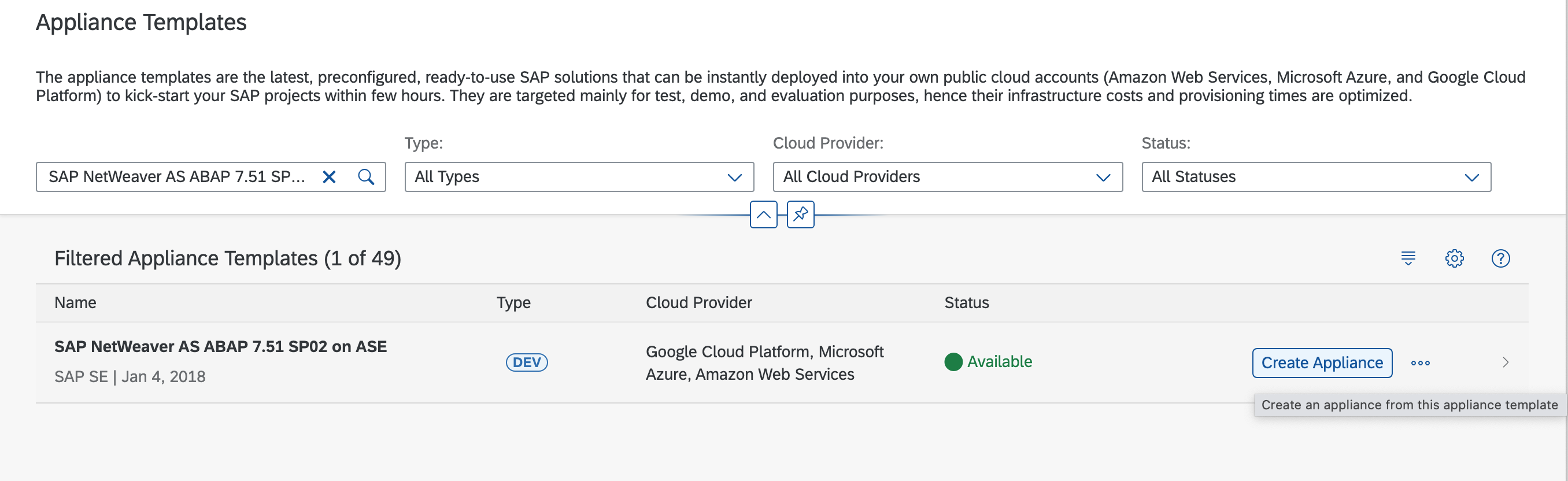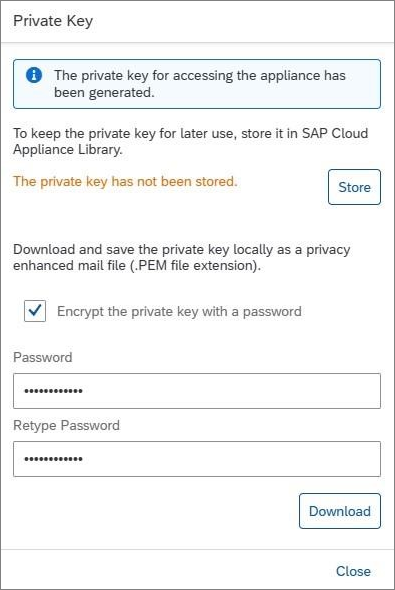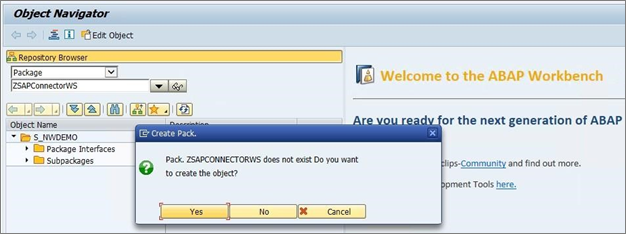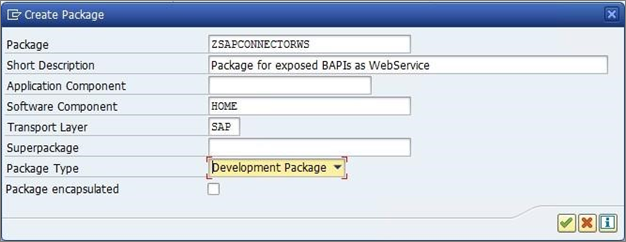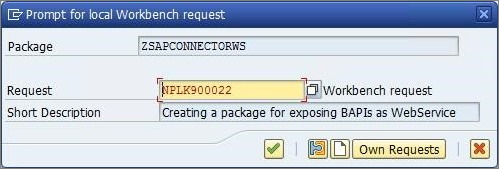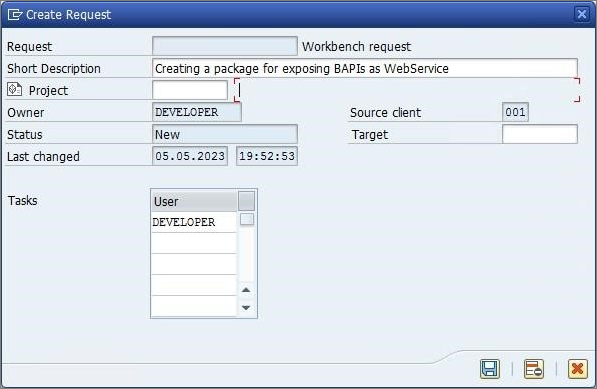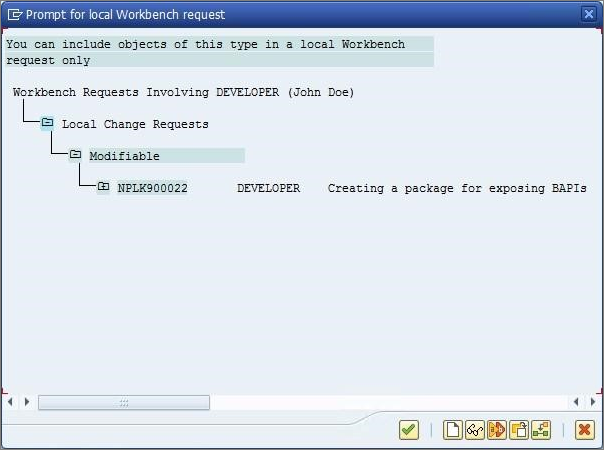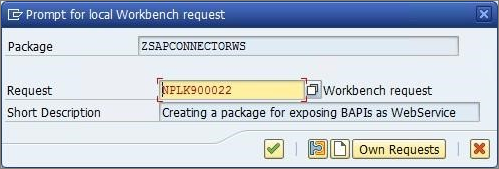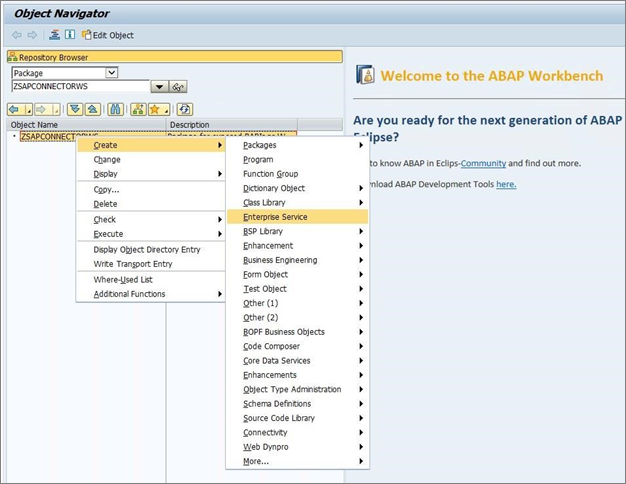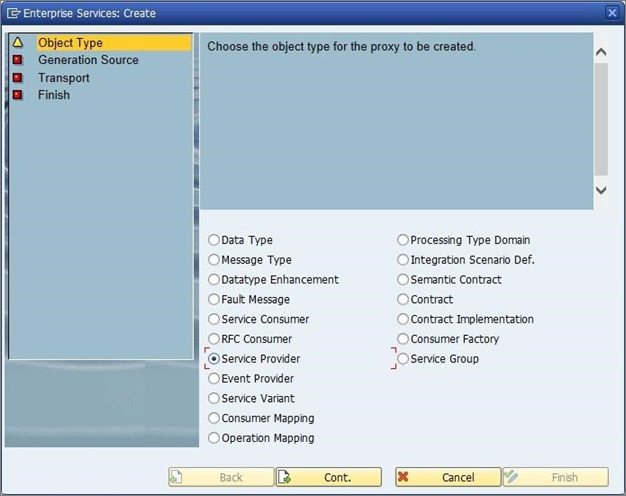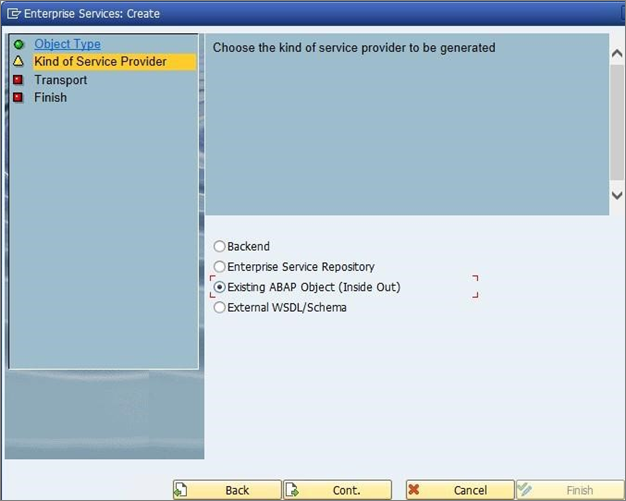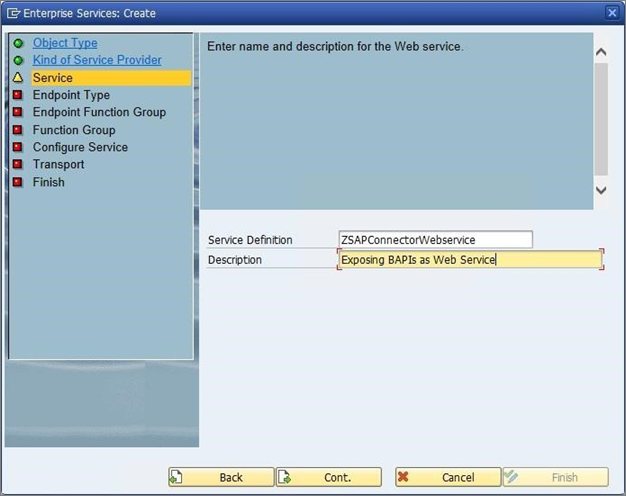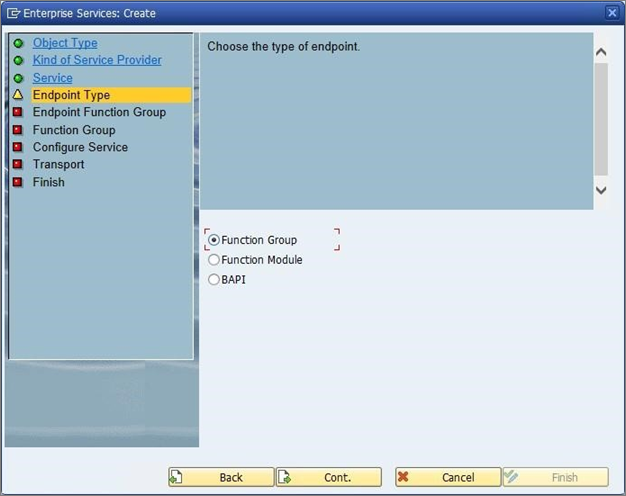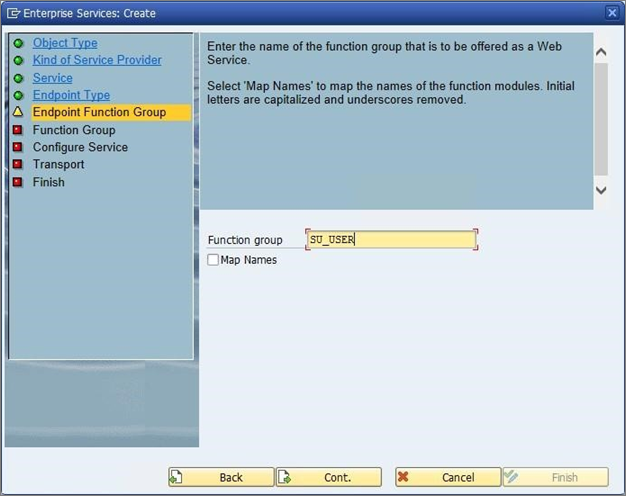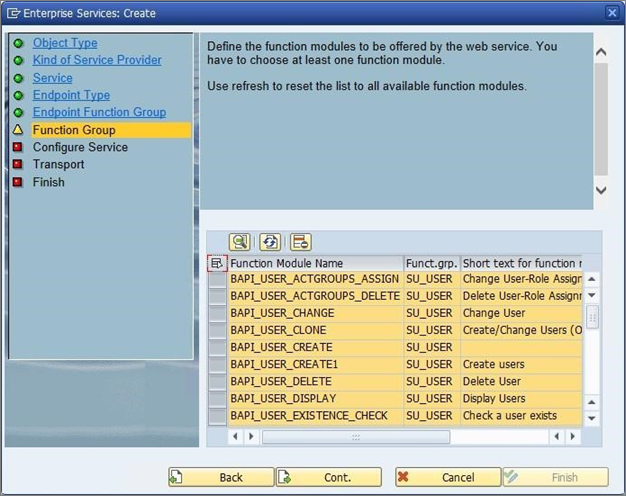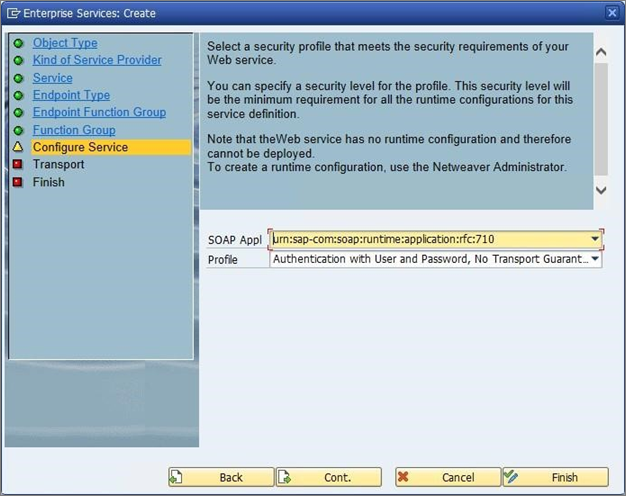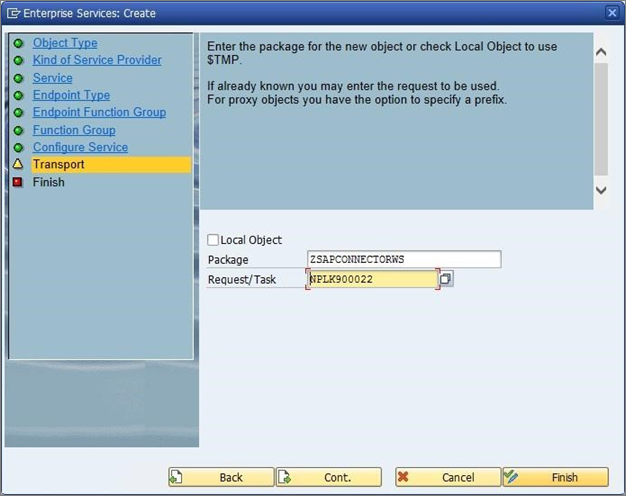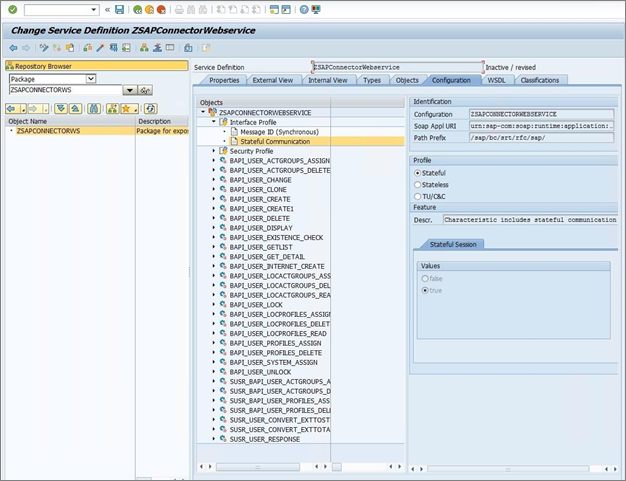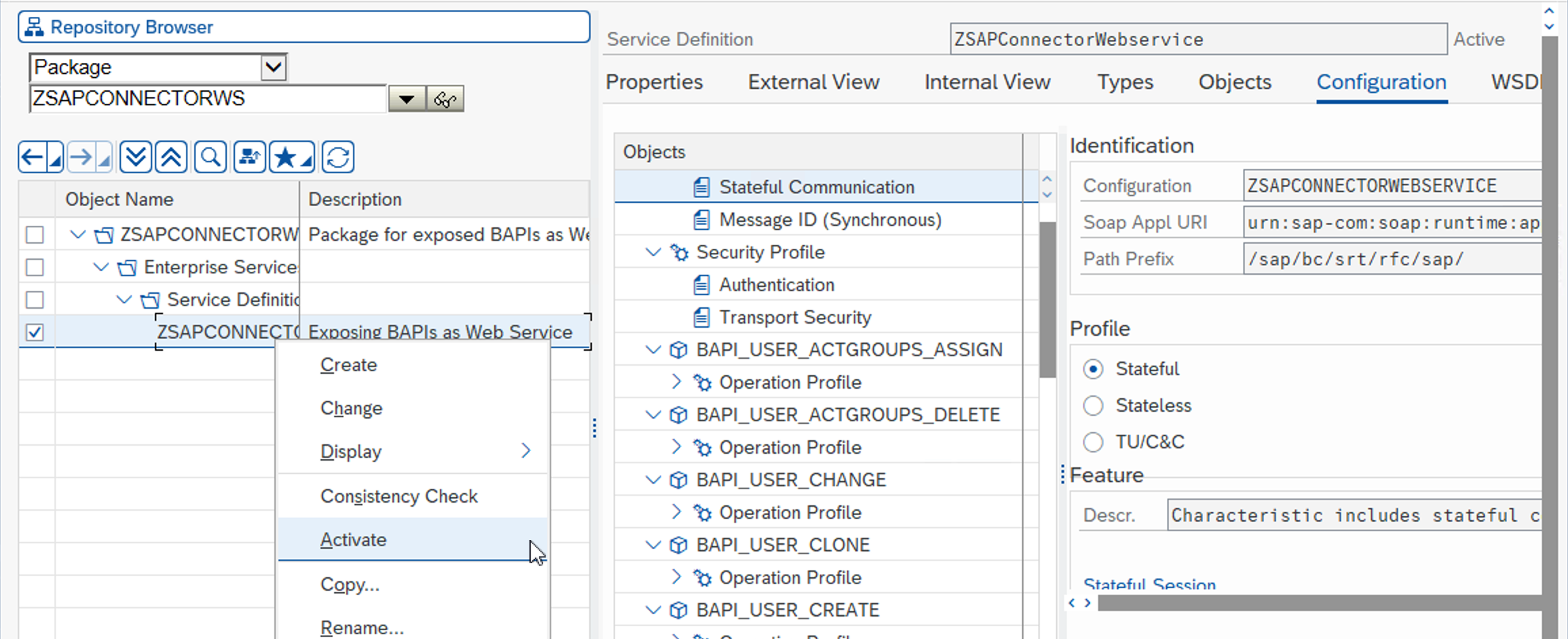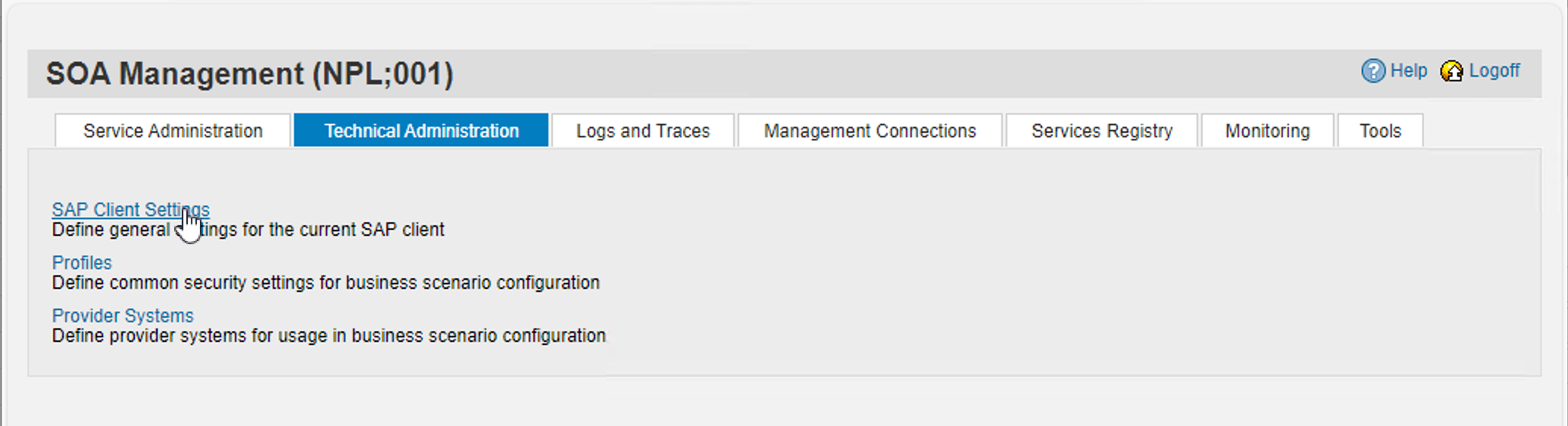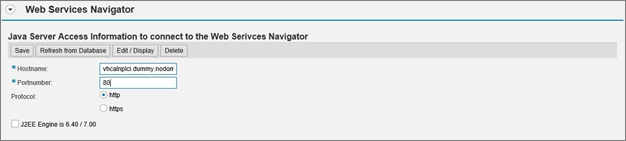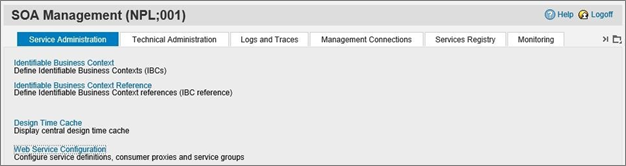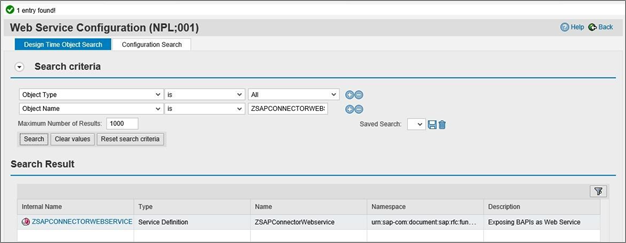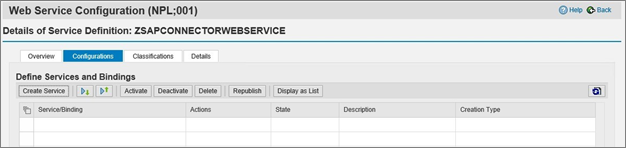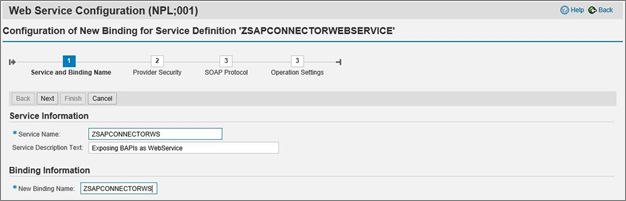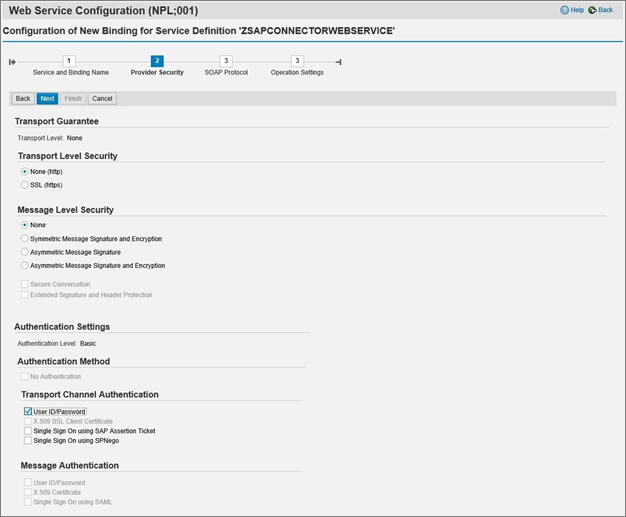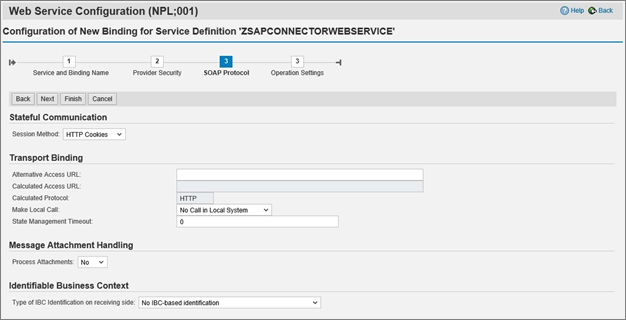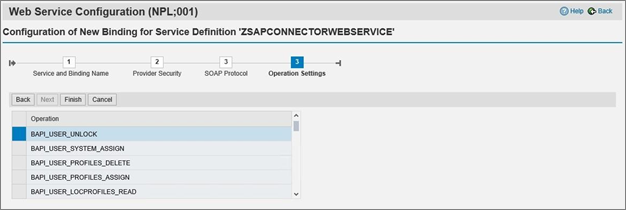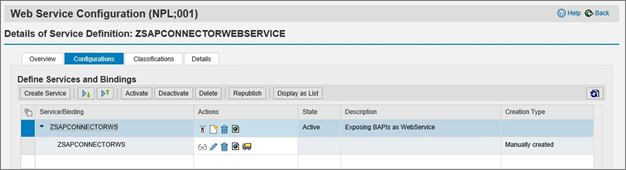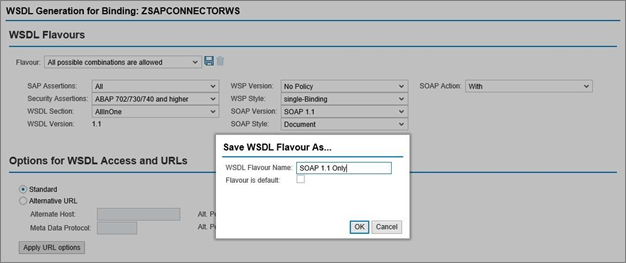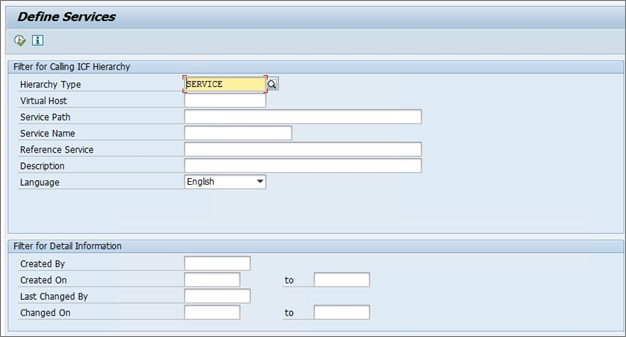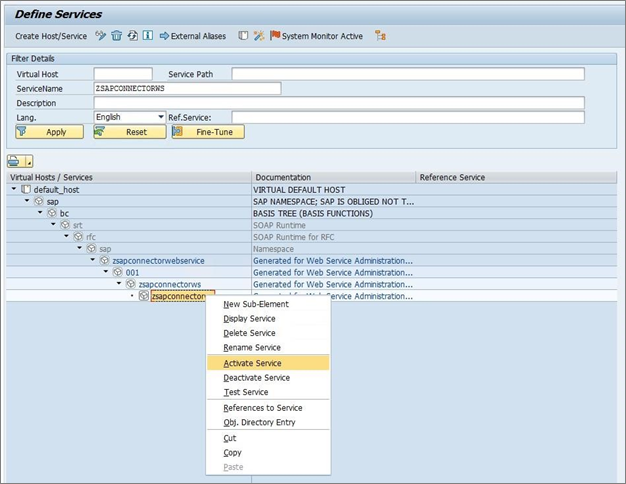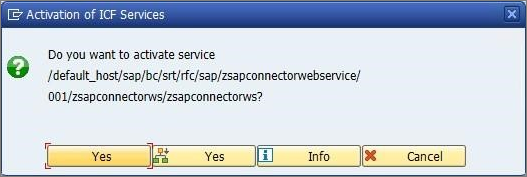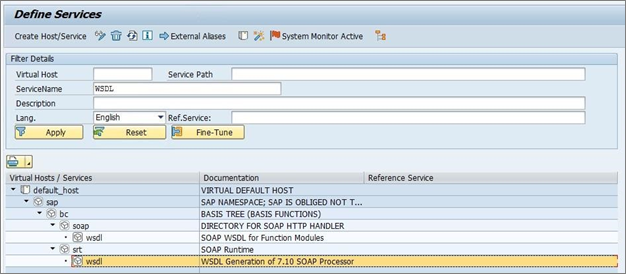Distribuire SAP NetWeaver AS ABAP 7.51
Questo documento illustra come configurare un ambiente lab con SAP ECC per il test.
Distribuzione di SAP NetWeaver AS ABAP 7.51 nell'ambiente di test dell'ambiente del servizio app da SAP Cloud Appliance Library
- Passare a SAP Cloud Appliance Library: https://cal.sap.com/.
- Creare un account personale in SAP CAL e accedere alla libreria di SAP Cloud Appliance. https://calstatic.hana.ondemand.com/res/docEN/042bb15ad2324c3c9b7974dbde389640.html
- Passare alla pagina Modelli di appliance - SAP Cloud Appliance Library
- Cercare il modello di appliance 7.51 e fare clic sul pulsante Crea appliance per creare un'istanza di SAP NetWeaver AS ABAP 7.51 SP02 nell'appliance ase .
- Scegliere Crea un nuovo account. L'uso dell'autorizzazione standard per il tipo di autorizzazione richiede le autorizzazioni seguenti: l'autorizzazione standard include le autorizzazioni per creare e gestire appliance. I ruoli richiesti dall'utente di Microsoft Azure che concede le autorizzazioni a SAP Cloud Appliance Library sono:
- Opzione 1: un amministratore della sottoscrizione, ovvero l'utente ha il ruolo Proprietario e ha accesso all'ambito /subscriptions/.
- Opzione 2: l'utente di Microsoft Azure ha i ruoli Collaboratore e Amministratore accesso utenti e ha accesso all'ambito /subscriptions/. È anche necessario avere il ruolo di amministratore globale per Azure Active Directory. L'uso dell'autorizzazione con il tipo di autorizzazione richiede la registrazione manuale di un'applicazione nel tenant di Azure AD e la concessione del ruolo Collaboratore alla sottoscrizione. È necessario creare una registrazione dell'applicazione e assegnare il ruolo Collaboratore all'applicazione corrispondente per la sottoscrizione. In questa guida si userà l'autorizzazione con l'applicazione.
Fare clic sul pulsante Test connessione. Immettere il nome dell'appliance e scegliere una password master per accedere all'istanza di SAP. Fare clic su Crea per effettuare il provisioning delle risorse nel tenant di Azure AD
Scaricare e archiviare la chiave privata necessaria per accedere all'appliance.
- SAP CAL avvierà il provisioning e l'attivazione delle risorse nella sottoscrizione. Il completamento potrebbe richiedere fino a diverse ore.
- Il passaggio successivo consiste nell'accedere all'interfaccia utente grafica SAP, ottenere una licenza per sviluppatori e installarla per poter salvare i pacchetti e aggiornare l'istanza SAP, ad esempio pubblicare un servizio Web. Dopo aver creato l'appliance in SAP Cloud Appliance Library, il sistema SAP genera un codice di licenza temporaneo sufficiente per accedere al sistema. Come primo passaggio, prima di usare il sistema, è necessario installare una licenza Minisap come descritto nella pagina Wiki della community: Come richiedere e installare chiavi di licenza Minisap.
L'installazione della licenza Minisap modifica il numero di installazione da INITIAL a DEMOSYSTEM. La chiave di accesso per gli sviluppatori per l'utente DEVELOPER e il numero di installazione DEMOSYSTEM è già presente nel sistema ed è possibile iniziare a sviluppare nell'intervallo di nomi del cliente (Z*, Y*).
Esposizione di un servizio Web per il connettore SAP ECC 7.51
Lo strumento di configurazione del servizio Web individua il servizio Web tramite WSDL (Web Services Description Language) e recupera i servizi, gli endpoint e le operazioni (BAPI) forniti. I servizi, gli endpoint e le operazioni (BAPI) vengono usati da Web Service Connector per accedere al server SAP e modificare le identità con Microsoft Identity Manager (MIM) 2016.
Affinché venga individuato un servizio Web, deve essere esposto in SAP ECC 7.51. Questo articolo descrive il processo di esposizione del servizio Web da SAP ECC 7.51 workbench.
Accedere a SAP ECC 7 e immettere il workbench ABAP usando il codice di transazione SE80. Verrà visualizzata la schermata Strumento di navigazione oggetti, in cui vengono mantenuti diversi componenti dell'applicazione SAP, ad esempio pacchetti, visualizzazione di gruppi di funzioni, programmi BSP e così via.
Per creare un servizio Web utilizzato dallo strumento di configurazione del servizio Web, è necessario innanzitutto creare un pacchetto in modo che tutti gli oggetti possano spostarsi facilmente tra sistemi diversi.
- Nell'elenco a discesa selezionare Pacchetto, assegnare un nome al nuovo pacchetto e premere INVIO. La schermata seguente viene visualizzata se l'oggetto non è disponibile nel sistema. Fare clic su Sì per procedere con la creazione del pacchetto.
- Specificare i dettagli necessari con la schermata Crea pacchetto e fare clic sul pulsante Crea. È possibile scegliere di specificare il componente dell'applicazione. Questa azione limita l'ambito dell'oggetto creato solo all'applicazione (modulo SAP, ad esempio ABAP, MM, PS, LW e così via). Nota: è consigliabile non specificare il componente dell'applicazione che rende l'oggetto globale.
- Il sistema richiede una richiesta di trasporto. Fare clic sul pulsante accanto a Richiedi per generare una nuova richiesta di trasporto.
- Creare una nuova richiesta locale.
- Fare doppio clic sul nome della richiesta (NPL*) per selezionarlo.
- Dopo aver selezionato la richiesta workbench, fare clic sul pulsante Crea per creare un pacchetto.
- Dopo aver creato il pacchetto, in Nome oggetto, per iniziare a creare il servizio Web, fare clic con il pulsante destro del mouse sul nome del pacchetto e scegliere Crea -> Servizio aziendale
- Viene visualizzata la schermata per selezionare Tipo di oggetto. Selezionare Provider di servizi come tipo di oggetto e fare clic su Continua.
- Nella schermata Tipo di provider di servizi selezionare Oggetti ABAP esistenti (all'interno di fuori) e premere Continua. All'interno si inizia dal back-end con un'applicazione esistente e si abilita il servizio per una particolare funzionalità. Significa che si inizia con l'implementazione e si passa all'interfaccia.
- Specificare il nome e la descrizione della definizione del servizio per il tipo di oggetto selezionato. Fare clic su Continua.
- Nella schermata Tipo di endpoint selezionare Gruppo di funzioni e premere Continua. È necessario scegliere Gruppo di funzioni perché lo strumento di configurazione del servizio Web per MIM richiede un singolo URL per tutti i BAPI selezionati.
- Nella schermata Gruppo di funzioni endpoint selezionare il nome del gruppo di funzioni richiesto e premere Continua. Il gruppo di funzioni scelto nell'esempio è già definito e incapsula i BAPI correlati agli utenti.
- Nella schermata Gruppo di funzioni selezionare tutti i BAPI necessari e aggiungere i BAPI non inclusi nel gruppo di funzioni. Fare clic su Continua. In questo esempio vengono selezionati tutti i BAPI di SU_USER gruppi di funzioni. Rivolgersi all'amministratore SAP per informazioni sulle bapi da usare nel progetto.
Per implementare scenari di gestione degli utenti di base, è possibile limitare un elenco di BAPI pubblicati in:
- BAPI_USER_GETLIST
- BAPI_USER_GETDETAILS
- BAPI_USER_CREATE1
- BAPI_USER_DELETE
- BAPI_USER_CHANGE
- Nella schermata Configura servizio scegliere un profilo per Impostazioni di sicurezza. Esistono quattro profili definiti da SAP per la selezione. Selezionare un profilo in base alle esigenze.
- Autenticazione con certificati e garanzia di trasporto
- Autenticazione con utente e password, nessuna garanzia di trasporto
- Autenticazione con garanzia utente e password e trasporto
- Nessuna autenticazione e nessuna garanzia di trasporto
- In questo esempio viene usata l'opzione Authentication with User and Password e no Transport Guarantee (no HTTPs). Fare clic su Continua.
- Nella schermata Trasporto fare clic sull'icona accanto a Nome richiesta/attività e selezionare la richiesta Local Workbench. Fare clic su Continua.
- Nella schermata Fine fare clic sul pulsante Completa.
- Dopo aver creato il servizio Web, è necessario modificare le impostazioni del profilo della definizione del servizio. Nella scheda Configurazione selezionare Proprietà di comunicazione con stato e attivare il profilo con stato. Fare clic sul pulsante Salva (icona a forma di disco) sulla barra degli strumenti.
- Nel Browser repository espandere il pacchetto ZSAPCONNECTORWS, fare clic con il pulsante destro del mouse sulla definizione del servizio ZSAPCONNECTORWEBSERVICE e selezionare Attiva.
Configurazione del servizio Web tramite GESTIONE SOA
Seguire questa procedura per configurare il servizio Web.
- Aprire la transazione SOAMANAGER. Passare alla scheda Amministrazione tecnica e fare clic su Impostazioni client SAP.
- Espandere la barra strumenti di navigazione del servizio Web e immettere un nome host del server SAP e il numero di porta. Fare clic su Salva.
- Fare clic su Indietro e passare alla scheda Amministrazione del servizio. Selezionare il collegamento Configurazione servizio Web.
- Nel campo di input Nome oggetto digitare ZSAPCONNECTORWEBSERVICE e fare clic su Cerca.
- Fare clic per selezionare ZSAPCONNECTORWEBSERVICE Service Definition (Definizione del servizio ZSAPCONNECTORWEBSERVICE).
- Nella scheda Configurazioni fare clic sul pulsante Crea servizio.
- Nella pagina Configurazione di nuova associazione per definizione del servizio immettere il nome del servizio, il nuovo nome dell'associazione e fare clic su Avanti.
- Nella pagina Sicurezza provider selezionare l'ID utente/password in Autenticazione canale di trasporto e fare clic su Avanti.
- Nella pagina Protocollo SOAP lasciare tutte le impostazioni per impostazione predefinita e fare clic su Avanti.
- Nella pagina Impostazioni operazione fare clic su Fine.
- Dopo aver creato il servizio, fare clic sull'icona della pagina Web per aprire i parametri di generazione WSDL.
Configurare le versioni WSDL come:
- Versione WSP: Nessun criterio
- Versione SOAP: SOAP 1.1
- Stile SOAP: documento
- Sezione WSDL: AllInOne
- Fare clic per salvare WSDL Flavor come: SOAP 1.1. Solo
- Trovare un URL WSDL per il servizio nella sezione Generazione WSDL e copiare tale collegamento.
Esempio:
http://vhcalnplci.dummy.nodomain:8000/sap/bc/srt/wsdl/flv\_10002A1011D1/bndg\_url/sap/bc/srt/rfc/sap/zsapconnectorwebservice/001/zsapconnectorws/zsapconnectorws?sapclient\=001
Attivazione del servizio Web per il connettore SAP ECC 7.51
- Accedere a SAP ECC 7 e immettere il workbench ABAP usando SICF del codice delle transazioni. Menzionare Il tipo di gerarchia come servizio e fare clic sul pulsante Esegui.
- Nella pagina Definisci servizi digitare ZSAPCONNECTORWS Service Name (Nome servizio ZSAPCONNECTORWS) e fare clic su Applica.
- Selezionare il servizio ZSAPCONNECTORWS e scegliere Attiva servizio.
- Confermare l'attivazione del servizio ICF. Fare clic su Sì.
- Nella pagina Definisci servizi digitare WSDL Service Name (Nome servizio WSDL) e fare clic su Applica. Scegliere Attiva servizio per entrambi i servizi WSDL.
- Testare il servizio Web distribuito usando lo strumento client SOAP preferito per assicurarsi che restituisca dati appropriati prima di configurare il modello del connettore di servizi Web
Connessione al servizio Web da MIM o dal computer ECMA2Host
- Per evitare di pubblicare l'endpoint del servizio Web SAP in Internet, configurare il peering tra la rete lab demo SAP e il computer MIM o ECMA2Host. Questa configurazione consente di raggiungere il servizio Web tramite il relativo indirizzo IP interno.
- Aggiungere il nome host SAP e l'indirizzo IP nel file hosts nel computer MIM o ECMA2Host.
- Testare l'apertura dell'URL WSDL nel computer MIM o ECMA2Host da un browser per verificare la connettività al servizio Web SAP.
Il passaggio successivo consiste nel creare un modello di connettore di servizi Web per gestire gli utenti SAP ECC usando questo endpoint SOAP e i BAPI pubblicati.