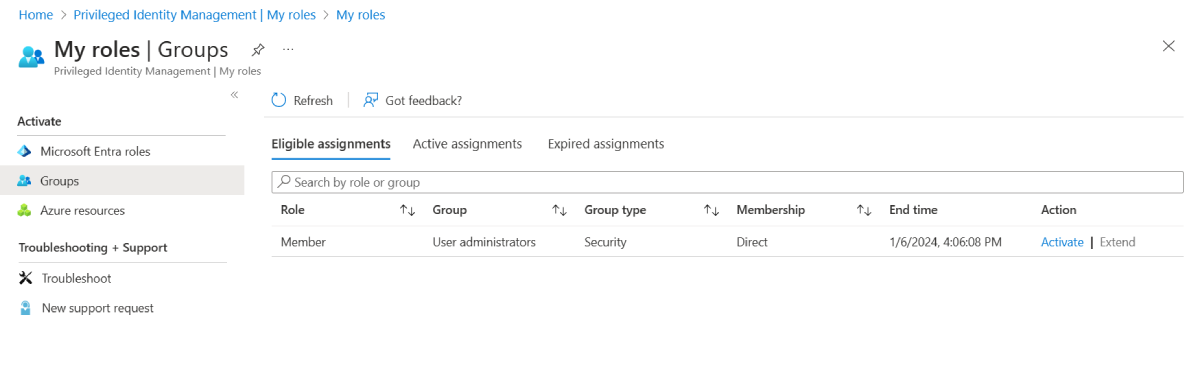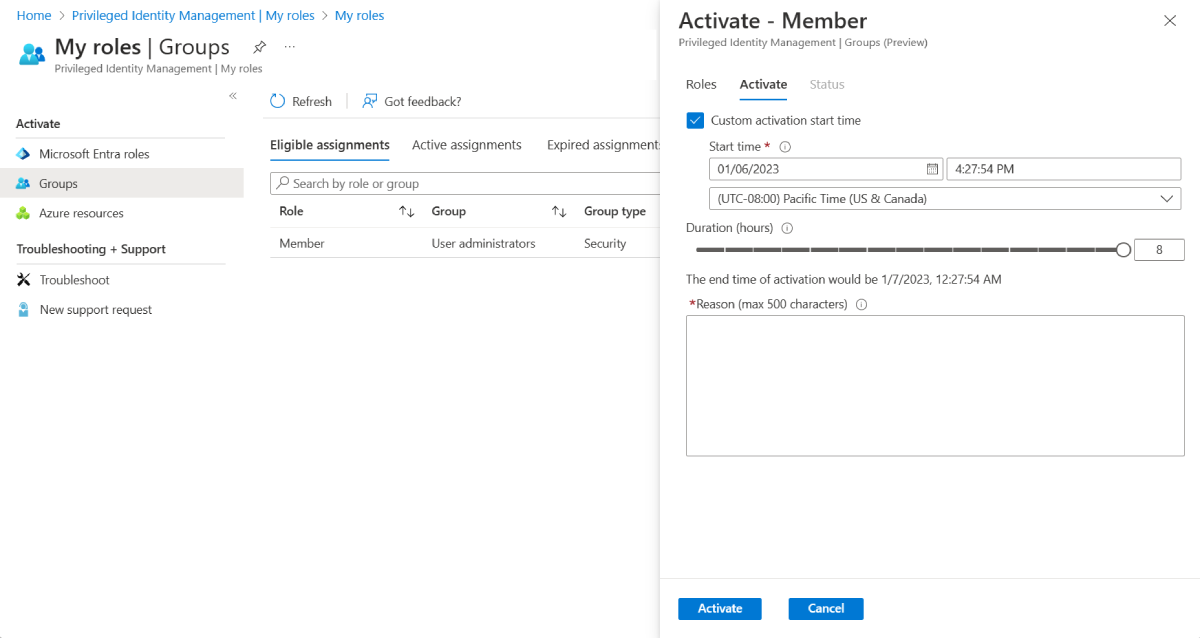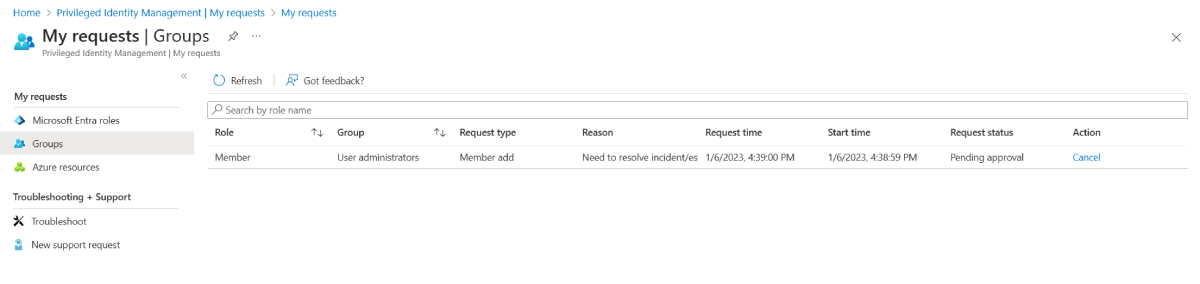Attivare la proprietà o l'appartenenza al gruppo in Privileged Identity Management
È possibile usare Privileged Identity Management (PIM) in Microsoft Entra ID per avere l'appartenenza JIT al gruppo o la proprietà JIT del gruppo.
Questo articolo è destinato a membri o proprietari idonei che vogliono attivare l'appartenenza o la proprietà del gruppo in PIM.
Importante
Quando viene attivata un'appartenenza o una proprietà di un gruppo, Microsoft Entra PIM aggiunge temporaneamente un'assegnazione attiva. Microsoft Entra PIM crea un'assegnazione attiva (aggiunge un utente come membro o proprietario del gruppo) entro pochi secondi. Quando si verifica la disattivazione (manuale o con scadenza dell'attivazione), Microsoft Entra PIM rimuove anche l'appartenenza o la proprietà del gruppo per l'utente entro pochi secondi.
L'applicazione può fornire l'accesso agli utenti in base all'appartenenza al gruppo. In alcune situazioni, l'accesso alle applicazioni potrebbe non riflettere immediatamente il fatto che l'utente sia stato aggiunto al gruppo o rimosso da esso. Se in precedenza l'applicazione memorizzava nella cache il fatto che l'utente non fosse membro del gruppo, quando l'utente tenta di accedere di nuovo all'applicazione, l'accesso potrebbe non essere fornito. Analogamente, se l'applicazione in precedenza memorizzava nella cache il fatto che l'utente fosse membro del gruppo, quando l'appartenenza al gruppo viene disattivata, l'utente potrebbe comunque ottenere l'accesso. La situazione specifica dipende dall'architettura dell'applicazione. Per alcune applicazioni, la disconnessione e l'accesso possono essere utili per ottenere l'aggiunta o la rimozione dell'accesso.
Attivare un ruolo
Quando è necessario assumere l'appartenenza o la proprietà di un gruppo, è possibile richiedere l'attivazione usando l'opzione di navigazione Ruoli personali in PIM.
Accedere all'interfaccia di amministrazione di Microsoft Entra almeno con il ruolo Amministratore del ruolo con privilegi .
Andare a Identity Governance>Privileged Identity Management>Ruoli personali>Gruppi.
Nota
È anche possibile usare questo breve collegamento per aprire direttamente la pagina Ruoli personali.
Dalla sezione Assegnazioni idonee, esaminare l'elenco dei gruppi per cui si dispone dell'appartenenza o della proprietà idonea.
Selezionare Attiva per l'assegnazione idonea da attivare.
A seconda dell'impostazione del gruppo, potrebbe essere richiesto di fornire l'autenticazione a più fattori o un'altra forma di credenziale.
Se necessario, specificare un'ora di inizio di attivazione personalizzata. L'appartenenza o la proprietà deve essere attivata solo dopo l'orario selezionato.
A seconda dell'impostazione del gruppo, potrebbe essere necessaria una giustificazione per l'attivazione. Se necessario, fornire la giustificazione nella casella Motivo.
Selezionare Attiva.
Se il ruolo richiede l'approvazione per l'attivazione, nell'angolo superiore destro del browser verrà visualizzata una notifica di Azure che informa che la richiesta è in attesa di approvazione.
Visualizzare lo stato della richiesta da attivare
È possibile visualizzare lo stato delle richieste in attesa da attivare. n È importante quando le richieste vengono sottoposte all'approvazione di un'altra persona.
Accedi all'Interfaccia di amministrazione di Microsoft Entra.
Passare a Identity Governance>Privileged Identity Management>Gruppi di richiestepersonali.
Rivedere l'elenco delle richieste.
Annullare una richiesta in sospeso
Accedi all'Interfaccia di amministrazione di Microsoft Entra.
Passare a Identity Governance>Privileged Identity Management>Gruppi di richiestepersonali.
Per la richiesta che si desidera annullare, selezionare Annulla.
Quando si seleziona Annulla, la richiesta viene annullata. Per attivare nuovamente il ruolo, è necessario inviare una nuova richiesta per l'attivazione.