Campo sponsor per gli utenti B2B
Si applica a:  Tenant delle risorse
Tenant delle risorse  Tenant esterni (altre informazioni)
Tenant esterni (altre informazioni)
La funzionalità sponsor consente di gestire gli utenti B2B nella directory. Consente il rilevamento di chi è responsabile di ogni utente ospite. Anche se la gestione delle autorizzazioni può tenere traccia degli ospiti in determinati domini, non include ospiti al di fuori di queste aree. Usando la funzionalità sponsor, è possibile assegnare una persona o un gruppo a ogni utente guest. Ciò consente di tenere traccia di chi li ha invitati e supporta la responsabilità.
Questo articolo offre una panoramica della funzionalità di sponsor e ne illustra la modalità di utilizzo negli scenari B2B.
Campo sponsor nell'oggetto utente
Il campo sponsor sull'oggetto utente si riferisce alla persona o al gruppo che gestisce e monitora il ciclo di vita dell'utente, assicurandosi che l'utente abbia accesso alle risorse appropriate. L'essere sponsor non concede poteri amministrativi per l'utente sponsor o il gruppo, ma può essere usato per i processi di approvazione nella gestione dei diritti. È anche possibile usarlo per soluzioni personalizzate, ma non offre altre funzionalità di directory predefinite.
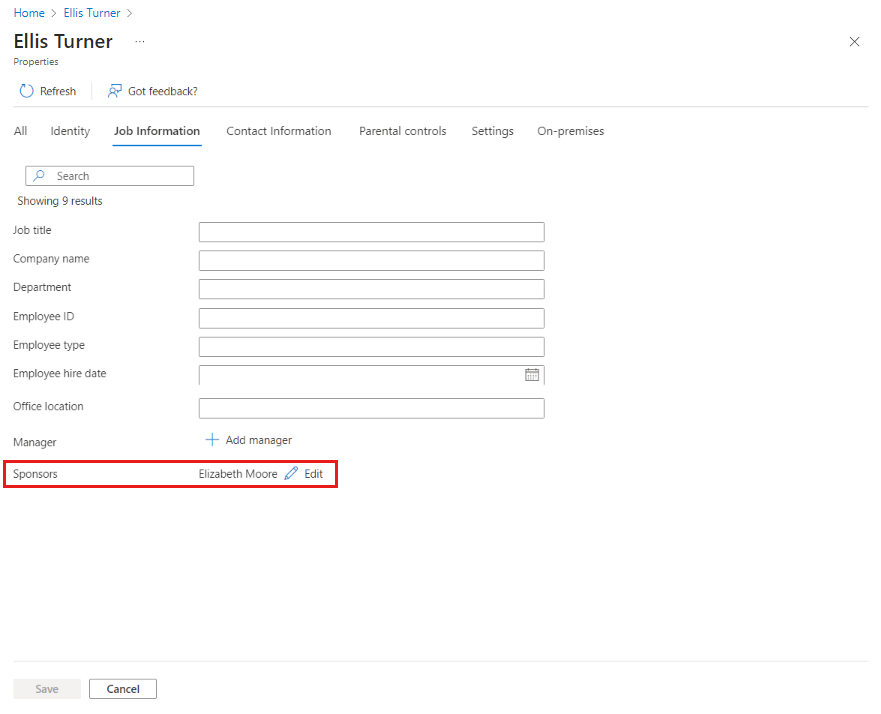
Chi può fare da sponsor?
Se si invita un utente guest, si diventa automaticamente lo sponsor, a meno che non si specifichi un altro utente durante il processo di invito. Il proprio nome verrà aggiunto automaticamente al campo Sponsor dell'oggetto utente. È anche possibile specificare uno sponsor diverso, una persona o un gruppo quando si invita un utente guest. Se uno sponsor lascia l'organizzazione, l'amministratore del tenant può modificare il campo Sponsor in una persona o un gruppo diverso durante la fase di offboarding. Questa transizione garantisce che l'account dell'utente guest rimanga monitorato correttamente.
Altri scenari che usano la funzionalità di sponsor B2B
La funzionalità di sponsor di Collaborazione B2B di Microsoft Entra è alla base di altri scenari che mirano a fornire un ciclo di vita completo della governance per i partner esterni. Questi scenari non fanno parte della funzionalità di sponsor, ma se ne servono per la gestione degli utenti guest:
- Se l'utente guest inizia a lavorare a un progetto diverso, gli amministratori possono trasferire la sponsorizzazione a un altro utente o gruppo.
- Quando si richiedono nuovi pacchetti di accesso, gli sponsor possono essere aggiunti come approvatori nella gestione delle autorizzazioni per aiutare a ridurre il carico di lavoro dei revisori.
Aggiungere sponsor quando si invita un nuovo utente guest
È possibile aggiungere fino a cinque sponsor quando si invita un nuovo utente guest. Se non viene specificato alcuno sponsor, il mittente dell'invito verrà aggiunto come sponsor. Per invitare un utente guest, è necessario avere almeno il ruolo di Mittente dell'invito guest o Amministratore utenti.
Accedere all'interfaccia di amministrazione di Microsoft Entra almeno come Amministratore utenti.
Passare a Identità>Utenti>Tutti gli utenti.
Selezionare Nuovo utente>Invita utente esterno dal menu.
Immettere i dettagli nella scheda Dati principali e selezionare Avanti: Proprietà.
È possibile aggiungere sponsor nella sezione Informazioni sul lavoro nella scheda Proprietà.
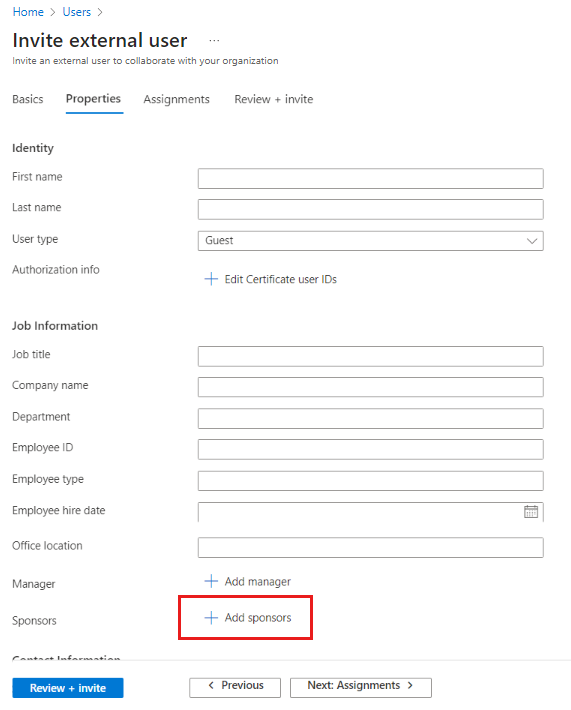
Selezionare il pulsante Rivedi e invita per finalizzare il processo.
È anche possibile aggiungere sponsor con l'API Microsoft Graph, utilizzando il gestore di inviti per qualsiasi nuovo utente ospite, inserendoli nel payload. Se non ci sono sponsor nel payload, il mittente dell'invito verrà contrassegnato come sponsor. Per altre informazioni, vedere Assegnare sponsor.
Nota
Attualmente, se un utente esterno viene invitato tramite SharePoint (ad esempio, quando si condivide un file con un utente esterno non esistente), gli sponsor non verranno aggiunti a tale utente esterno. Questo è un problema noto Per il momento, è possibile aggiungere manualmente sponsor seguendo i passaggi precedenti.
Modificare il campo Sponsor nell'interfaccia di amministrazione di Microsoft Entra
Quando si invita un utente guest, si diventa il suo sponsor per impostazione predefinita. Se è necessario modificare manualmente lo sponsor dell'utente guest, seguire questa procedura:
Accedere all'interfaccia di amministrazione di Microsoft Entra almeno come Amministratore utenti.
Passare a Identità>Utenti>Tutti gli utenti.
Nell'elenco, selezionare il nome dell'utente per aprire il profilo utente
In Proprietà>Informazioni sul processo, controllare il campo Sponsor. Se l'utente guest ha già uno sponsor, è possibile selezionare Visualizza per vedere il nome dello sponsor.
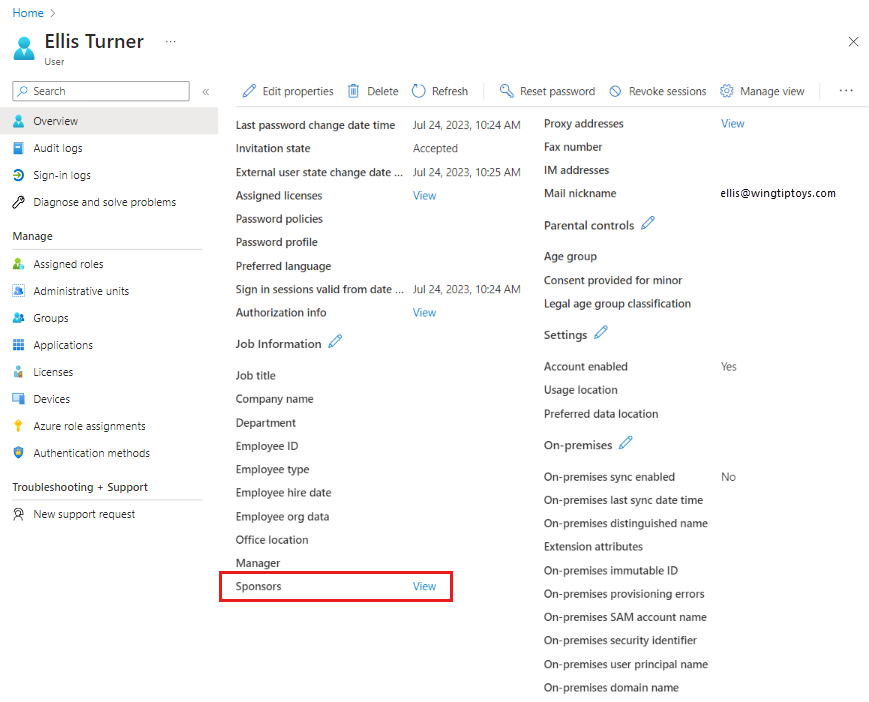
Chiudere la finestra con l'elenco dei nomi degli sponsor, se si vuole modificare il campo Sponsor.
È possibile modificare il campo Sponsor in due modi. Selezionare l'icona a forma di matita accanto a Informazioni sul processoo selezionare Modifica proprietà nella parte superiore della pagina e andare alla scheda Informazioni sul processo.
Se l'utente ha un solo sponsor, è possibile vedere il nome dello sponsor. Se l'utente ha più sponsor, non è possibile visualizzare i singoli nomi:
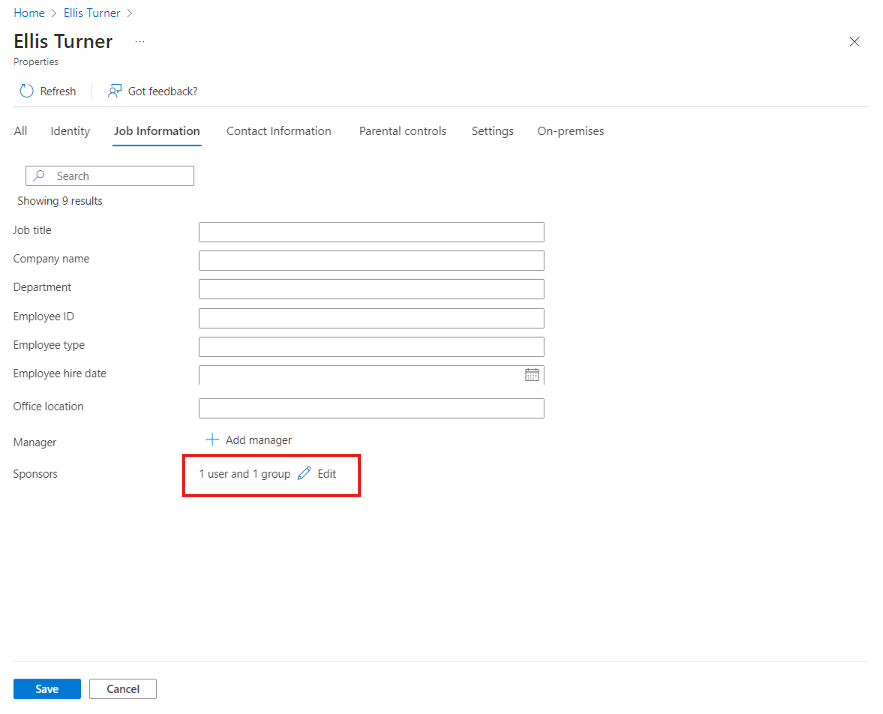
Per aggiungere o rimuovere gli sponsor, selezionare Modifica, selezionare o rimuovere gli utenti o i gruppi e selezionare Salva nella scheda Informazioni sul lavoro.
Se l'utente guest non ha uno sponsor, selezionare Aggiungi sponsor.
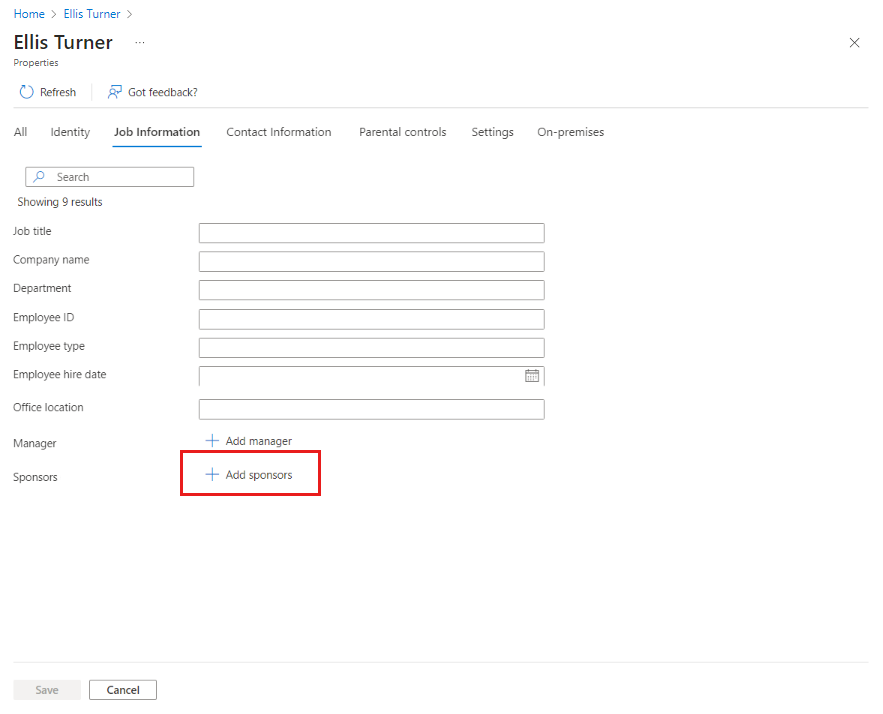
Dopo aver selezionato gli utenti o i gruppi sponsor, salvare le modifiche nella scheda Informazioni sul processo.
Modificare il campo Sponsor con PowerShell
È possibile gestire il campo Sponsors per tutti gli utenti esistenti usando lo script PowerShell Update-MsIdInvitedUserSponsorsFromInvitedBy nel modulo Microsoft Identity Tools. Lo script aggiorna l'attributo sponsor per includere l'utente che li ha invitati inizialmente al tenant, utilizzando la proprietà InvitedBy.