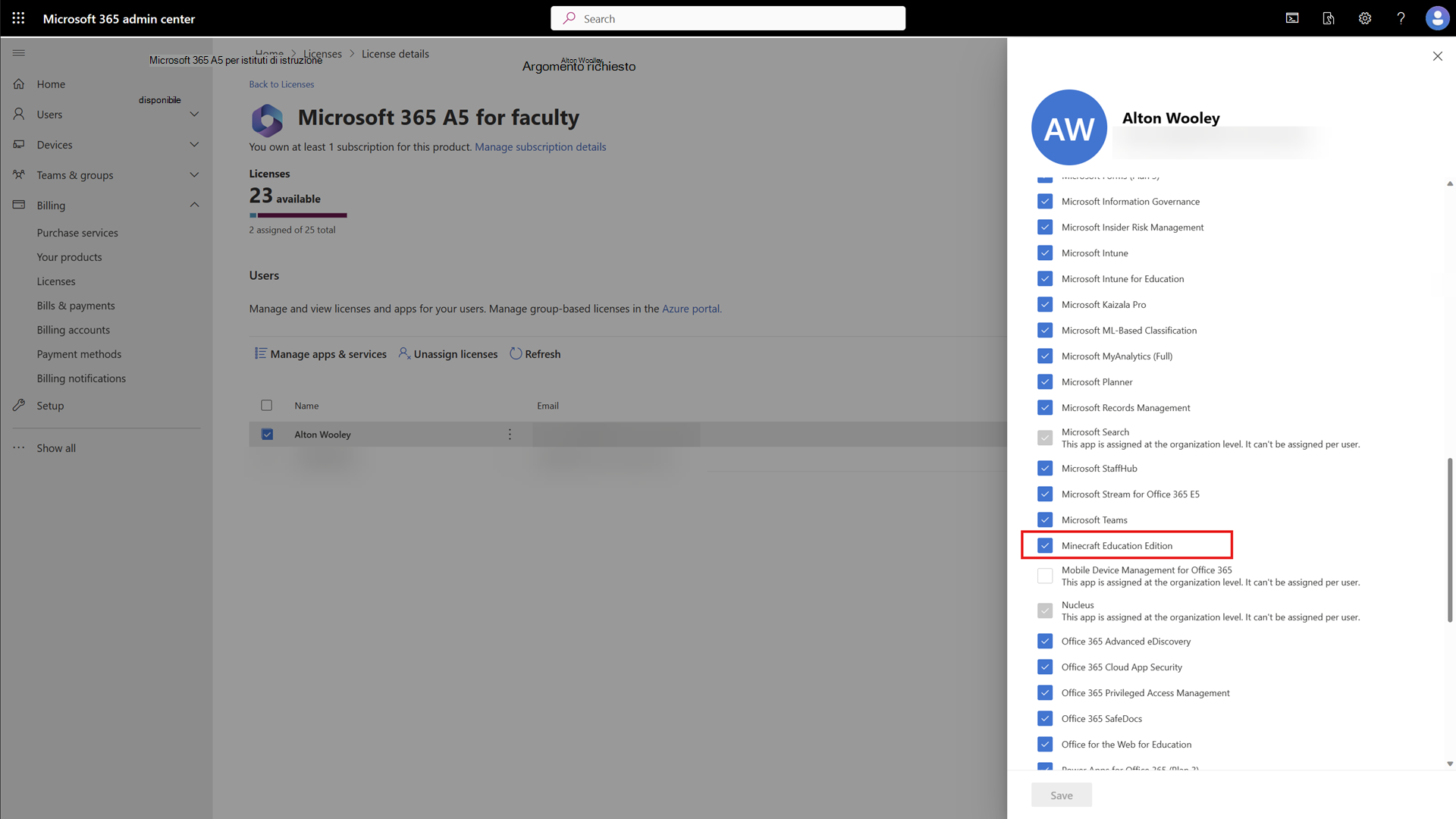Ottenere e distribuire Minecraft Education
Minecraft Education è una piattaforma basata su giochi che ispira l'apprendimento creativo e inclusivo attraverso il gioco. Esplora mondi a blocchi che sbloccano nuovi modi per affrontare qualsiasi argomento o sfida. Approfondire argomenti come lettura, matematica, storia e scrittura di codice con lezioni e curriculum standardizzati progettati per tutti i tipi di studenti. Oppure esplorare e costruire insieme in mondi aperti creativi.
Usalo a modo tuo: con centinaia di lezioni pronte per l'insegnamento, sfide creative e mondi di canvas vuoti, ci sono molti modi per far funzionare Minecraft Education per i tuoi studenti. È facile iniziare, non è necessaria alcuna esperienza di gioco.
Preparare gli studenti per il futuro: gli studenti sviluppano competenze chiave come la risoluzione dei problemi, la collaborazione, la cittadinanza digitale e il pensiero critico per aiutarli a prosperare ora e nel futuro posto di lavoro. Scatenare la passione per stem.
Apprendimento basato su giochi: sblocca creatività e deep learning con contenuti immersivi creati con partner tra cui BBC Earth, NASA e Nobel Peace Center. Ispirare gli studenti a impegnarsi in argomenti reali, con lezioni culturalmente rilevanti e creare sfide.
Funzionalità chiave di Minecraft Education
- La modalità multiplayer consente la collaborazione nel gioco tra piattaforme, dispositivi e ambienti ibridi
- Code Builder supporta codice basato su blocchi, JavaScript e Python con interfaccia intuitiva ed esecuzione nel gioco
- Strumento di lettura immersiva aiuta i giocatori a leggere e tradurre testo
- Gli elementi di Quill & fotocamera e libro consentono la documentazione e l'esportazione di creazioni all'in-game
- L'integrazione con Microsoft Teams e Flipgrid supporta la valutazione e i controlli degli insegnanti
Provare o acquistare Minecraft Education
Gli utenti di un'organizzazione accademica verificata da Microsoft con account Microsoft 365 hanno accesso a una versione di valutazione gratuita per Minecraft Education. Questo concede agli istituti di istruzione 25 account di accesso gratuiti e agli account degli studenti 10 account di accesso gratuiti prima che sia necessaria una licenza a pagamento per continuare a giocare. Gli utenti di organizzazioni accademiche non verificate da Microsoft hanno 10 account di accesso gratuiti.
Le organizzazioni possono acquistare sottoscrizioni direttamente nel interfaccia di amministrazione di Microsoft 365, tramite contratti multilicenza o rivenditori partner.
Quando si esegue l'iscrizione a una versione di valutazione di Minecraft Education o si acquista un abbonamento, le licenze di Minecraft Education sono collegate al tenant Microsoft Entra. Se non si dispone di un tenant Microsoft Entra:
- Le organizzazioni accademiche verificate da Microsoft possono configurare un abbonamento gratuito Office 365 Education, che include un tenant Microsoft Entra
- Le organizzazioni accademiche non verificate da Microsoft possono configurare un tenant di Microsoft Entra gratuito quando acquistano licenze commerciali di Minecraft Education
Acquisto diretto
Per acquistare licenze dirette:
In Acquisto diretto selezionare Acquista ora
Accedere alla pagina di acquisto di Amministrazione Center con un account con privilegi di fatturazione Amministrazione nell'organizzazione
Se necessario, compilare le informazioni di organizzazione o di pagamento richieste
Selezionare la quantità di licenze che si desidera acquistare e selezionare Ordine di ordinazione
Dopo aver acquistato le licenze, dovrai assegnare le licenze di Minecraft Education agli utenti
Se sono necessarie altre licenze per Minecraft Education, vedere Acquistare o rimuovere licenze di sottoscrizione
Contratti multilicenza
Gli istituti di istruzione qualificati possono acquistare licenze di Minecraft Education tramite il partner di canale Microsoft. Le scuole devono far parte del programma di contratti multilicenza Enrollment for Education Solutions (EES). Gli istituti di istruzione devono collaborare con il partner di canale per determinare quale offerta di licenza di Minecraft Education è la migliore per il proprio istituto. Il processo è simile al seguente:
- Il partner di canale invierà ed esetterà l'ordine di contratto multilicenza
- Le licenze verranno visualizzate in Volume Licensing Service Center
- Dopo aver acquistato le licenze, dovrai assegnare le licenze di Minecraft Education agli utenti
Metodi di pagamento
È possibile pagare Per Minecraft Education con una carta di debito o di credito, o con una fattura.
Carte di credito o di debito
Durante l'acquisto selezionare Aggiungi un nuovo metodo di pagamento. Fornire le informazioni necessarie per la carta di debito o di credito.
Fatture
Le fatture sono un metodo di pagamento supportato per Minecraft Education. Occorre considerare alcuni requisiti:
- Importo minimo in fattura di 500 USD per il tuo acquisto iniziale
- Importo massimo in fattura di 15.000 USD (per tutte le fatture dell'organizzazione)
Per pagare con una fattura:
- Durante l'acquisto selezionare Aggiungi un nuovo metodo di pagamento.
- Selezionare l'opzione Fattura e specificare le informazioni necessarie per una fattura. La voce numero ordine di acquisto ti consente di aggiungere un numero di registrazione o le informazioni significative per l'organizzazione.
Per altre informazioni sulle fatture e su come pagare tramite fattura, vedere Opzioni di pagamento per la sottoscrizione Microsoft.
Assegnare licenze di Minecraft Education
È possibile assegnare e gestire le licenze di Minecraft Education dal interfaccia di amministrazione di Microsoft 365.
Per assegnare le licenze, è necessario essere un amministratore globale, di licenza o di utente . Per altre informazioni, vedere Informazioni sui ruoli di amministratore di Microsoft 365.
Passare a https://admin.microsoft.com e accedere con un account che può assegnare licenze nell'organizzazione
Nel menu a sinistra in Microsoft Amministrazione Center selezionare Utenti
Nell'elenco Utenti selezionare gli utenti da aggiungere o rimuovere per l'accesso a Minecraft Education
Aggiungere la licenza Minecraft Education, A1 per dispositivo o A3/A5 pertinente se non è già assegnata
Nota
Se si aggiunge una licenza dell'istituto di istruzione, all'utente verrà assegnato un ruolo di docente nell'applicazione e si avranno autorizzazioni elevate
Se hai assegnato una licenza di Microsoft 365 A3 o A5, dopo aver selezionato la licenza del prodotto, assicurati di attivare o disattivare Minecraft Education
Nota
Se disabiliti questa impostazione dopo che gli studenti hanno usato Minecraft Education, avranno fino a 30 giorni in più per usare Minecraft Education prima di non avere accesso
Per altre informazioni sull'assegnazione delle licenze, vedere Gestire le licenze nel Centro Amministrazione.
Distribuire Minecraft Education
Esistono diversi modi per installare Minecraft Education nei dispositivi Windows. È possibile installare manualmente l'app in ogni dispositivo oppure usare uno strumento di distribuzione per distribuire l'app a più dispositivi. Se si usa Microsoft Intune per gestire i dispositivi, seguire questa procedura per distribuire Minecraft Education:
Passare all'interfaccia di amministrazione di Microsoft Intune
Selezionare App > aggiunte da Windows >
In Tipo di app selezionare App di Microsoft Store (nuova) e scegliere Seleziona
Selezionare Cerca l'app di Microsoft Store (nuova) e cerca Minecraft Education
Selezionare l'app e scegliere Seleziona
Nella schermata Informazioni sull'app selezionare il comportamento di installazione e quindi selezionare Avanti
- Sistema significa installazione per tutti gli utenti (consigliata per la maggior parte degli scenari)
- Utente significa installare solo per l'utente di destinazione o l'utente corrente di un dispositivo
Nella schermata Assegnazioni scegliere come si vuole impostare come destinazione l'installazione di Minecraft Education
- Obbligatorio significa che Intune installa l'app senza l'interazione dell'utente
- Disponibile abilita Minecraft Education nel Portale aziendale, in cui gli utenti possono installare l'app su richiesta
Selezionare Avanti
Nella schermata Rivedi e crea selezionare Crea
Intune installerà Minecraft Education al successivo check-in del dispositivo o lo renderà disponibile in Portale aziendale per le installazioni su richiesta.
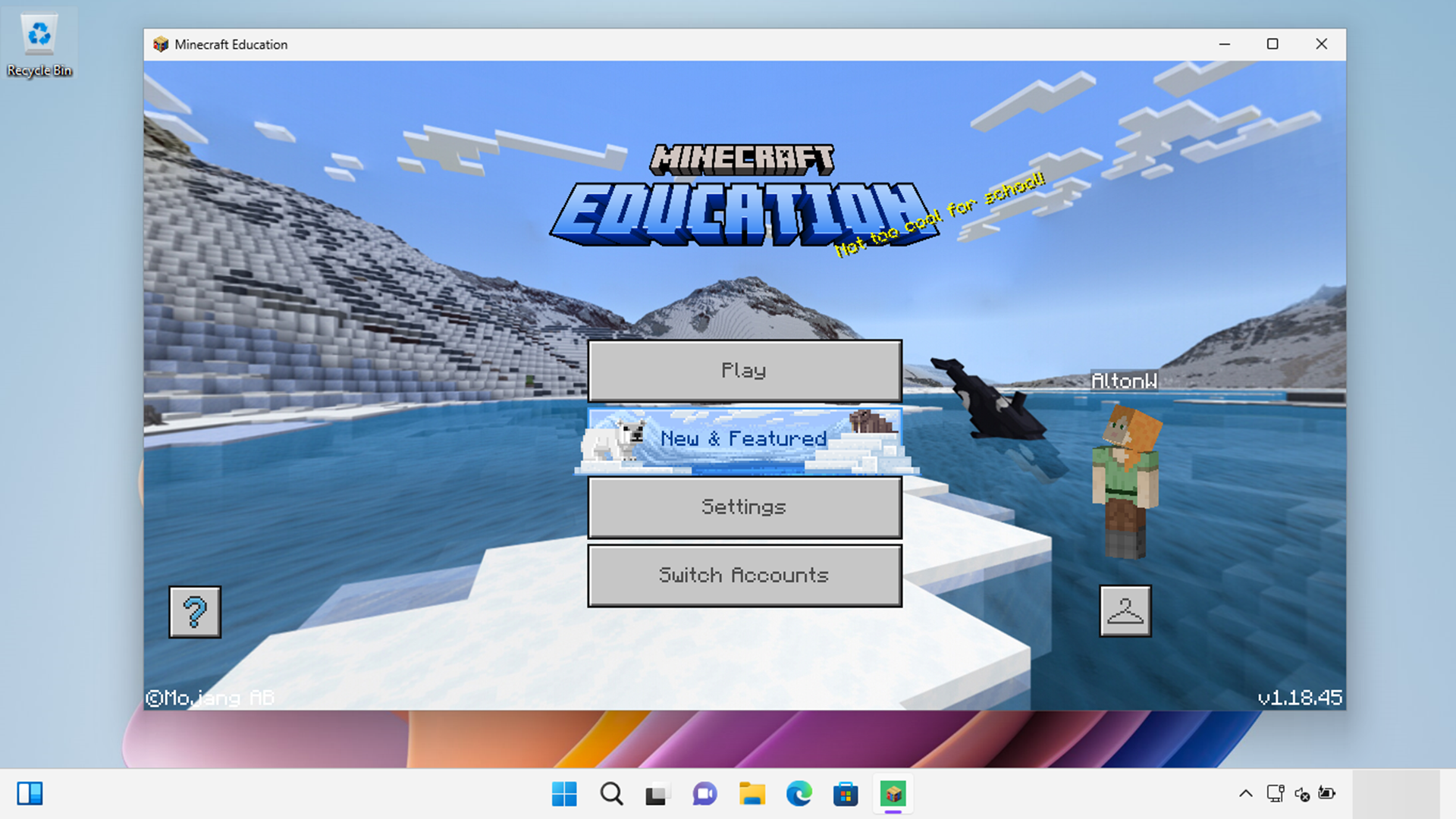
Per altre informazioni su come distribuire Minecraft Education, vedere:
- Guida all'installazione di Windows
- Guida all'installazione di Chromebook
- Guida all'installazione di iOS
- Guida all'installazione di macOS
Se si verificano problemi durante l'installazione dell'app, è possibile ottenere altre informazioni nella pagina di supporto di Minecraft Education.