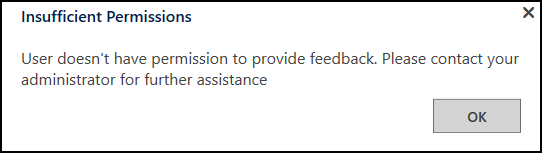Immettere commenti e suggerimenti su Unified Service Desk
Hai un commento o un suggerimento su Unified Service Desk? I commenti sono necessari per consentirci di offrire un prodotto affidabile. Il modo più rapido per ottenere commenti al nostro team è da Unified Service Desk.
Con Unified Service Desk 3.3, sarà disponibile l'opzione Fornisci commento come uno smile nella barra degli strumenti.
Procedura guidata: Configura la finestra Fornisci commento nell'applicazione dell'agente
La procedura guidata dimostra come configurare la finestra dei commenti nell'applicazione dell'agente. In questa procedura guidata, verrà illustrato come creare il pulsante Fornisci commento sul contenitore della barra degli strumenti Informazioni sulla barra degli strumenti e associare un invito all'azione al pulsante.
Prerequisiti
È necessario conoscere quanto segue in Unified Service Desk:
Il tipo Contenitore della barra degli strumenti del controllo ospitato. Altre informazioni: Tipi di controllo ospitato e riferimento ad azioni o eventi
Invito all'azione e modalità di configurazione. Altre informazioni: Chiamate all'azione
In questa procedura dettagliata
Passaggio 1: creare un tipo Contenitore della barra degli strumenti del controllo ospitato
Passaggio 4: aggiungere i controlli alla configurazione
Passaggio 5: verificare l'opzione fornisci commenti nell'applicazione
Passaggio 1: creare un tipo Contenitore della barra degli strumenti del controllo ospitato
Il tipo Contenitore della barra degli strumenti del controllo ospitato è utilizzato per conservare e visualizzare le barre degli strumenti in Unified Service Desk. In questa sezione verrà creato un controllo ospitato Contenitore della barra degli strumenti che verrà visualizzato nella parte superiore dell'applicazione client.
Accedi all'istanza di Dynamics 365.
Seleziona la freccia GIÙ accanto a Dynamics 365.
Seleziona Amministratore di Unified Service Desk.
Seleziona Controlli ospitati in Impostazioni di base nella mappa del sito.
Nella pagina Controlli ospitati attivi, seleziona + Nuovo.
Nella pagina Nuovo controllo ospitato specifica i valori seguenti:
Campo Value Nome Informazioni su Contenitore barra degli strumenti Tipo componente USD Contenitore barra degli strumenti Gruppo di visualizzazione AboutPanel Seleziona Salva.
Passaggio 2: aggiungere una barra degli strumenti e collegarla al contenitore della barra degli strumenti
In questo passaggio crei una barra degli strumenti e alleghi la barra degli strumenti al controllo ospitato del contenitore della barra degli strumenti creato al passaggio 1. Questa operazione viene eseguita per visualizzare la barra degli strumenti nell'applicazione dell'agente.
Accedi all'istanza di Dynamics 365.
Seleziona la freccia GIÙ accanto a Dynamics 365.
Seleziona Amministratore di Unified Service Desk.
Seleziona Barre degli strumenti in Impostazioni di base nella mappa del sito.
Nella pagina Barre degli strumenti attive seleziona + Nuova.
Immetti Informazioni sulla barra degli strumenti nella casella Nome della pagina Nuova barra degli strumenti.
Seleziona Salva.
Allega la barra degli strumenti al controllo ospitato del contenitore della barra degli strumenti creato al passaggio 1. Seleziona la scheda Elementi correlati e quindi Controlli ospitati.
Seleziona Aggiungi controllo ospitato esistente. Viene visualizzato il riquadro Ricerca record.
Immetti Informazioni sulla barra degli strumenti nella barra di ricerca, seleziona il record dall'elenco e quindi Aggiungi.
Seleziona Salva.
Passaggio 3: aggiungere il pulsante della barra degli strumenti e l'invito all'azione per visualizzare la finestra dei commenti
In questo passaggio aggiungi il pulsante nella barra degli strumenti e alleghi l'invito all'azione al pulsante in modo che quando si seleziona il pulsante, venga visualizzata la finestra Fornisci commento nel controllo ospitato creato al passaggio 1. Dopo aver salvato la barra degli strumenti nel passaggio 2, l'area Pulsanti diventerà disponibile.
Seleziona la scheda Elementi correlati e quindi Pulsanti.
Seleziona + Aggiungi nuovo pulsante della barra degli strumenti.
Nella pagina Nuovo pulsante della barra degli strumenti specifica i valori seguenti:
Campo Value Nome Fornire commenti Immagine msdyusd_Feedback_16 Descrizione comando Fornire commenti Ordine 102 Seleziona Salva. Ora, devi aggiungere l'invito all'azione per visualizzare Fornisci commento nel controllo ospitato creato nel passaggio 1.
Seleziona Aggiungi invito all'azione esistente nella pagina del puntante Fornisci commenti. Viene visualizzato il riquadro Ricerca record.
Digita il nome del record nella casella di ricerca. Se il record non è presente, puoi crearne uno selezionando + Nuovo.
Nella pagina Nuovo invito all'azione specifica i valori seguenti.
Campo Value Nome Visualizza la finestra Commento Ordine 1 Controllo ospitato Responsabile globale di CRM Azione ShowFeedback Seleziona Salva. Il nuovo invito all'azione viene aggiunto al pulsante Fornisci commento.
Passaggio 4: aggiungere i controlli alla configurazione
In questo passaggio aggiungere l'invito all'azione, il controllo ospitato e la barra degli strumenti creati in questa procedura dettagliata a Configurazione Contoso per mostrare tali controlli all'utente assegnato alla configurazione. Se non è stata creata la Configurazione Contoso. Visitare, Procedura guidata 1: creare un'applicazione semplice dell'agente.
Aggiungere le informazioni seguenti in Configurazione Contoso.
| Nome controllo | Tipo di controllo |
|---|---|
| Visualizza la finestra Commento | Invito all'azione |
| Informazioni su Contenitore barra degli strumenti | Controllo ospitato |
| Fornire commenti | Barra degli strumenti |
Per aggiungere un controllo alla configurazione:
Accedi all'istanza di Dynamics 365.
Seleziona la freccia GIÙ accanto a Dynamics 365.
Seleziona Amministratore di Unified Service Desk.
Seleziona Configurazione in Impostazioni avanzate nella mappa del sito.
Seleziona Configurazione Contoso dall'elenco.
Seleziona la scheda Controlli ospitati, eventi e inviti all'azione.
Nella sezione Inviti all'azione seleziona Altri controlli (...), quindi Aggiungi Invito all'azione esistente. Viene visualizzato il riquadro Ricerca record.
Digita Visualizza la finestra Commento nella barra di ricerca. L'invito all'azione elencato in precedenza viene visualizzato nei risultati della ricerca. Ora, seleziona l'azione dall'elenco, quindi Aggiungi. Dopo aver aggiunto, seleziona Salva per salvare la configurazione.
Ora è necessario aggiungere il controllo ospitato. Seleziona la scheda Controlli ospitati, eventi e inviti all'azione.
Nella sezione Controlli ospitati seleziona Altri controlli (...), quindi Aggiungi controllo ospitato esistente. Viene visualizzato il riquadro Ricerca record.
Digita Informazioni su Contenitore barra degli strumenti nella barra di ricerca. Il controllo ospitato elencato in precedenza viene visualizzato nei risultati della ricerca. Ora, seleziona il controllo ospitato dall'elenco, quindi Aggiungi. Dopo aver aggiunto, seleziona Salva per salvare la configurazione.
Ora è necessario aggiungere la barra degli strumenti. Seleziona la scheda Barre degli strumenti, regole di spostamento finestra e ricerche in entità.
Nella sezione Barre degli strumenti seleziona Altri controlli (...), quindi Aggiungi barra degli strumenti esistente. Viene visualizzato il riquadro Ricerca record.
Digita Fornisci commento nella barra di ricerca. La barra degli strumenti elencata in precedenza viene visualizzata nei risultati della ricerca. Ora, selezionala barra degli strumenti dall'elenco, quindi Aggiungi. Dopo aver aggiunto, seleziona Salva per salvare la configurazione.
Passaggio 5: verificare l'opzione fornisci commenti nell'applicazione
Avvia l'applicazione client Unified Service Desk e accedi all'istanza di Dynamics 365 in cui è stato configurato Contoso utilizzando le stesse credenziali utente assegnate alla Configurazione Contoso. Per informazioni sulla connessione a un'istanza Dataverse utilizzando l'applicazione client Unified Service Desk, vedi la pagina relativa alla Connessione all'istanza di Dynamics 365 utilizzando il client Unified Service Desk.
L'applicazione dell'agente disporrà ora di un pulsante Smile nell'area della barra degli strumenti.
Sulla barra degli strumenti, selezionare lo smile Fornisci commento.
Viene visualizzata la finestra Commenti.Selezionare uno smile dall'elenco:
- Valido
- Normale
- Non valido
Immettere commenti e suggerimenti nella casella di testo.
Selezionare Invia per inviare commenti a Microsoft.
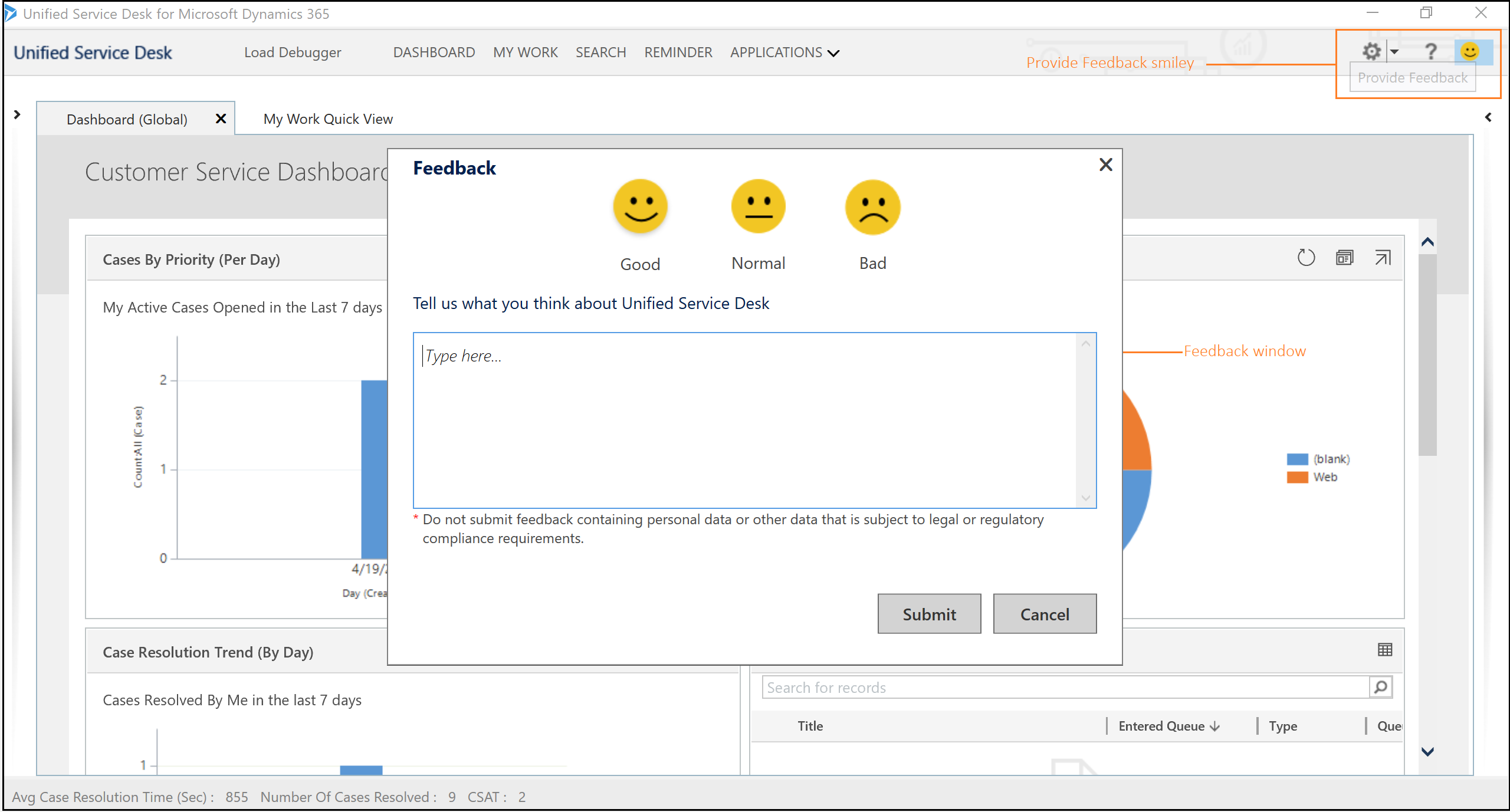
Conclusione
In questa procedura guidata, verranno fornite informazioni su come configurare il pulsante di commenti nell'applicazione Unified Service Desk.
Nota
Si consiglia di non inviare commenti contenenti dati personali o altri dati soggetti a requisiti di conformità a leggi o normative.
Nota
Se viene impostata l'opzione globale HelpImproveUsd su False, disattivare la raccolta di dati e Unified Service Desk non invierà informazioni a Microsoft. Se la raccolta di dati è disabilitata, allora l'agente o l'amministratore di sistema non potrà fornire commenti a causa di autorizzazioni non sufficienti.