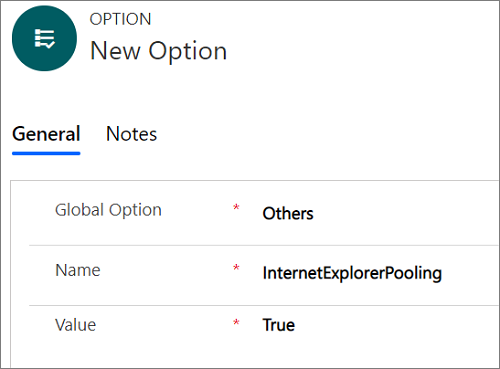Potenziamento delle prestazioni per il caricamento delle pagine dell'app basata su modello
Puoi potenziare le prestazioni di caricamento della pagina di entità in Unified Service Desk con la funzionalità di pooling.
La funzionalità di pooling è disponibile per i processi seguenti:
Processo Edge WebView2
Processo Chrome
Processo IE
Istanze di processo del pool per il processo Edge WebView2
Unified Service Desk gestisce sempre un pool di istanze del processo Edge WebView2 per i controlli ospitati da utilizzare. Se apri un controllo ospitato utilizzando un'istanza in pool del processo Edge WebView2, migliori le prestazioni di Unified Service Desk.
Per impostazione predefinita, il pooling delle istanze del processo Edge WebView2 è abilitato.
Con il pooling delle istanze del processo Edge WebView2, ogni navigazione della pagina di entità avviene online dopo la prima navigazione di tale pagina.
Abilitare il pooling per il processo Edge WebView2
Per impostazione predefinita, il pooling del processo Edge WebView2 è abilitato. Per disabilitare il pooling, l'amministratore di sistema deve configurare l'opzione EdgeWebView2Pooling nella pagina Opzioni di UII attive e impostarla su False.
Per disabilitare il pooling per il processo Edge WebView2
Accedi all'istanza di Dynamics 365.
Seleziona la freccia GIÙ accanto a Dynamics 365.
Seleziona Amministratore di Unified Service Desk.
Seleziona Opzioni in Impostazioni avanzate nella mappa del sito.
Nella pagina Opzioni UII attive selezionare Nuovo.
Nel campo Opzione globale selezionare Altri.
Nel campo Nome immetti EdgeWebView2Pooling.
Nel campo Valore seleziona True.
Seleziona Salva.
Ignorare la navigazione delle entità in linea nel pooling del processo Edge WebView2
Per ignorare la navigazione inline per alcune entità quali incident, account e contact, aggiungi l'opzione UII BlockEdgeWebView2PoolingForEntities e immetti i nomi delle entità come valori separati da virgola, come descritto nella seguente sezione.
Aggiungere l'opzione UII BlockEdgeWebView2PoolingForEntities
Per ignorare la navigazione inline per determinate entità, devi configurare l'opzione nella pagina Opzioni di UII attive e aggiungere i nomi delle entità come valori separati da virgola.
Accedi all'istanza di Dynamics 365.
Seleziona la freccia GIÙ accanto a Dynamics 365.
Seleziona Amministratore di Unified Service Desk.
Seleziona Opzioni in Impostazioni avanzate nella mappa del sito.
Nella pagina Opzioni UII attive selezionare Nuovo.
Nel campo Opzione globale selezionare Altri.
Nel campo Nome immetti BlockEdgeWebView2PoolingForEntities.
Nel campo Valore immetti i nomi delle entità come valori separati da virgola; ad esempio incidente,account,contatto.
Seleziona Salva.
Nascondere la barra dei comandi nel processo Edge WebView2
Nel processo Edge WebView2, la barra dei comandi è sempre visualizzata nelle istanze del processo Edge WebView2 in pool. Se desideri nascondere la barra dei comandi nelle pagine di Dynamics 365 caricate nelle istanze di processo Edge WebView2, puoi aggiungere l'opzione UII HideCommandBarEdgeWebView2.
Mostrare la barra di spostamento nel processo Edge WebView2
Nel processo Edge WebView2, la barra di spostamento è sempre nascosta nelle istanze del processo Edge WebView2 in pool. Se desideri mostrare la barra di spostamento nelle pagine di Dynamics 365 caricate nelle istanze di processo Edge WebView2, puoi aggiungere l'opzione UII ShowNavBarEdgeWebView2.
Bloccare la seconda navigazione nel pooling del processo Edge WebView2
Quando un'applicazione (controllo ospitato) viene inizializzata ed esegui una navigazione inline a un'altra pagina di entità utilizzando la stessa applicazione (controllo ospitato), anche la seconda navigazione è inline. Se disponi di una specifica regola di spostamento finestra tra lo stesso tipo di entità con l'azione Finestra indirizzamento e il tipo Sul posto, la regola di spostamento finestra avvia un ciclo ricorsivo che provoca l'arresto anomalo di Unified Service Desk.
Ad esempio, con il pooling del processo Edge WebView2, se hai impostato la regola di spostamento finestra per la navigazione da una scheda Account a un'altra scheda Account, con l'azione Finestra indirizzamento e il tipo Sul posto, viene eseguito un loop della regola di spostamento finestra in modo ricorsivo che provoca l'arresto anomalo di Unified Service Desk.
Per evitare l'arresto anomalo di Unified Service Desk, puoi effettuare le operazioni seguenti:
- Rimuovere o modificare la regola di spostamento finestra
- Aggiungere l'opzione UII BlockEdgeWebView2ProcessSecondInlineNavigation
Rimuovere o modificare la regola di spostamento finestra
Regola di spostamento finestra per la navigazione della stessa entità: puoi rimuovere o eliminare la regola di spostamento finestra come con il pooling delle istanze del processo Edge WebView2; la navigazione di ogni pagina di entità avviene inline dopo la navigazione della prima pagina di entità.
Regola di spostamento finestra per la navigazione di un'entità differente: puoi modificare la regola di spostamento finestra per meglio definire l'entità dalla quale eseguire la navigazione. Ad esempio, puoi impostare la regola di spostamento finestra da un'entità Contatto o Caso al tipo di entità Account con l'azione Finestra indirizzamento e il tipo Sul posto.
Aggiungere l'opzione UII BlockEdgeWebView2ProcessSecondInlineNavigation
Per impostazione predefinita, la seconda navigazione in linea è bloccata quando si utilizza il processo Edge WebView2, cioè, l'opzione è abilitata per impostazione predefinita. Tuttavia, se desideri consentire la seconda navigazione in linea, ovvero disabilitare l'opzione, crea l'opzione UII BlockEdgeWebView2ProcessSecondInlineNavigation e imposta il valore False.
Dopo l'aggiunta dell'opzione UII e l'impostazione del valore True, l'opzione viene abilitata e bloccerà la seconda navigazione in linea.
Accedi all'istanza di Dynamics 365.
Seleziona la freccia GIÙ accanto a Dynamics 365.
Seleziona Amministratore di Unified Service Desk.
Seleziona Opzioni in Impostazioni avanzate nella mappa del sito.
Nella pagina Opzioni UII attive selezionare Nuovo.
Nel campo Opzione globale selezionare Altri.
Nel campo Nome immetti BlockEdgeWebView2ProcessSecondInlineNavigation.
Nel campo Valore seleziona True.
Seleziona Salva.
Puoi potenziare le prestazioni di caricamento della pagina di entità in Unified Service Desk con la funzionalità di pooling.
La funzionalità di pooling è disponibile per i processi seguenti:
Processo IE
Processo Chrome
Puoi potenziare le prestazioni di caricamento della pagina di entità in Unified Service Desk con la funzionalità di pooling di Internet Explorer.
Pooling delle istanze di processo per il processo Chrome
Unified Service Desk gestisce sempre un pool di istanze del processo Chrome per i controlli ospitati da utilizzare. Se apri un controllo ospitato utilizzando un'istanza in pool del processo Chrome, migliori le prestazioni di Unified Service Desk.
Per impostazione predefinita, il pooling delle istanze del processo Chrome è abilitato.
Con il pooling delle istanze del processo Chrome, ogni navigazione della pagina di entità avviene online dopo la prima navigazione di tale pagina.
Abilitare il pooling per il processo Chrome
Per impostazione predefinita, il pooling del processo Chrome è abilitato. Per disabilitare il pooling, devi configurare l'opzione ChromeProcessPooling nella pagina Opzioni di UII attive e impostarla su False.
Per disabilitare il pooling del processo Chrome
Accedi all'istanza di Dynamics 365.
Seleziona la freccia GIÙ accanto a Dynamics 365.
Seleziona Amministratore di Unified Service Desk.
Seleziona Opzioni in Impostazioni avanzate nella mappa del sito.
Nella pagina Opzioni UII attive selezionare Nuovo.
Nel campo Opzione globale selezionare Altri.
Nel campo Nome immetti ChromeProcessPooling.
Nel campo Valore seleziona False.
Seleziona Salva.
Ignorare la navigazione delle entità inline nel pooling del processo Chrome
Per ignorare la navigazione inline per alcune entità quali incident, account e contact, aggiungi l'opzione UII BlockChromeProcessPooling e immetti i nomi delle entità come valori separati da virgolaad esempio, incidente,account,contatto, come descritto nella seguente sezione.
Aggiungere l'opzione UII BlockChromeProcessPooling
Per ignorare la navigazione inline per determinate entità, devi configurare l'opzione nella pagina Opzioni di UII attive e immettere i nomi delle entità come valori separati da virgola.
Accedi all'istanza di Dynamics 365.
Seleziona la freccia GIÙ accanto a Dynamics 365.
Seleziona Amministratore di Unified Service Desk.
Seleziona Opzioni in Impostazioni avanzate nella mappa del sito.
Nella pagina Opzioni UII attive selezionare Nuovo.
Nel campo Opzione globale selezionare Altri.
Nel campo Nome immetti BlockChromeProcessPooling.
Nel campo Valore immetti i nomi delle entità come valori separati da virgola, ad esempio incidente,account,contatto.
Seleziona Salva.
Nascondere la barra dei comandi nel processo Chrome
Nel processo Chrome, la barra dei comandi è sempre visualizzata nelle istanze del processo Chrome in pool. Puoi nascondere la barra dei comandi per una specifica entità o per tutte le entità nelle istanze del processo Chrome in pool.
Per nascondere la barra dei comandi per un'entità specifica
Aggiungi l'opzione UII BlockChromeProcessPooling, come descritto in precedenza in questo argomento.
Per nascondere la barra di comando per tutte le entità
Accedi all'istanza di Dynamics 365.
Seleziona la freccia GIÙ accanto a Dynamics 365.
Seleziona Amministratore di Unified Service Desk.
Seleziona Opzioni in Impostazioni avanzate nella mappa del sito.
Nella pagina Opzioni UII attive selezionare Nuovo.
Nel campo Opzione globale selezionare Altri.
Nel campo Nome immetti HideCommandBar.
Nel campo Valore seleziona True.
Seleziona Salva.
Visualizzare la barra di spostamento nel processo Chrome
Nel processo Chrome, la barra di spostamento è sempre nascosta nelle istanze del processo Chrome in pool. Puoi mostrare la barra di spostamento per una specifica entità o per tutte le entità nelle istanze del processo Chrome in pool.
Per visualizzare la barra di spostamento per un'entità specifica
Aggiungi l'opzione UII BlockChromeProcessPooling, come descritto in precedenza in questo argomento.
Per visualizzare la barra di spostamento per tutte le entità
Utilizza l'opzione UII ShowNavBar se desideri visualizzare la barra di spostamento per tutte le entità nelle istanze del processo Chrome in pool.
Accedi all'istanza di Dynamics 365.
Seleziona la freccia GIÙ accanto a Dynamics 365.
Seleziona Amministratore di Unified Service Desk.
Seleziona Opzioni in Impostazioni avanzate nella mappa del sito.
Nella pagina Opzioni UII attive selezionare Nuovo.
Nel campo Opzione globale selezionare Altri.
Nel campo Nome immettere ShowNavBar.
Nel campo Valore seleziona True.
Seleziona Salva.
Bloccare la seconda navigazione nel pooling del processo Chrome
Quando un'applicazione (controllo ospitato) viene inizializzata ed esegui una navigazione inline a un'altra pagina di entità utilizzando la stessa applicazione (controllo ospitato), anche la seconda navigazione è inline. Se disponi di una specifica regola di spostamento finestra tra due istanze dello stesso tipo di entità (ad esempio l'azione Finestra indirizzamento e il tipo Sul posto), la regola di spostamento finestra avvia un ciclo ricorsivo che provoca l'arresto anomalo di Unified Service Desk.
Ad esempio, con il pooling del processo Chrome, se hai impostato la regola di spostamento finestra per la navigazione da una scheda Account a un'altra scheda Account, con l'azione Finestra indirizzamento e il tipo Sul posto, viene eseguito un loop della regola di spostamento finestra in modo ricorsivo che provoca l'arresto anomalo di Unified Service Desk.
Per evitare l'arresto anomalo di Unified Service Desk, puoi eseguire le operazioni seguenti:
- Rimuovere o modificare la regola di spostamento finestra
- Aggiungere l'opzione UII BlockChromeProcessSecondInlineNavigation
Per rimuovere o modificare la regola di spostamento finestra
Regola di spostamento finestra per la navigazione della stessa entità: puoi rimuovere o eliminare la regola di spostamento finestra come con il pooling delle istanze del processo Chrome; la navigazione di ogni pagina di entità avviene inline dopo la navigazione della prima pagina di entità.
Regola di spostamento finestra per la navigazione di un'entità differente: puoi modificare la regola di spostamento finestra per meglio definire l'entità dalla quale eseguire la navigazione. Ad esempio, puoi impostare la regola di spostamento finestra da un'entità Contatto o Caso al tipo di entità Account con l'azione Finestra indirizzamento e il tipo Sul posto.
Aggiungere l'opzione UII BlockChromeProcessSecondInlineNavigation
Per impostazione predefinita, la seconda navigazione in linea è bloccata quando si utilizza il processo Chrome, cioè, l'opzione è abilitata per impostazione predefinita. Tuttavia, se desideri consentire la seconda navigazione in lineaovvero disabilitare l'opzione, crea l'opzione UII BlockChromeProcessSecondInlineNavigation e imposta il valore False.
Dopo l'aggiunta dell'opzione UII e l'impostazione del valore True, l'opzione viene abilitata e blocca la seconda navigazione in linea.
Accedi all'istanza di Dynamics 365.
Seleziona la freccia GIÙ accanto a Dynamics 365.
Seleziona Amministratore di Unified Service Desk.
Seleziona Opzioni in Impostazioni avanzate nella mappa del sito.
Nella pagina Opzioni UII attive selezionare Nuovo.
Nel campo Opzione globale selezionare Altri.
Digita BlockChromeProcessSecondInlineNavigation nel campo Nome.
Nel campo Valore seleziona True.
Seleziona Salva.
Pooling delle istanze di processo per il processo IE
Nota
Dal momento che il supporto per Internet Explorer 11 è stato deprecato, anche il supporto per IE Process è stato interrotto in Unified Service Desk. Maggiori informazioni: Annuncio di deprecazione Unified Service Desk gestisce sempre un pool di istanze di Internet Explorer per i controlli ospitati da utilizzare. Se apri un controllo ospitato utilizzando un'istanza in pool del processo Internet Explorer, migliori le prestazioni di Unified Service Desk.
Nota
- La funzionalità di pooling di Internet Explorer supporta solo le pagine di entità di CRM ospitate nel controllo ospitato della pagina CRM.
- Quando abiliti la funzionalità di pooling e apri un controllo ospitato di una pagina CRM, puoi visualizzare in Gestione attività che Unified Service Desk crea una serie di istanze del processo di Internet Explorer per i controlli ospitati da utilizzare.
- Le prestazioni della funzionalità di pooling di Internet Explorer dipendono dalle risorse disponibili sul computer client.
Abilitare il pooling per il processo IE
Per impostazione predefinita, la funzionalità di pooling di Internet Explorer è disabilitata. Per abilitare il pooling, devi configurare l'opzione nella pagina Opzioni di UII attive e impostarla su True.
Accedi all'istanza di Dynamics 365.
Seleziona la freccia GIÙ accanto a Dynamics 365.
Seleziona Amministratore di Unified Service Desk.
Seleziona Opzioni in Impostazioni avanzate nella mappa del sito.
Nella pagina Opzioni UII attive selezionare Nuovo.
Nel campo Opzione globale selezionare Altri.
Nel campo Nome immettere InternetExplorerPooling.
Nel campo Valore seleziona True.
Seleziona Salva.