Spedizione pacchi di piccole dimensioni
La funzionalità di spedizione di piccoli pacchi (SPS) consente di interagire direttamente con i corrieri fornendo un framework per la comunicazione tramite le API dei corrieri. Microsoft Dynamics 365 Supply Chain Management Questa funzionalità è utile quando si spediscono singoli ordini cliente tramite vettori di spedizione commerciali invece di utilizzare la spedizione in contenitori o la spedizione a carico parziale (LTL).
La funzione di spedizione di pacchi di piccole dimensioni con il tuo corriere tramite un apposito motore tariffe. La tua organizzazione deve sviluppare questo motore tariffe in collaborazione con il vettore o il servizio hub del vettore. Il motore tariffe consente a Supply Chain Management di inviare i dettagli su un contenitore imballato al vettore, quindi ricevere un'etichetta di spedizione, una tariffa di spedizione e un numero di riferimento da quel vettore.
La tariffa di spedizione restituita viene aggiunta all'ordine cliente associato come addebito vario. L'etichetta di spedizione restituita può quindi essere stampata automaticamente utilizzando una stampante Zebra Programming Language (ZPL) e applicata alla spedizione. Il vettore eseguirà la scansione di questa etichetta di spedizione quando ritira i pacchi presso il magazzino.
Preparare il sistema per supportare la spedizione di pacchi di piccole dimensioni
Prima di poter iniziare a utilizzare la funzionalità di spedizione di pacchi di piccole dimensioni:, è necessario attivare la funzionalità spedizione di pacchi di piccole dimensioni: in Gestione delle funzionalità, aggiungere il motore tariffe e configurare i moduli Gestione trasporti e Gestione magazzino per supportarlo.
Attivare o disattivare la funzionalità Spedizione pacchi di piccole dimensioni
Per utilizzare questa funzionalità, è necessario attivarla per il sistema. A partire dalla versione 10.0.29 di Supply Chain Management, la funzionalità è obbligatoria e non può essere disattivata. Se stai eseguendo una versione precedente alla versione 10.0.29, gli amministratori possono attivare o disattivare questa funzionalità cercando la funzionalità Spedizione pacchi di piccole dimensioni nell'area di lavoro Gestione funzionalità.
Distribuire e configurare i motori tariffe
Supply Chain Management non include motori tariffe. È necessario ottenere o creare tutti i motori tariffe richiesti e quindi aggiungerli al sistema. Tuttavia, Microsoft fornisce un motore tariffe demo che è possibile utilizzare per i test.
Scaricare e distribuire il motore tariffe demo
Segui questi passaggi per scaricare e distribuire il motore tariffe demo.
Su GitHub, scaricare la libreria di collegamento dinamico (DLL) per il motore tariffe demo.
In Visual Studio, vai a Estensioni > Dynamics 365 > Gestione modelli > Crea modello.
Crea un nuovo modello chiamato TMSSmallParcelShippingDemo e fai in modo che faccia riferimento ai modelli ApplicationSuite e ApplicationPlatform nel passaggio di selezione dei pacchetti di riferimento.
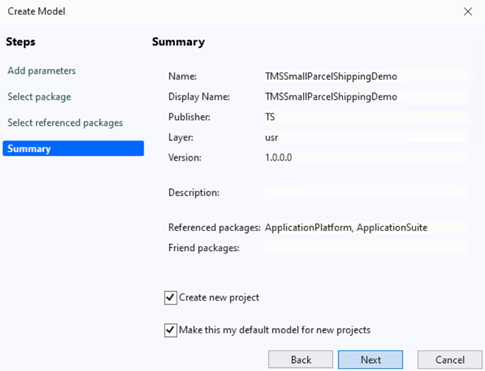
Crea un progetto nel nuovo modello e aggiungi il file
TMSSmallParcelShippingEngine.dllscaricato ai riferimenti per il nuovo progetto.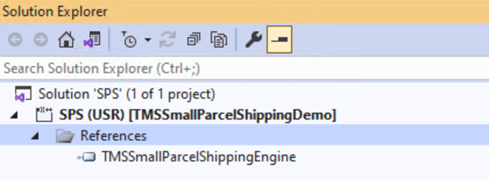
Nel riquadro Esplora soluzioni, fai clic con il pulsante destro del mouse e seleziona Crea soluzione per compilare il progetto e assicurarsi che il riferimento venga aggiunto al nodo AOT.
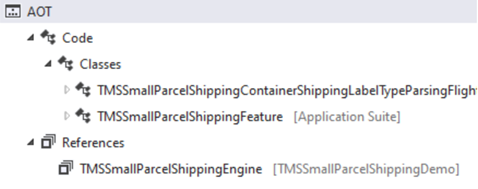
Vai a Estensioni > Dynamics 365 > Distribuisci > Crea pacchetto di distribuzione e crea un pacchetto di distribuzione per il nuovo modello.
In Dynamics Lifecycle Services, vai a Raccolta di risorse > Pacchetto software distribuibile. Seleziona Aggiungi per aggiungere il pacchetto di distribuzione creato a LCS.
Una volta completata la convalida, vai a Ambienti > { l tuo ID ambiente} > Gestisci > Applica aggiornamenti, seleziona il pacchetto distribuibile e applica.
Nota
Se il sistema ti avvisa che non hai l'autorizzazione per distribuire pacchetti su Lifecycle Services, contatta l'amministratore LCS per richiedere supporto.
Creare e distribuire motori tariffe funzionali
Per informazioni su come creare e distribuire motori tariffe funzionali in modo che possano essere utilizzati in un ambiente di produzione o di test, vedi i seguenti articoli:
Configurare un motore tariffe in Supply Chain Management
Dopo aver creato e distribuito un motore tariffe per spedizione di pacchi di piccole dimensioni, segui questi passaggi per configurarlo.
Passare a Gestione trasporto > Impostazioni > Motori > Motore tariffe.
Nel riquadro azioni seleziona Nuova per aggiungere una riga alla griglia.
Nella nuova riga, impostare i seguenti campi.
- Motore di valutazione – Inserisci un nome univoco per il motore di valutazione. Se si utilizza il motore tariffe demo, immettere Motore tariffe demo.
- Nome – Inserisci una breve descrizione del motore di tariffazione. Se si utilizza il motore tariffe demo, immettere Motore tariffe demo.
- ID metadati di valutazione – Seleziona la base che dovrebbe essere utilizzata per calcolare la tua valutazione. Ad esempio, la tariffa potrebbe essere calcolata in base alla distanza. Se si sta utilizzando il motore tariffe demo, è possibile lasciare vuoto questo campo.
- Assemblaggio motore – Inserisci il nome file del pacchetto DLL che hai distribuito. Se si utilizza il motore tariffe demo, immettere TMSSmallParcelShippingEngine.dll.
- Classe motore – Inserisci il nome della classe stabilita per il tuo motore di tariffazione. Se si utilizza il motore tariffe demo, immettere TMSSmallParcelShippingEngine.SmallParcelShippingRateEngine.
Scenario di esempio
Questo scenario di esempio mostra come configurare e utilizzare la spedizione di pacchi di piccole dimensioni dopo aver preparato il sistema come descritto in precedenza in questo articolo. Questo scenario utilizza il motore tariffe demo citato in precedenza.
Rendi disponibili i dati dimostrativi
Per elaborare lo scenario utilizzando i record e i valori demo specificati qui, devi utilizzare un sistema in cui sono installati i dati dimostrativi standard. È inoltre necessario selezionare la persona giuridica USMF prima di iniziare.
Impostare lo scenario
Per questo scenario di esempio, è necessario disporre di un vettore demo, gruppo di vettori, criteri di imballaggio e profilo di imballaggio. Le seguenti sottosezioni spiegano come preparare i record necessari per lo scenario. In uno scenario di produzione, il processo di installazione configurazione in genere è simile al processo descritto qui. Tuttavia, verranno impostati valori diversi.
Configurare i vettori
Per configurare un vettore, seguire questi passaggi:
Vai a Gestione trasporto > Impostazioni > Vettori > Vettori spedizione.
Nel riquadro azioni selezionare Nuovo per aggiungere un vettore.
Nell'intestazione, impostare i seguenti valori:
- vettore di spedizione:Portatore dimostrativo
- Nome:Demo Carrier
- Modalità:Terra
Nella Scheda dettaglio Panoramica, impostare i seguenti valori:
- Attiva vettore di spedizione:Sì
- Attiva valutazione operatore:Sì
Nella Scheda dettaglio Servizi, seleziona Nuovo per aggiungere una servizio alla griglia.
Impostare i seguenti valori per il nuovo servizio:
- Servizio di corriere:Servizio di corriere dimostrativo
- Nome:Servizio di supporto dimostrativo
- Metodo di trasporto:Terra
Immettere valori arbitrari per tutti gli altri campi, come richiesto. (Quando si salva il nuovo record del vettore di spedizione, verrà creata una nuova modalità di consegna e il campo Modalità di spedizione verrà impostato automaticamente.)
Nella Scheda dettaglio Profili valutazione selezionare Nuovo per aggiungere un profilo di valutazione alla griglia.
Impostare i seguenti valori per il nuovo profilo:
- Profilo di valutazione:Servizio di supporto demo
- Nome:Servizio di supporto dimostrativo
- Motore di valutazione:Motore di valutazione demo
Immettere valori arbitrari per tutti gli altri campi, come richiesto.
Nel riquadro azioni selezionare Salva.
Per ulteriori informazioni su come configurare i vettori, vedere Configurare vettori di spedizione.
Configurare gli account del servizio vettori
Seguire questi passaggi per configurare un account di servizio vettore.
Andare a Gestione trasporto > Impostazioni > Valutazione > Account di servizio vettore.
Nel riquadro azioni seleziona Nuovo per aggiungere un account di servizio vettore.
Impostare i seguenti valori per il nuovo account:
- vettore di spedizione:Operatore dimostrativo
- Servizio di corriere:Servizio di corriere dimostrativo
- Numero di conto cliente dell'operatore: Numero di conto cliente dell'operatore utilizzato per verificare e autenticare la connessione a vettore di spedizione. Il vettore fornirà questo valore. Se stai utilizzando il servizio demo, puoi inserire un valore arbitrario.
- Sito:6
- Magazzino:62
Nota
Spesso, il valore Numero di conto cliente del vettore è l'unico valore richiesto per autenticare la connessione. Tuttavia, se l'operatore richiede parametri di autenticazione aggiuntivi, l'organizzazione dovrebbe personalizzare questa pagina per aggiungere campi extra come appropriato.
COnfigurare i criteri di imballaggio dei contenitori
Per configurare i criteri di imballaggio del contenitore, seguire questi passaggi.
Se non hai già configurato una definizione di stampante ZPL, utilizza l'applicazione dell'agente di distribuzione documenti per configurarla. Per ulteriori informazioni, vedi Panoramica sulla stampa dei documenti e articoli correlati.
Passare a Gestione magazzino > Impostazioni > Contenitori > Criteri imballaggio contenitore.
Nel riquadro azioni selezionare Nuovo per aggiungere un criteri di imballaggio dei contenitori.
Nell'intestazione dei nuovi criteri, impostare i seguenti valori:
- Politica di imballaggio del contenitore:Politica di imballaggio dimostrativa
- Descrizione: Una descrizione della politica
Nella Scheda dettaglio Panoramica, impostare i seguenti valori:
- Magazzino:62
- Posizione predefinita per la spedizione finale:Baydoor
- Unità di peso:KG
- Politica di chiusura del contenitore:Rilascio automatico
- Politica di rilascio del contenitore:Rendere disponibile nel luogo di spedizione finale
Nella scheda Dettagli Manifesto contenitore, è possibile impostare i seguenti valori:
- Manifesto automatico nel contenitore Chiudi:Sì
- Requisiti del manifesto per il contenitore:Gestione del trasporto
- Stampa il contenuto del contenitore:No
Nella scheda Dettagli Stampa etichetta vettore, è possibile impostare i seguenti valori:
- Stampa etichetta di spedizione del contenitore:Sempre
- Nome stampante: Il nome della stampante ZPL che deve stampare le etichette di spedizione
Configurare un profilo imballaggio
Per configurare un profilo di imballaggio, seguire questi passaggi.
Andare a Gestione magazzino > Impostazioni > Imballaggio > Profili imballaggio.
Nel riquadro azioni seleziona Nuova per aggiungere un profilo di imballaggio.
Impostare i seguenti valori per il nuovo profilo:
- ID profilo di imballaggio:Profilo di imballaggio demo
- Descrizione: Una descrizione del profilo
- Politica di imballaggio del contenitore:Politica di imballaggio dimostrativa
- Modalità ID contenitore:Auto
- Tipo di contenitore:SmallBox
Configurare un cliente per utilizzare il vettore per la spedizione di pacchi di piccole dimensioni
Segui questi passaggi per configurare un cliente in modo che possa utilizzare il vettore che hai creato.
Passare a Contabilità clienti > clienti > Tutti i clienti.
Nella griglia, trovare e selezionare il cliente US-027.
Nel riquadro azioni, nella scheda Generale, nel gruppo Configura, selezionare Conti cliente vettore.
Nella pagina Conti cliente vettore, nel riquadro Azioni selezionare Nuovo per aggiungere un conto alla griglia.
Impostare i seguenti valori per il nuovo account:
- vettore di spedizione:Portatore dimostrativo
- Numero di conto cliente dell'operatore:12345 (Il valore non è importante per questo scenario, ma verrà menzionato nella prossima sezione.)
Seguire lo scenario di esempio
Dopo aver configurato tutti i dati di esempio come descritto nella sezione precedente, sei pronto per passare allo scenario di esempio.
Creare un ordine cliente ed elaborare il lavoro
Segui questi passaggi per creare un ordine cliente.
Selezionare Vendite e marketing > Ordini cliente > Tutti gli ordini cliente.
Selezionare Nuovo per creare un ordine cliente.
Nella finestra di dialogo Crea ordine cliente, imposta il campo Conto cliente, su US-027.
Scegli OK per creare l'ordine cliente e chiudere la finestra di dialogo.
Viene aperto il nuovo ordine cliente. Nella Scheda dettaglio Intestazione ordine cliente, imposta il campo Numero di conto cliente del vettore sul valore che hai selezionato per questo cliente in precedenza (12345).
Nella sezione Righe ordine cliente, aggiungi una riga di vendita e imposta i seguenti valori per essa:
- Numero articolo:A0002
- Quantità:1
- Sito:6
- Magazzino:62
Passa alla visualizzazione Intestazione.
Nella Scheda dettaglio Consegna, imposta i seguenti valori:
- vettore di spedizione:Portatore dimostrativo
- Servizio di corriere:Servizio di corriere dimostrativo
Torna alla visualizzazione Righe. Se viene richiesto di aggiornare la modalità di consegna per le righe di vendita, seleziona Sì.
Nella sezione Righe ordine cliente, seleziona la riga dell'ordine che hai configurato in precedenza, quindi seleziona Inventario > Prenotazione.
Nella pagina Prenotazione, seleziona Prenota lotto per prenotare l'intera quantità della riga selezionata nel magazzino.
Chiudi la pagina Prenotazione per tornare all'ordine cliente.
Nel riquadro azioni, nella scheda Magazzino, seleziona Rilascia in magazzino.
Viene creato il lavoro per spostare gli articoli dall'ubicazione di prelievo alla stazione di imballaggio.
Nella sezione Righe ordine cliente, seleziona Magazzino > Dettagli spedizione.
Nella pagina Dettagli spedizione, prendi nota dell'ID spedizione. Ne avrai bisogno quando imballerai il pacco per spedizione alla stazione di imballaggio.
Chiudi la pagina Dettagli spedizione per tornare all'ordine cliente.
Prendi nota del numero dell'ordine cliente, quindi passa a Gestione magazzino > Lavoro > Tutti i lavori.
Utilizza il numero dell'ordine cliente per trovare e selezionare il lavoro creato per l'ordine.
Nel riquadro Azioni, nella scheda Lavoro, seleziona Lavoro completato.
Nella pagina Completamento del lavoro, nel campo ID utente seleziona un ID utente. Quindi, nel riquadro azioni seleziona Convalida lavoro.
Se il lavoro supera la convalida, seleziona Completa lavoro nel riquadro Azioni.
Il lavoro viene contrassegnato come completato per simulare lo spostamento degli articoli verso la stazione di imballaggio.
Imballare la spedizione
Segui questi passaggi per imballare la spedizione.
Vai a Gestione magazzino > Configura > Lavoratore e assicurati che il tuo account utente sia associato a un account lavoratore per la gestione del magazzino.
Vai a Gestione magazzino > Prelievo e containerizzazione > Imballaggio.
Nella finestra di dialogo Seleziona stazione di imballaggio, imposta i seguenti valori:
- Sito:6
- Magazzino:62
- Posizione:Pacchetto
- ID profilo di imballaggio:Profilo di imballaggio demo
Selezionare OK.
Viene visualizzata la pagina Imballa. In uno scenario di produzione, un lavoratore eseguirà la scansione di una targa o un ID spedizione. Tuttavia, per questo scenario, apri la pagina Tutte le spedizioni e cerca il numero di spedizione per la spedizione appena creata. Quindi immetti questo valore nel campo Targa o spedizione della pagina Imballa. In alternativa, immetti l'ID della spedizione di cui hai preso nota in precedenza.
Nel riquadro azioni selezionare Nuovo contenitore.
La finestra di dialogo che appare mostra i dettagli sul nuovo contenitore. Lascia i valori predefiniti, quindi seleziona OK.
Nella pagina Imballa, nella Scheda dettaglio Imballaggio articolo, nel campo Identificatore, seleziona A0002 per imballare quell'articolo. L'articolo viene aggiunto al contenitore.
Nel riquadro azioni, seleziona Contenitori per spedizione.
La pagina Contenitori per spedizione visualizzata ha una riga per il contenitore che hai appena creato. Tuttavia, il campo ID manifesto contenitore in quella riga è attualmente vuoto, perché non hai ancora ricevuto l'etichetta di spedizione e il numero di tracciamento dal corriere.
Nel riquadro azioni selezionare Chiudi contenitore.
Nella finestra di dialogo Chiudi contenitore, imposta il campo Peso lordo su 1 kg e quindi seleziona OK.
L'etichetta di spedizione dovrebbe ora essere stampata sulla stampante ZPL selezionata in precedenza. Il risultato sarà simile all'esempio seguente.
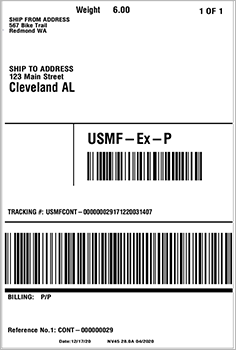
Tieni presente che i valori ID manifesto contenitore e Trasporto totale sono stati aggiunti come ricevuti dal vettore.