Esperienza di collaborazione ottimizzata con l'app Dynamics 365 per Microsoft Teams
In questo articolo vengono fornite informazioni su come utilizzare la collaborazione ottimizzata con Microsoft Teams e connettere un record o una vista a un canale del team dalle app Dynamics 365 Customer Engagement.
Descrizione
Connetti facilmente le app Customer Engagement nei record o nelle visualizzazioni di Dynamics 365 (Dynamics 365 Sales, Dynamics 365 Customer Service, Dynamics 365 Field Service, Dynamics 365 Marketing o Dynamics 365 Project Service Automation) a un canale Microsoft Teams utilizzando il pulsante Collabora nella pagina di record o visualizzazioni. La procedura dettagliata consente di collegare il record o la visualizzazione selezionata a un canale Microsoft Teams.
L'esperienza di collaborazione di base ti consente soltanto di aggiungere un record o una visualizzazione a un canale team da Microsoft Teams. L'esperienza di collaborazione avanzata include tutto nell'esperienza di collaborazione di base e ti consente anche di collegare un record o una visualizzazione a un canale del team mentre lavori nelle app Customer Engagement in Dynamics 365 (come Dynamics 365 Sales e Dynamics 365 Customer Service).
Connettere un record o una visualizzazione a un canale del team dalle app Customer Engagement in Dynamics 365
Nelle app di coinvolgimento dei clienti (come Dynamics 365 Sales o Dynamics 365 Customer Service), apri un record o una vista.
Sulla barra dei comandi seleziona Collabora.
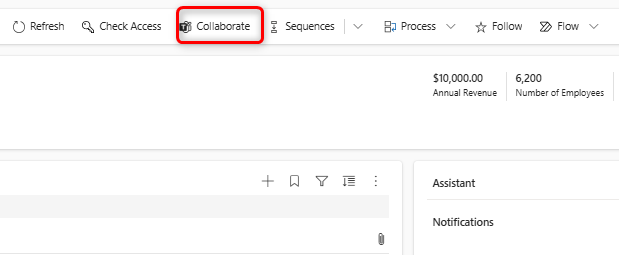
Nella finestra Collaborare con Microsoft Teams, vedrai una delle opzioni seguenti:
Se non c'è nessun canale: è possibile collegare il record corrente o visualizzarlo a qualsiasi canale della squadra selezionando Inizia.
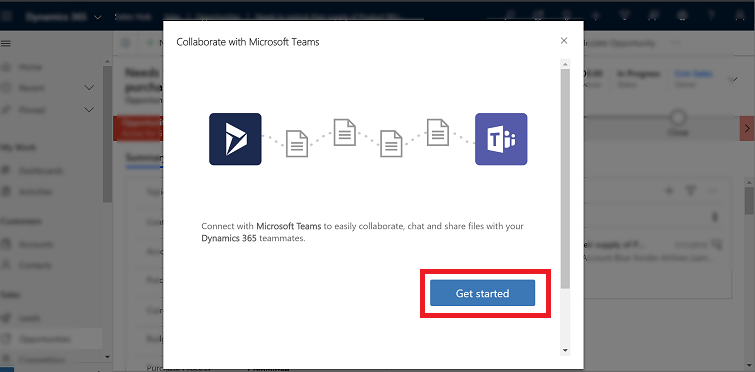
Se c'è un canale che è già connesso: seleziona un canale dall'elenco e poi seleziona Inizia la collaborazione. Questo apre Microsoft Teams e puoi passare al canale che hai selezionato. In alternativa, collega il record corrente o visualizza un nuovo canale del team selezionando Crea una nuova connessione.
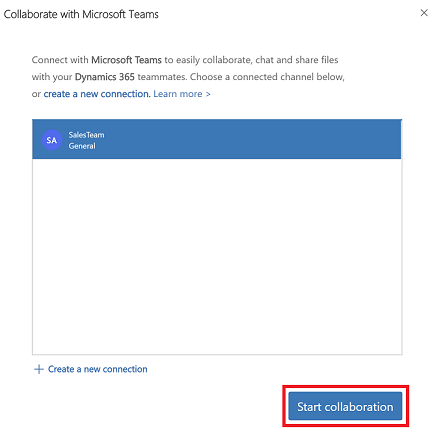
Nota
Se hai selezionato un canale del team connesso esistente di cui non sei proprietario o membro nel team, quando l'app Microsoft Teams viene aperta seleziona Partecipa per inviare la richiesta di aggiunta al canale.
Dopo aver selezionato Attività iniziali o Creare una nuova connessione, entri nel processo di connessione.
Passaggio 1: Scegli un team esistente o creane uno nuovo.
Seleziona un team esistente di cui sei membro e scegli Avanti.
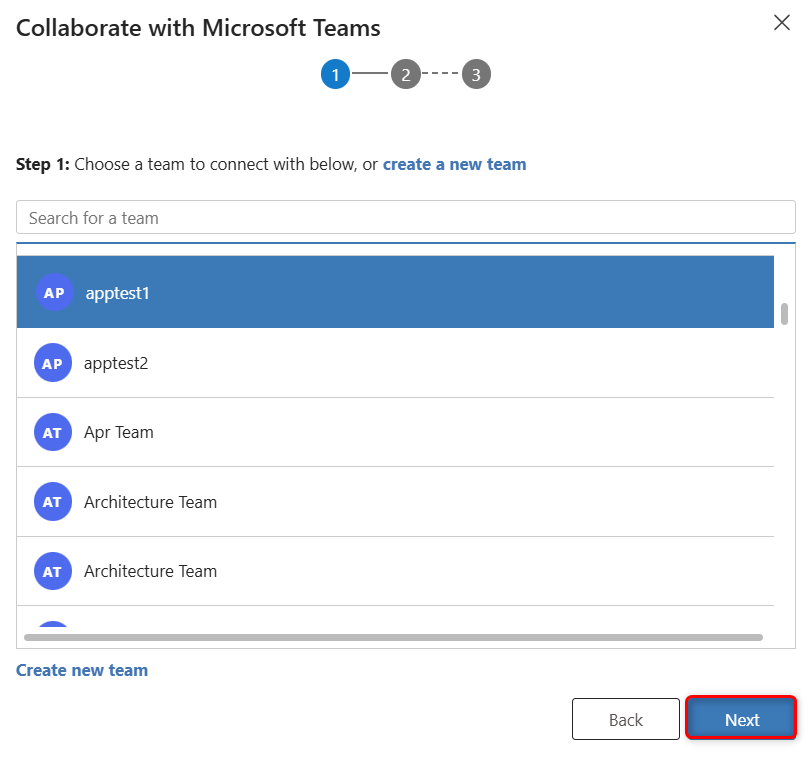
In alternativa, crea un nuovo team:
Seleziona Crea nuovo team nella parte inferiore dell'elenco.
Immetti un nome per il team e quindi seleziona Avanti.
Se il tuo amministratore ha abilitato le etichette di riservatezza per Teams, vedrai il campo Riservatezza. Seleziona l'etichetta Riservatezza dall'elenco. Passa il mouse sopra l'etichetta per visualizzare i suggerimenti e ottenere ulteriori informazioni sull'etichetta. Seleziona Rendi il team privato per garantire che solo il proprietario del team possa aggiungere altri membri.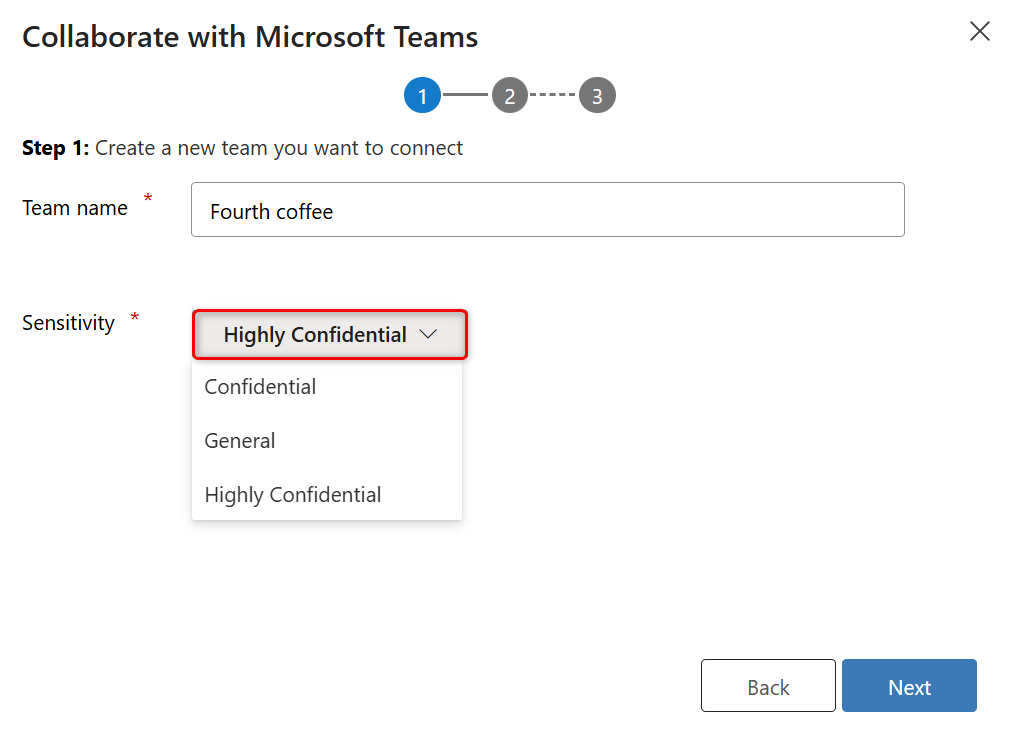
Passaggio 2: Scegli un canale esistente e quindi seleziona Avanti o seleziona Crea nuovo canale per creare un nuovo canale.
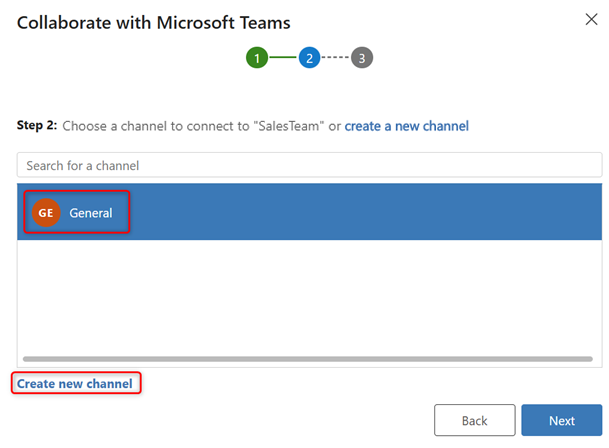
Nota
Quando crei un nuovo team, il sistema crea automaticamente un canale denominato Generale. Puoi connettere il record al canale Generale e quindi selezionare Avanti o selezionare Crea nuovo canale per creare un nuovo canale nel team appena creato.
Passaggio 3: se sei il proprietario del team selezionato, puoi aggiungere al gruppo i membri del team suggeriti proprietari del record o con cui il record è stato condiviso. Nell'elenco, seleziona uno o tutti i membri del team elencati. Puoi anche utilizzare l'opzione di ricerca per cercare i membri del team nell'elenco. Al termine, seleziona Fine.
Nota
Vedrai questo passaggio solo se sei il proprietario del team selezionato durante la connessione a un record dell'app di coinvolgimento del cliente. Se stai collegando una visualizzazione dell'app Customer Engagement a un canale Microsoft Teams, ignorerai questo passaggio. Per ulteriori informazioni su come condividere un record, vedi Assegnare o condividere record.
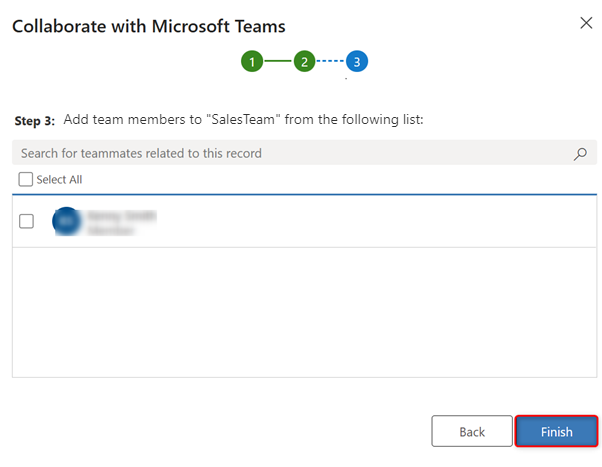
Quando il processo di connessione è terminato, il sistema apre Microsoft Teams. Accedi al canale che hai connesso.
Informazioni correlate
Abilitare le etichette di riservatezza per proteggere i contenuti in Microsoft Team