Gestire i tag per le sequenze
I tag ti aiutano a filtrare e identificare rapidamente le sequenze da un elenco in base alle categorie che definisci.
Requisiti di licenza e ruoli
| Tipo di requisito | Devi avere |
|---|---|
| Licenza | Dynamics 365 Sales Enterprise, Dynamics 365 Sales Premium, o Microsoft Relationship Sales Ulteriori informazioni: Prezzi di Dynamics 365 Sales |
| Ruoli di sicurezza | Amministratore di sistema, responsabile delle sequenze o direttore commerciale Maggiori informazioni: Ruoli di sicurezza predefiniti per Sales |
Requisiti di autorizzazione per gestire i tag
La tabella seguente mostra le autorizzazioni necessarie a un ruolo utente per eseguire attività sui tag.
| Attività correlata ai tag | Autorizzazioni obbligatorie |
|---|---|
| Crea, modifica ed elimina | Nella pagina Ruoli di sicurezza, nella scheda Entità personalizzate, fornire le autorizzazioni di creazione, lettura, scrittura ed eliminazione per l'entità Tag Vendite. Ulteriori informazioni Ruoli di sicurezza e privilegi Nota: per impostazione predefinita, queste autorizzazioni sono disponibili per i ruoli di sicurezza amministratore di sistema, responsabile delle sequenze e direttore commerciale. |
| Applicare e rimuovere | Nella pagina dei ruoli di sicurezza, nella scheda Entità personalizzate, fornisci le autorizzazioni per le seguenti entità: - Tag Vendite: lettura, aggiunta e aggiunta a - Sequenza: lettura, aggiunta e aggiunta a Ulteriori informazioni Ruoli di sicurezza e privilegi Nota: per impostazione predefinita, queste autorizzazioni sono disponibili per i ruoli di sicurezza amministratore di sistema, responsabile delle sequenze, direttore commerciale e venditore. |
Cosa sono i tag?
Un tag è un'etichetta utilizzata per identificare una sequenza. Il tag funziona come i metadati per aiutarti a filtrare e trovare le sequenze. Etichettando le sequenze, puoi distinguere una sequenza da un'altra e scegliere facilmente una sequenza specifica da un elenco di grandi dimensioni.
Puoi effettuare le operazioni seguenti per i tag:
- Creare tag
- Modificare un tag
- Eliminare un tag
- Applicare un tag a una sequenza
- Filtrare le sequenze in base ai tag
- Rimuovere i tag da una sequenza
Chi può gestire i tag?
Per impostazione predefinita, gli utenti con ruoli di responsabile vendite e gestore sequenza possono utilizzare il gestore tag e assegnare tag alle sequenze. Affinché altri ruoli possano utilizzare la funzione, è necessario accedere alla pagina Sequenze. Contatta l'amministratore per ottenere i seguenti privilegi:
- Lettura, aggiunta in coda e aggiunta per l'accesso a livello di utente alla tabella Tag di vendita (msdyn_salestag) per assegnare il tag a una sequenza.
- Creazione, lettura, scrittura ed eliminazione per l'accesso a livello di utente alla tabella Tag di vendita (msdyn_salestag) per utilizzare il gestore tag.
Ulteriori informazioni Ruoli di sicurezza e privilegi
Creare tag
Crea i tag per classificare le sequenze in un ordine logico. Ad esempio, desideri classificare i lead in base alla città di origine. Crei i tag con nomi di città come Seattle e Hyderabad e li applichi ai lead in base alla loro città di origine.
Vai a all'area di modifica dell'Hub delle vendite nell'angolo inferiore sinistro della pagina, quindi seleziona Impostazioni di Sales Insights.
In Acceleratore delle vendite seleziona Sequenza.
Nella pagina sequenze seleziona Gestore tag.
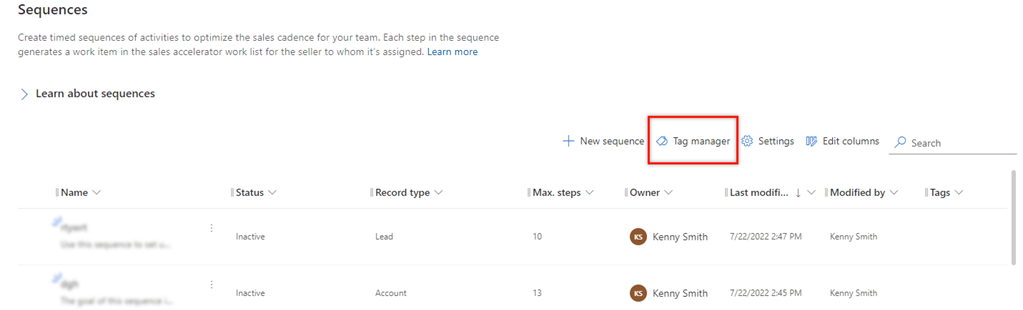
Nella pagina Gestore tag seleziona Nuovo tag.
Nella finestra di dialogo Crea nuovi tag, immetti i dettagli seguenti.
Campo Descrizione Nome tag Immetti il nome del tag.
Nota: la barra (/) non è supportata nei nomi dei tag.Annida tag in Seleziona un nome di tag per il quale desideri creare il tag. Quando Nessuno è selezionato, il tag viene creato al livello 1 ed è possibile aggiungere altri tag sotto di esso. Per aggiungere più tag seleziona Invio dopo ogni tag.
Puoi anche creare tag nidificati. Più informazioni: Creare tag nidificati.Seleziona Salva.
Ripeti la procedura per aggiungere più tag.
Creare tag nidificati
I tag nidificati consentono di raggruppare i tag in modo che sia facile identificarli durante l'applicazione a una sequenza. Ad esempio, desideri creare tag in base alle regioni e scendere di livello fino ai paesi, agli stati (se applicabile) e alle città. Crei il Nord America (a livello 1), crei gli Stati Uniti d'America (livello 2), crei lo stato di Washington (livello 3), quindi crei Seattle (livello 4).
Importante
- È possibile creare tag nidificati fino a quattro livelli.
- Non c'è limite all'aggiunta di tag a livello 1. Per altri livelli, puoi aggiungere solo fino a 100 tag.
Crea un tag nel nodo radice. In questo esempio, stiamo creando il tag Nord America.
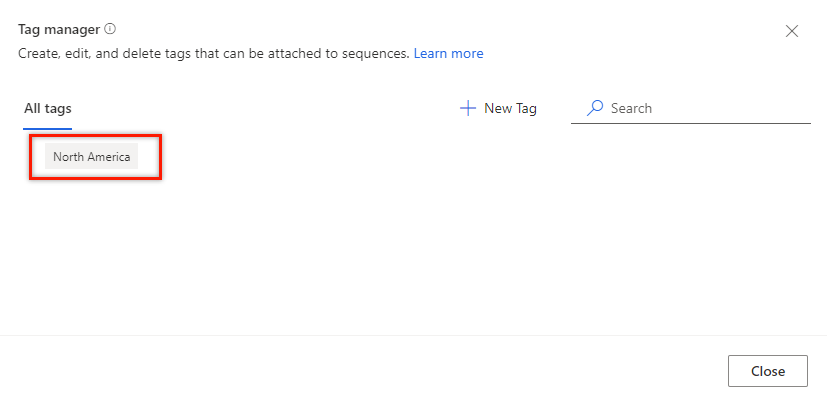
Crea un nodo a un livello inferiore al nodo radice del Nord America.
Passa il mouse sopra il tag del nodo radice di Nord America, quindi seleziona Aggiungi (+).
Nota
Puoi anche usare Nuovo tag per aggiungere un nodo sotto il nodo radice.
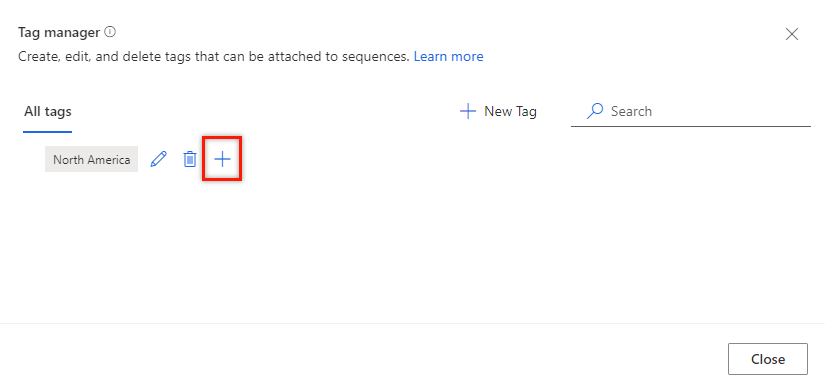
Nella finestra di dialogo Crea nuovi tag, immetti i Nomi tag. Premi Invio dopo ogni tag per aggiungere più tag.
Nel campo Tag nidificato sotto seleziona il tag padre. Attualmente sono supportati solo quattro livelli di gerarchia e ogni livello può avere fino a 100 tag. Ad esempio, livello 1 > livello 2 > livello 3 > livello 4. Se tenti di aggiungere un altro nodo al di sotto del nodo di livello 4, viene visualizzato un messaggio di errore.
In questo esempio, stiamo aggiungendo Stati Uniti d'America, Canada, e Messico sotto il nodo padre Nord America.
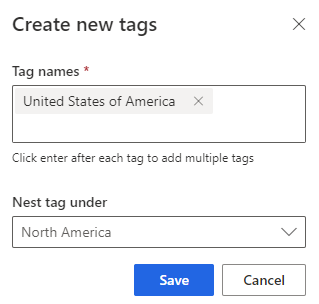
Seleziona Salva.
Sotto il nodo Nord America puoi vedere che Stati Uniti d'America, Canada, e Messico sono aggiunti al livello successivo come nodi figlio.
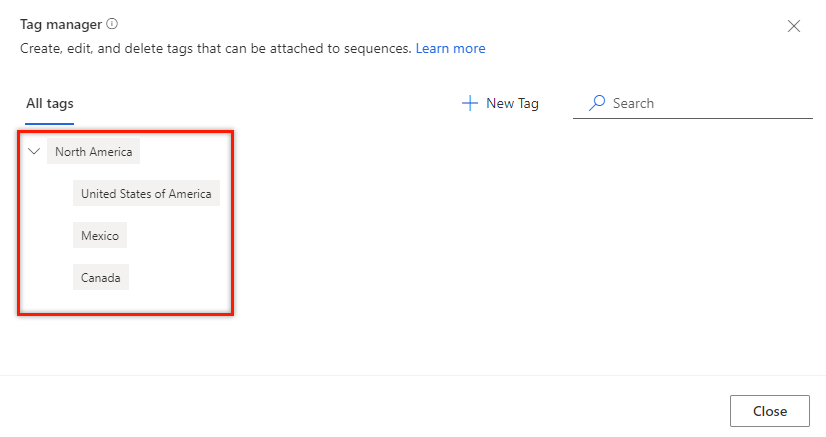
Analogamente, ripeti il passaggio 2 per aggiungere:
- Un nodo sotto Stati Uniti d'America come Stato di Washington.
- Un nodo sotto Stato di Washington come Seattle.
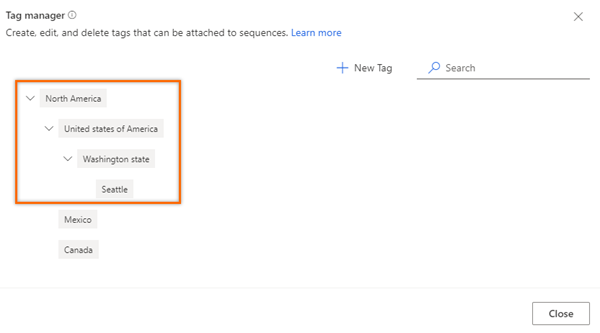
Modificare un tag
È possibile modificare un tag se desideri modificare il nome o il livello gerarchico. In questo esempio, stiamo modificando il tag Città del Messico (che è sotto Nord America) per spostarlo sotto Messico senza cambiare il nome.
Apri il gestore tag.
Passa il mouse su un tag e seleziona l'icona Modifica.
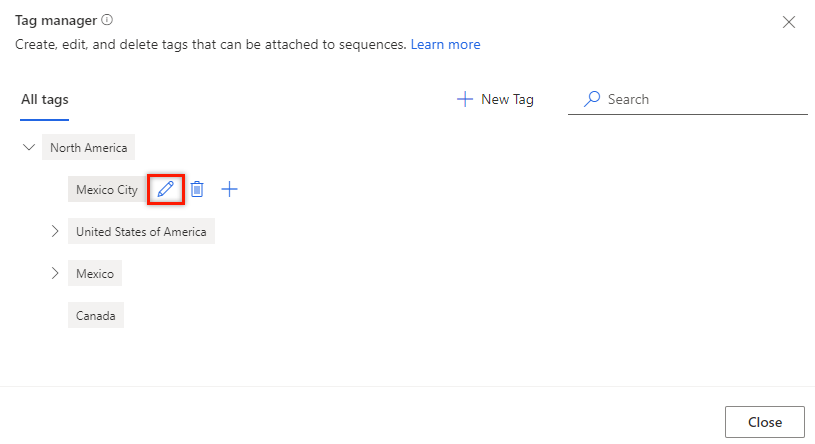
Viene visualizzata la finestra di dialogo Modifica tag.
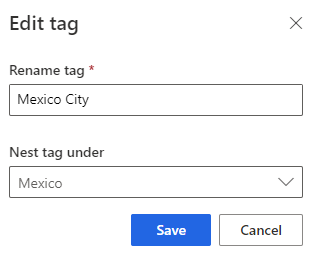
Aggiorna le informazioni se necessario, quindi seleziona Salva. In questo esempio, stiamo cambiando il valore di Tag nidificato sotto su Messico.
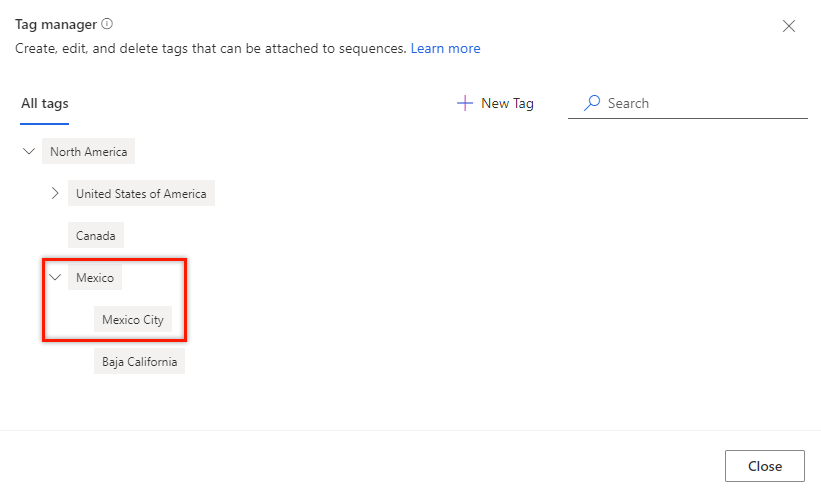
Eliminare un tag
Puoi rimuovere i tag associati alla tua organizzazione che non devono più essere associati a una sequenza. Se una sequenza è associata al tag eliminato, il tag viene automaticamente rimosso dalla sequenza. Maggiori informazioni: Filtrare la sequenza in base ai tag
Apri il gestore tag.
Passa il mouse su un tag e seleziona l'icona Elimina.
Viene visualizzato un messaggio di conferma.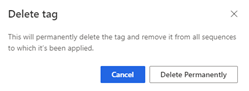
Seleziona Elimina definitivamente.
Se il tag da eliminare ha tag figlio, i tag figlio saliranno di un livello nella gerarchia e saranno nidificati sotto il padre del tag eliminato.
Ad esempio, ci sono tre livelli di tag nella gerarchia. Elimini un tag al livello 2 che ha tag figlio. I tag figlio (livello 3) salgono di un livello (livello 2) e si annidano nella gerarchia padre (livello 1). Quando elimini Messico (padre) che si trova al livello 2, le città sottostanti si spostano di un livello fino a Nord America e diventano di livello 2 nella gerarchia.
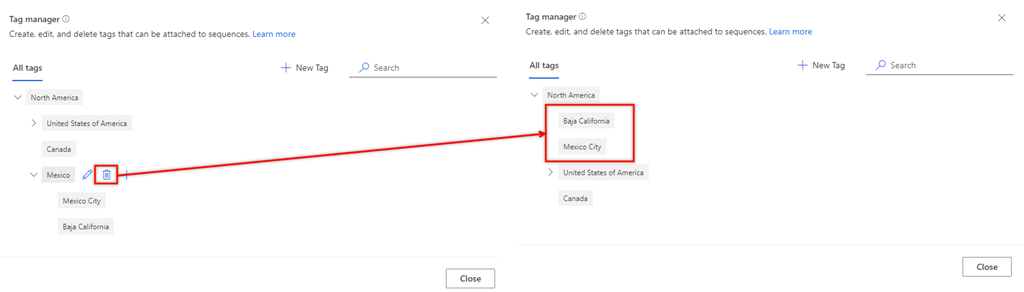
Applicare un tag a una sequenza
Vai a all'area di modifica dell'Hub delle vendite nell'angolo inferiore sinistro della pagina, quindi seleziona Impostazioni di Sales Insights.
In Acceleratore delle vendite seleziona Sequenza.
Seleziona una sequenza per la quale desideri applicare i tag e quindi seleziona Modifica tag.
Nota
Puoi anche selezionare l'opzione Modifica tag aprendo la sequenza.
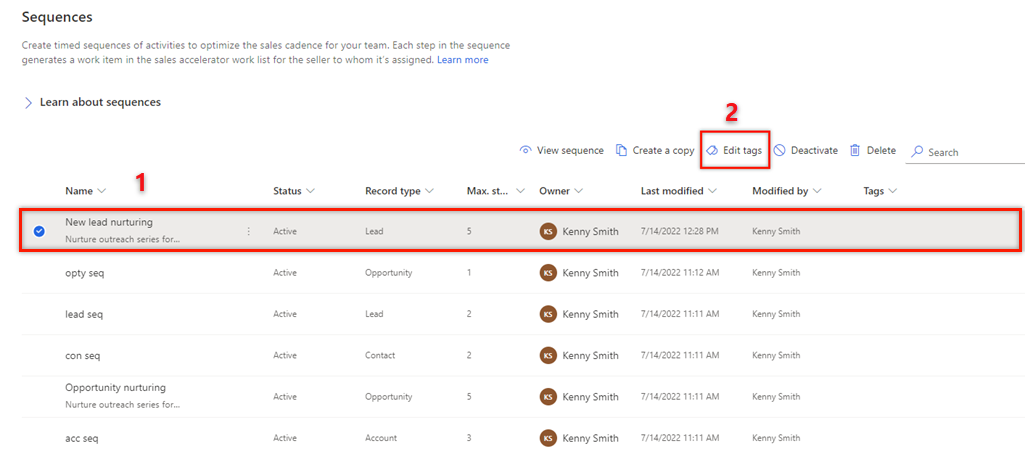
Nel riquadro Modifica tag sequenza seleziona Aggiungi tag a sequenza.
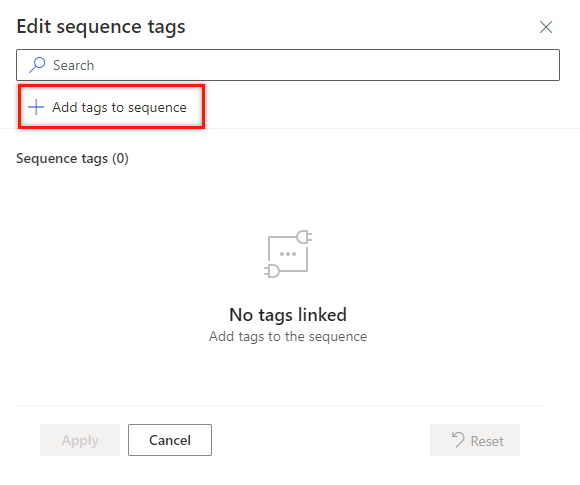
Selezionare i tag che vuoi applicare alla sequenza.
I tag selezionati sono evidenziati in blu e sono elencati nella sezione Tag selezionati con il percorso della gerarchia.
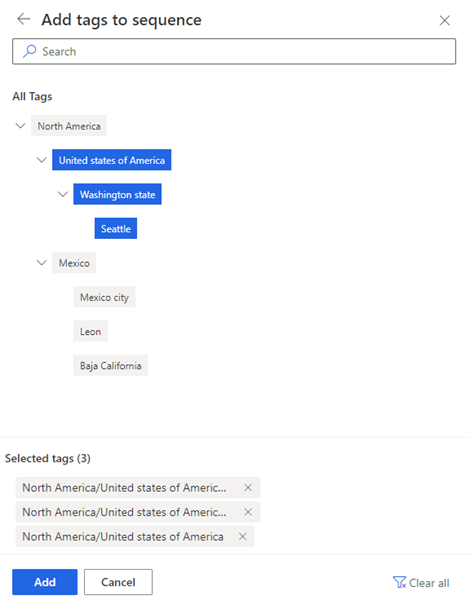
Seleziona Aggiungi.
I tag sono elencati nella sequenza, inclusa la gerarchia. Passa il mouse sul tag aggiunto per visualizzare il percorso completo del tag.
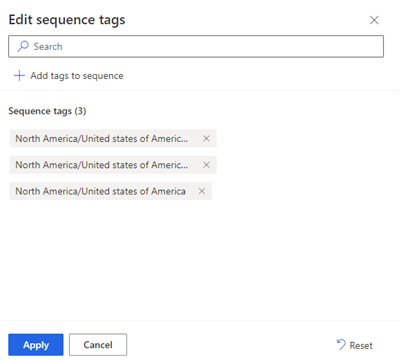
Selezionare Applica.
I tag vengono applicati alla sequenza.
Filtrare le sequenze in base ai tag
Vai a all'area di modifica dell'Hub delle vendite nell'angolo inferiore sinistro della pagina, quindi seleziona Impostazioni di Sales Insights.
In Acceleratore delle vendite seleziona Sequenza.
Selezionare la colonna Tag .
L'opzione Filtra per si apre.
Cerca i tag per filtrare la sequenza.

Le sequenze vengono filtrate e sono elencate nella pagina Sequenze. L'elenco mostra tutte le sequenze che corrispondono ai criteri di filtro indipendentemente dallo stato.

Rimuovere i tag da una sequenza
Vai a all'area di modifica dell'Hub delle vendite nell'angolo inferiore sinistro della pagina, quindi seleziona Impostazioni di Sales Insights.
In Acceleratore delle vendite seleziona Sequenza.
Seleziona una sequenza per la quale desideri rimuovere i tag e quindi seleziona Modifica tag.
Nella sezione Tag sequenza seleziona l'icona Croce (X) corrispondente al tag e seleziona Applica.
Il tag viene rimosso dalla sequenza.
Non riesci a trovare le opzioni nella tua app?
Le possibilità sono tre:
- Non hai la licenza o il ruolo necessari. Consulta la sezione Requisiti di licenza e ruolo nella parte superiore di questa pagina.
- L'amministratore non ha attivato la funzionalità.
- L'organizzazione utilizza un'app personalizzata. Rivolgiti all'amministratore per verificare i passaggi esatti. I passaggi descritti in questo articolo sono specifici per le app Hub delle vendite e Sales Professional predefinite.