Effettua e ricevi chiamate Teams in Dynamics 365
Il dialer Microsoft Teams ti aiuta a essere più produttivo e a svolgere il lavoro in modo efficace chiamando i clienti direttamente dall'app Hub delle vendite Dynamics 365 Sales. Puoi effettuare e ricevere chiamate tramite il dialer di Teams.
Aprire il dialer delle chiamate Teams
Nota
Un amministratore deve configurare il dialer Microsoft Teams nell'organizzazione per poterlo utilizzare. Altre informazioni: Configurare il dialer Microsoft Teams
Accedi alla tua app delle vendite e seleziona l'icona del telefono (![]() ) nell'angolo in alto a destra della pagina per aprire il riquadro Chiamate e visualizzare la tastierina.
) nell'angolo in alto a destra della pagina per aprire il riquadro Chiamate e visualizzare la tastierina.
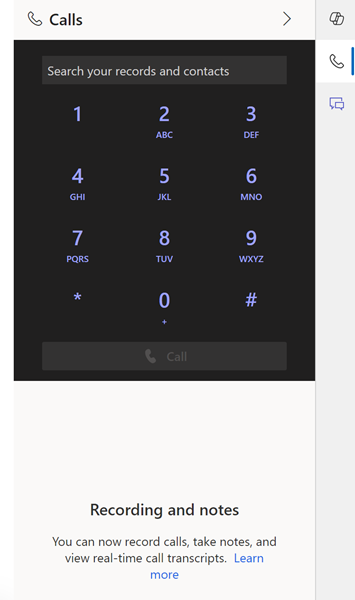
Importante
- Il dialer non funzionerà se i cookie di terze parti sono bloccati nella finestra privata o in incognito del tuo browser. Per utilizzare il dialer, seleziona l'icona Blocca i cookie di terze parti in incognito nel browser e seleziona Consenti cookie.
- Il dialer non è supportato per le entità personalizzate. Sebbene l'icona del telefono venga visualizzata nei moduli dell'entità personalizzata, il dialer non funziona.
Effettuare chiamate con Teams
Puoi usare Microsoft Teams per chiamare un cliente direttamente tramite dialer, un record o un elemento di lavoro in Dynamics 365.
Nota
- Verifica che un numero di telefono valido sia associato ai record o all'elemento di lavoro di Dynamics 365.
- Al termine della chiamata, viene creato un impegno di telefonata che viene visualizzato nella sequenza temporale del record e nella pagina Impegni.
Per chiamare un cliente tramite un record di Dynamics 365
Aprire un record. In questo esempio, apriamo un record contatto.
Nel campo Telefono ufficio un numero di telefono è associato al contatto Jim Glynn.
Seleziona
 corrispondente al numero di telefono. La chiamata è stabilita.
corrispondente al numero di telefono. La chiamata è stabilita.Seleziona la lingua per la conversazione nell'elenco a discesa delle lingue. Selezionare la lingua corretta consente di abilitare la trascrizione accurata, la registrazione di parole chiave, l'analisi, le informazioni dettagliate e i KPI.
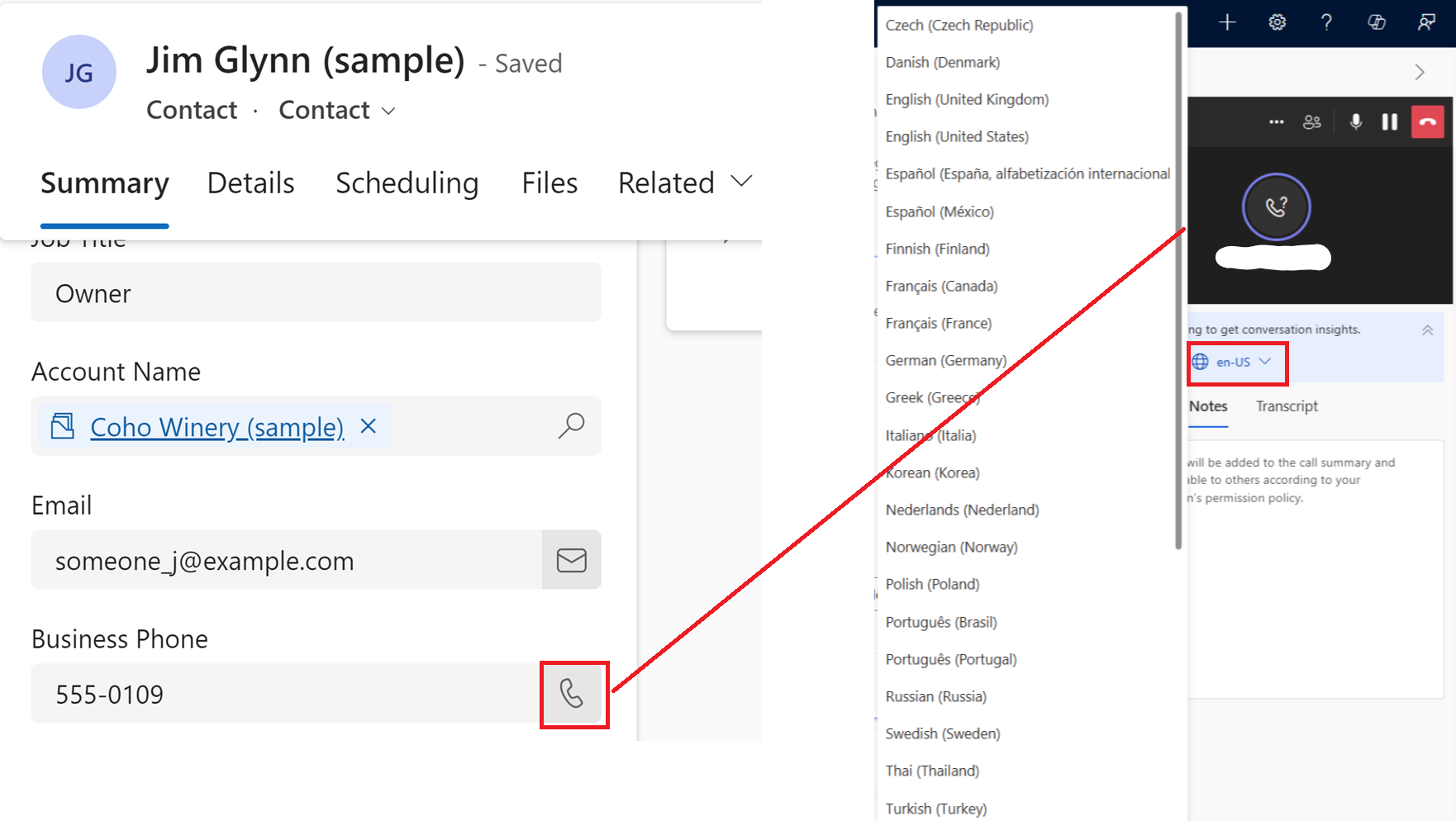
(Facoltativo) Seleziona i puntini di sospensione (tre puntini) nella schermata del dialer per modificare le impostazioni del microfono e degli altoparlanti.
Per chiamare un elemento da un elenco di lavoro del cliente
Prerequisito: l'amministratore deve aver attivato l'opzione Chiama dalla vista .
Apri la visualizzazione griglia di sola lettura di qualsiasi entità, ad esempio Contatti, Lead o Account.
Seleziona il numero di telefono del cliente in una qualsiasi delle colonne dei numeri di telefono.
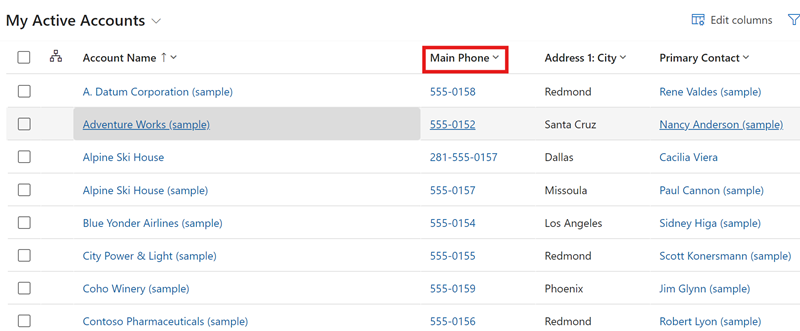
Il dialer di Teams si apre e chiama automaticamente il numero.
Per chiamare un elemento da un elenco di lavoro del cliente
Vai a Attività personali>Acceleratore delle vendite.
Si apre l'elenco delle tue attività personali. Puoi vedere le attività di tipo telefonata che sono in sospeso per la giornata. In questo esempio, l'attività Telefonata per Nancy Anderson è in sospeso per la giornata.
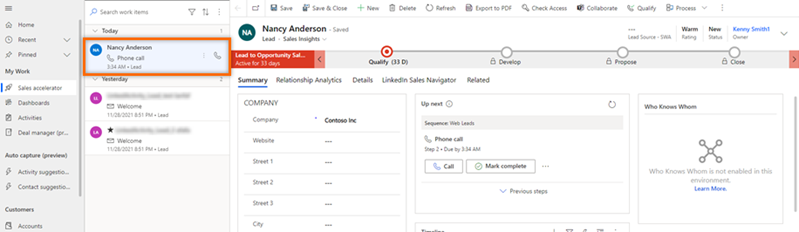
Seleziona l'icona
 corrispondente all'elemento di lavoro.
corrispondente all'elemento di lavoro.Si apre il dialer di Teams e viene stabilita la chiamata.
Nota
Puoi anche usare l'opzione Chiama nel widget successivo per effettuare la chiamata.
Per chiamare un cliente manualmente
Apri il dialer in Teams.
Inserisci il numero di telefono del cliente o cerca il cliente tramite la casella di ricerca del dialer.
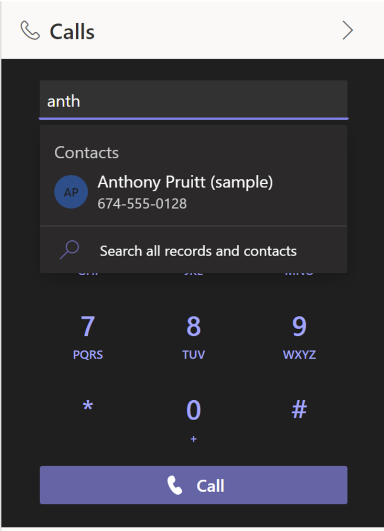
Seleziona Chiamata.
Ricevere chiamate Teams in Dynamics 365
Puoi ricevere chiamate in Dynamics 365 Sales. Quando si riceve una chiamata, viene visualizzata una notifica nell'angolo superiore destro della pagina, come mostrato nell'immagine seguente:
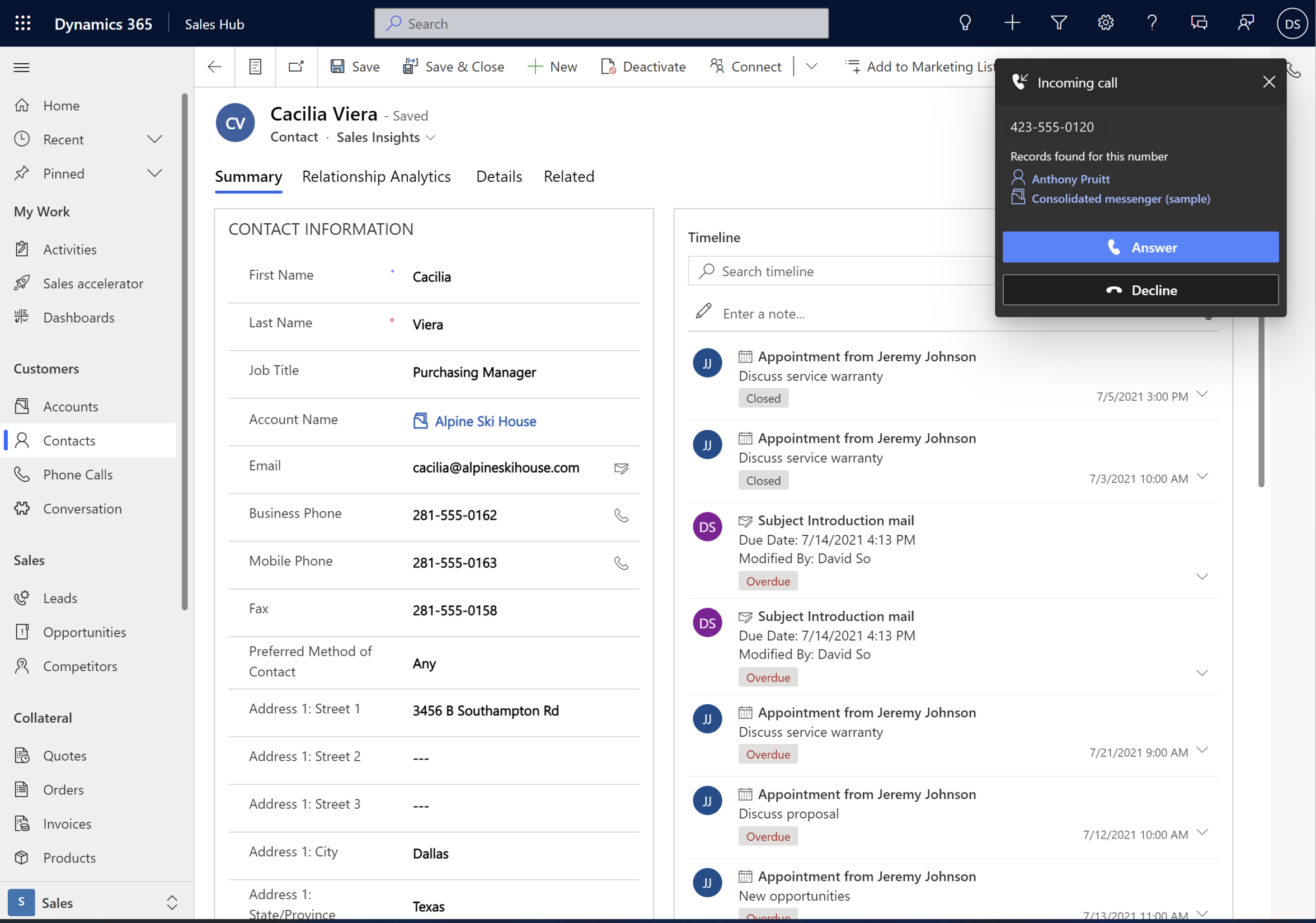
Il nome del chiamante viene visualizzato automaticamente quando il numero di telefono è associato a un record. Ad esempio, Kenny Smith è un lead e ha il numero di cellulare +1 123 456 7890 associato al suo record. Quando ricevi una chiamata da +1 123 456 7890, viene visualizzato automaticamente il nome Kenny Smith e seleziona il nome nella notifica per aprire il record.
Nota
- Se un numero di telefono è associato a più di un record, la notifica visualizzerà fino a 3 record e indicherà che esistono più record con questo numero di telefono. Seleziona il record appropriato.
- Se ricevi una chiamata mentre è in corso un'altra chiamata, la notifica della chiamata in arrivo fornirà un'opzione per terminare la chiamata corrente e accettare la chiamata in arrivo oppure per rifiutare la chiamata in arrivo e continuare con la chiamata corrente.
Per ricevere la chiamata, seleziona Rispondi. Si apre il riquadro di telefonia di Teams e viene stabilita la chiamata.
Viene creato un impegno telefonata e visualizzato nella sequenza temporale del record. Se il numero di telefono viene automaticamente risolto in un record, i campi Autore chiamata e Tema dell'impegno Telefonata vengono popolati automaticamente. Se la chiamata ricevuta non è associata ad alcun record, viene creata solo un'attività Telefonata. Per associare la chiamata a un record durante la chiamata, seleziona la scheda Dettagli e quindi seleziona Collega un record.
Visualizzare chiamate perse in Dynamics 365
Se hai perso una chiamata, viene visualizzata una notifica nel centro notifiche in-app in Dynamics 365. Per visualizzare la notifica della chiamata persa, seleziona l'icona Notifiche (icona a forma di campana) nell'angolo in alto a destra della pagina. Se hai risposto alla chiamata da un'altra app, ad esempio la versione desktop di Teams, la chiamata non viene considerata persa.
Nota
Il tuo amministratore deve aver abilitato e impostato le notifiche in-app per poter visualizzare le chiamate perse.
Trasferire una chiamata Teams (anteprima)
[Questa sezione fa parte della documentazione non definitiva, pertanto è soggetta a modifiche.]
Importante
- Questa è una funzionalità di anteprima.
- Le funzionalità di anteprima non sono destinate ad essere utilizzate per la produzione e sono soggette a restrizioni. Queste funzionalità sono soggette a condizioni per l'utilizzo supplementari e sono disponibili prima di una versione ufficiale in modo che i clienti possano ottenere l'accesso iniziale e fornire feedback.
Prerequisito: l'amministratore deve aver attivato l'opzione trasferimento di chiamata.
Puoi trasferire la chiamata di un cliente a una linea Teams o al numero di telefono di un altro collega.
Durante la chiamata, seleziona Altre opzioni (…), quindi Trasferisci (anteprima).
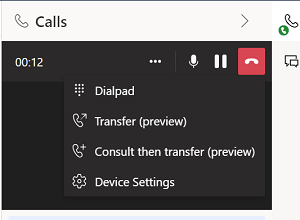
La chiamata del cliente viene messa in attesa.
Sulla tastierina, immetti il nome del collega o il suo numero di telefono.
(Facoltativo) Se stai chiamando la linea Teams del tuo collega, seleziona Effettuare una richiamata se non si riceve nessuna risposta per un trasferimento sicuro. In caso contrario, la chiamata verrà disconnessa se non riceve risposta. Questa opzione non è disponibile quando si effettua il trasferimento a un numero di telefono.
Segui uno di questi passaggi:
- Seleziona Trasferisci se il destinatario è disponibile.
- Se il destinatario non è disponibile, seleziona Annulla quindi Riprendi per tornare al cliente.
Se stai effettuando il trasferimento a una linea Teams, il destinatario riceve una notifica di trasferimento con informazioni su di te e sul cliente. Dopo aver trasferito la chiamata, viene trattata come una nuova chiamata. In questo caso, nessuna nota o registrazione effettuata durante la chiamata originale viene trasferita al destinatario.
Consultare e trasferire una chiamata Teams (anteprima)
[Questa sezione fa parte della documentazione non definitiva, pertanto è soggetta a modifiche.]
Importante
- Questa è una funzionalità di anteprima.
- Le funzionalità di anteprima non sono destinate ad essere utilizzate per la produzione e sono soggette a restrizioni. Queste funzionalità sono soggette a condizioni per l'utilizzo supplementari e sono disponibili prima di una versione ufficiale in modo che i clienti possano ottenere l'accesso iniziale e fornire feedback.
Prerequisito: l'amministratore deve aver attivato l'opzione trasferimento di chiamata.
Puoi consultare un collega prima di trasferirgli la chiamata di un cliente. Puoi anche solo consultare un collega e quindi rispondere direttamente al cliente senza trasferire realmente la chiamata.
Durante la chiamata, seleziona Altre opzioni (…), quindi seleziona Consulta e trasferisci (anteprima).
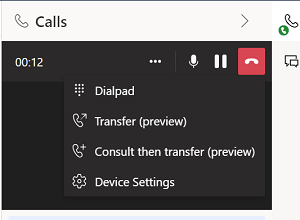
Il cliente viene messo in attesa.
Immetti il nome del collega o il suo numero di telefono.
Segui uno di questi passaggi:
Se il destinatario è disponibile, procedi nel seguente modo:
- Seleziona Chiamata. La durata dell'attesa viene visualizzata in modo da sapere da quanto tempo il cliente sta aspettando.
- Consulta il tuo collega.
- Se il tuo collega è pronto a rispondere alla chiamata, seleziona Trasferisci.
Se stai effettuando il trasferimento a una linea Teams, il destinatario riceve una notifica di trasferimento con informazioni su di te e sul cliente. Dopo aver trasferito la chiamata, viene trattata come una nuova chiamata. In questo caso, nessuna nota o registrazione effettuata durante la chiamata originale viene trasferita al destinatario.
Se il destinatario non è disponibile o vuoi rispondere direttamente al cliente, seleziona Annulla e quindi Riprendi per riprendere a parlare con il cliente.
Aggiungere un partecipante a una chiamata di Teams in corso (anteprima)
[Questa sezione fa parte della documentazione non definitiva, pertanto è soggetta a modifiche.]
Importante
- Questa è una funzionalità di anteprima.
- Le funzionalità di anteprima non sono destinate ad essere utilizzate per la produzione e sono soggette a restrizioni. Queste funzionalità sono soggette a condizioni per l'utilizzo supplementari e sono disponibili prima di una versione ufficiale in modo che i clienti possano ottenere l'accesso iniziale e fornire feedback.
Prerequisito: l'amministratore deve aver attivato l'opzione Aggiungi persone alle chiamate.
Puoi aggiungere un partecipante a una chiamata di Teams in corso. Il partecipante aggiunto può essere un utente interno o un contatto esterno. Se non vuoi che i partecipanti correnti sentano il suono della suoneria, puoi mettere la chiamata in attesa mentre aggiungi il partecipante.
Durante la chiamata, seleziona l'icona Aggiungi persone e inserisci il nome o il numero del partecipante che desideri aggiungere.
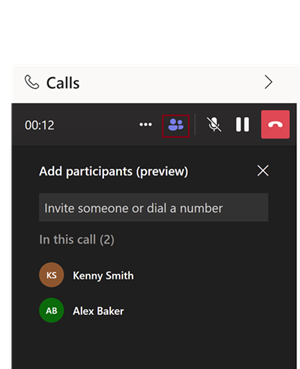
Seleziona Chiama per avviare la chiamata. Quando si risponde alla chiamata, viene riprodotto un messaggio vocale per informare gli altri partecipanti del nuovo partecipante.
Nota
È possibile rimuovere un partecipante dalla chiamata selezionando il menu con i tre puntini (...) accanto al nome del partecipante e selezionando Rimuovi. Questa opzione è disponibile solo quando ci sono più di due partecipanti alla chiamata.
Visualizzare impegni di tipo telefonata
Dopo aver effettuato o ricevuto una chiamata, viene registrato un impegno di chiamata telefonica.
Se la chiamata ricevuta è associata a un record, viene mostrato un impegno di chiamata telefonica nelle posizioni seguenti:
- Nella sequenza temporale del record.
- Nella pagina I miei impegni. La colonna Tema della pagina mostra il record collegato.
Se la chiamata non è associata ad alcun record:
- Un impegno di telefonata viene creato e visualizzato solo nella pagina Impegni.
Per impostazione predefinita, le chiamate senza risposta non vengono registrate come attività. Se desideri tenere traccia delle chiamate senza risposta, contatta l'amministratore per abilitare la documentazione dei tentativi di chiamata.
Analisi delle chiamate
Configura l'intelligenza della conversazione per l'analisi in tempo reale dei dati delle chiamate con panoramica, riepilogo, trascrizione, informazioni dettagliate ed elementi di azione. Maggiori informazioni: Ottenere i dati sulle chiamate in tempo reale tramite la chiamata di Teams
Non riesci a trovare la funzionalità nella tua app?
Esistono alcune possibilità:
- Non disponi della licenza necessaria per utilizzare questa funzionalità. Consulta la tabella di confronto e la guida alle licenze per vedere quali funzionalità sono disponibili con la tua licenza.
- Non disponi del ruolo di sicurezza necessario per utilizzare questa funzionalità.
- Per configurare o impostare una funzionalità, devi disporre dei ruoli Amministrazione e Personalizzazione
- Per utilizzare le funzionalità relative alle vendite, devi disporre dei ruoli di vendita principali
- Alcune attività richiedono specifici ruoli funzionali.
- L'amministratore non ha attivato la funzionalità.
- L'organizzazione utilizza un'app personalizzata. Rivolgiti all'amministratore per verificare i passaggi esatti. I passaggi descritti in questo articolo sono specifici per le app Hub delle vendite e Sales Professional predefinite.
Informazioni correlate
Configurare il dialer Microsoft Teams
Ottenere i dati sulle chiamate in tempo reale tramite la chiamata di Teams