Utilizzare lo strumento di scripting della pagina nel client per i test di accettazione
| Abilitata per | Anteprima pubblica | Disponibilità generale |
|---|---|---|
| Utenti, automaticamente |  1 apr. 2024 1 apr. 2024 |
- |
Valore aziendale
Con lo strumento di scripting della pagina, clienti e consulenti possono registrare e riprodurre facilmente i test di accettazione dell'utente direttamente nel client Web di Business Central, promuovendo una copertura di test maggiore e allo stesso tempo riducendo il costo.
Dettagli sulla funzionalità
Lo strumento di scripting della pagina nel client Web di Business Central consente di registrare le tue azioni, come l'apertura di pagine o l'immissione di dati, quindi di riprodurle. Puoi salvare la registrazione e condividerla con altri per riprodurla in futuro. Un caso d'uso importante per lo strumento riguarda l'acquisizione e l'esecuzione dei test di accettazione degli utenti, che è anche l'obiettivo iniziale di questo ciclo di rilascio.
Aprire lo strumento
Nel client Web, lo strumento di scripting della pagina è accessibile dal menu Impostazioni (icona dell'ingranaggio). L'azione Scripting di pagine, tuttavia, viene visualizzata solo se sei autorizzato a utilizzare lo strumento per la registrazione o la riproduzione.
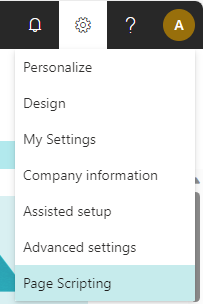
Il riquadro Scripting di pagine si apre sulla destra, dove ti viene chiesto se avviare una nuova registrazione o aprirne una esistente per esaminarla o riprodurla.
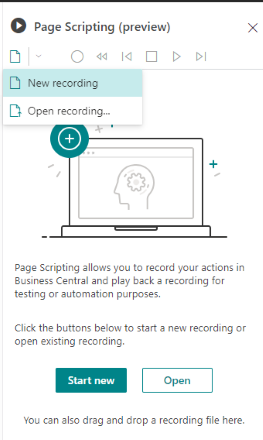
Registrare
Per iniziare a registrare le tue azioni (in altre parole, avviare un test di accettazione dell'utente), seleziona Avvia nuovo oppure seleziona Nuovo> Nuova registrazione nella barra degli strumenti in alto del riquadro. Una volta avviata la registrazione, come indicato da un cerchio rosso pieno nella barra degli strumenti, esegui le azioni che desideri acquisire.
Lo strumento di scripting della pagina acquisisce sulla schermata le tue interazioni e le azioni conseguenti, come l'apertura o la chiusura delle pagine, le selezioni, l'immissione di dati e così via.
Durante la registrazione è possibile eliminare l'ultimo passaggio acquisito.
Per interrompere la registrazione, utilizza il pulsante Interrompi nella barra degli strumenti. Per riprendere a registrare altri passaggi, seleziona il pulsante rotondo Avvia registrazione nella barra degli strumenti.
La figura seguente illustra alcuni passaggi acquisiti e la barra degli strumenti (durante la registrazione).
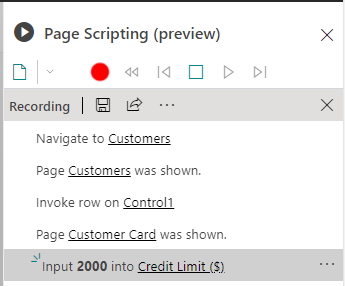
Opzioni per l'acquisizione dei passaggi
Durante la registrazione, puoi inserire manualmente passaggi speciali facendo clic con il pulsante destro del mouse su un controllo di pagina, come un campo, e selezionando un'opzione appropriata. Queste opzioni sono spiegate nelle sezioni seguenti.
Copiare e incollare dagli Appunti
Lo strumento di scripting della pagina viene fornito con una sua istanza di Appunti che consente di copiare i valori dei campi e quindi, ad esempio, inserirli in altri campi, utilizzarli nelle espressioni o utilizzarli per convalidare i risultati. Per copiare e incollare durante la registrazione, fai clic con il pulsante destro del mouse su un controllo di pagina e seleziona Copia o Incolla dal menu contestuale.
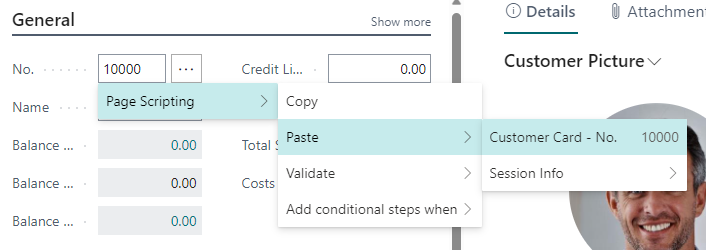
Incollare le informazioni sulla sessione
Durante la registrazione, hai accesso alle informazioni sulla sessione, come l'ID utente. In questo modo puoi, ad esempio, impostare filtri in base all'utente corrente. Per inserire l'ID utente, fai clic con il pulsante destro del mouse su un controllo nella pagina e seleziona Incolla>Informazioni sessione>ID utente. Per un esempio, vedi l'immagine precedente.
Convalidare uno specifico risultato
Durante la registrazione, puoi inserire passaggi di convalida per verificare il risultato durante la riproduzione della registrazione. Per eseguire questa operazione, fai clic con il pulsante destro del mouse su un controllo, come un campo o un segnale, quindi seleziona Convalida nel menu contestuale. Viene inserito un passaggio di convalida con il valore corrente. Se desideri modificare il valore convalidato, puoi andare al passaggio di convalida nell'elenco dei passaggi Scripting di pagine e selezionare il menu contestuale ..., quindi selezionare Proprietà.
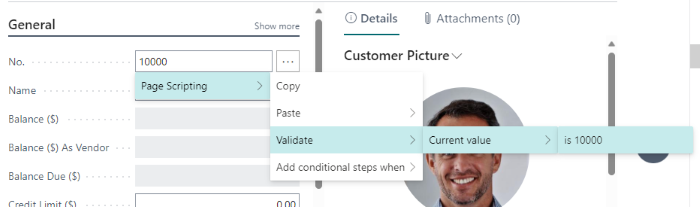
Rendere condizionali alcuni passaggi
Un'altra opzione durante la registrazione consente di inserire un passaggio di diramazione condizionale. Ad esempio, supponiamo che tu voglia eseguire solo alcuni passaggi durante la riproduzione se un elenco non contiene righe al momento.
Per inserire un ramo di passaggi condizionali, fai clic con il pulsante destro del mouse su un controllo di pagina, seleziona Aggiungi passaggi condizionali quando, quindi seleziona un'opzione.
Dopo aver inserito il passaggio condizionale, puoi aggiungere altri passaggi da eseguire se la condizione viene soddisfatta.
Per terminare il ramo della condizione, seleziona Termina ambito nell'elenco dei passaggi Scripting di pagine.
La condizione effettiva può essere modificata selezionando il passaggio della condizione nell'elenco dei passaggi Scripting di pagine, espandendo le proprietà e impostando il valore e la regola di confronto.
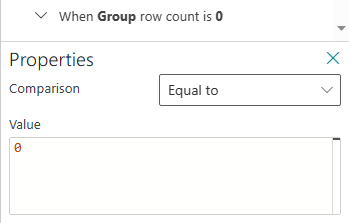
Modificare i passaggi acquisiti
Durante la registrazione, così come la riproduzione, puoi modificare un passaggio acquisito nel riquadro Scripting di pagine utilizzando il menu contestuale ... nel passaggio. Le opzioni nel menu contestuale variano a seconda se ti trovi nella modalità di registrazione o riproduzione e in base al tipo di passaggio. Alcune delle opzioni sono spiegate nelle sezioni seguenti.
Proprietà
Alcuni passaggi hanno proprietà che includono elementi come passaggi condizionali o passaggi di convalida. Puoi visualizzare le proprietà di un passaggio selezionando l'opzione Proprietà dal menu contestuale di un passaggio.
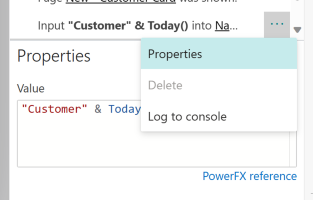
Utilizzo delle espressioni nelle proprietà
I valori e le condizioni possono utilizzare espressioni per calcoli semplici. Power Fx viene utilizzato come linguaggio di espressione. L'interfaccia utente include un collegamento alla documentazione di riferimento dell'espressione Power Fx.
Oltre alle funzioni Power Fx, sono disponibili tre oggetti di primo livello:
Clipboardper accedere alle voci correnti copiate nella registrazione.Parametersper accedere al valore di eventuali parametri passati a questa registrazione.SessionInfoper informazioni sulla sessione come l'ID utente corrente.
Ecco un paio di esempi.
- Per verificare che un valore copiato in precedenza venga incrementato in un passaggio di convalida, utilizza l'espressione
"Clipboard.'SO Processor Activities - ReadyToShip' + 1" - Per generare un nome "casuale" da utilizzare in un passaggio di input, utilizza l'espressione
"Customer " & Today().
Gestire le pagine facoltative
A volte una pagina non viene sempre visualizzata in un flusso registrato perché dipende dai dati o dalle impostazioni. Un esempio è la finestra di dialogo di conferma mostrata quando si chiude un ordine cliente. Per gestire questa situazione, puoi rendere la pagina facoltativa, in modo tale che i passaggi sotto la pagina vengano eseguiti solo se la pagina viene visualizzata. Per rendere una pagina facoltativa, vai all'elenco dei passaggi Scripting di pagine, seleziona il passaggio registrato denominato Pagina X visualizzata, seleziona il menu contestuale ..., quindi seleziona Rendi questa pagina facoltativa.

I passaggi che si verificano nella pagina sono elencati con un rientro per indicare che sono facoltativi, a seconda della pagina visualizzata.
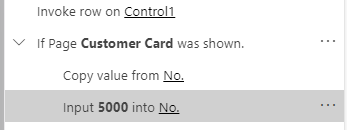
Riproduzione
Per riprodurre una registrazione, sia acquisita che aperta da un file, seleziona il pulsante Riproduci nella barra degli strumenti.
Durante la riproduzione puoi eseguire queste azioni:
- Vai avanti o indietro di un singolo passaggio utilizzando i pulsanti Avanti e Indietro nella barra degli strumenti. Quando vai indietro di un passaggio, le modifiche non vengono comunque annullate. Devi annullare le modifiche manualmente.
- Torna all'inizio della registrazione.
- Esegui la registrazione fino ad un determinato passaggio. Per eseguire questa operazione, seleziona il menu contestuale ..., quindi seleziona Esegui fino a qui.
Durante la riproduzione dei passaggi, lo strumento registra se sono stati completati correttamente (segno di spunta verde) o se non sono riusciti (punto esclamativo rosso) e fornisce il risultato di tutti i passaggi che convalidano un risultato.
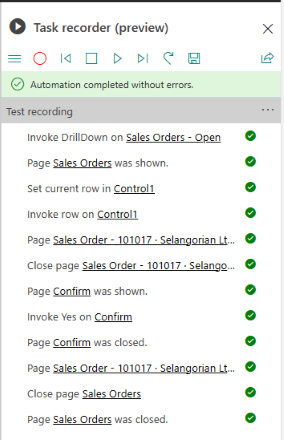
Salvare una registrazione
Puoi salvare la registrazione dalla barra degli strumenti. Viene creato un file YAML che puoi scaricare, condividere, modificare e riaprire per la riproduzione.
Condividere una registrazione
Puoi condividere una registrazione come collegamento selezionando Condividi nella barra degli strumenti. Il collegamento include la registrazione completa e il relativo risultato della riproduzione. Nell'esempio seguente, la riproduzione non è riuscita e si è interrotta a metà della registrazione.
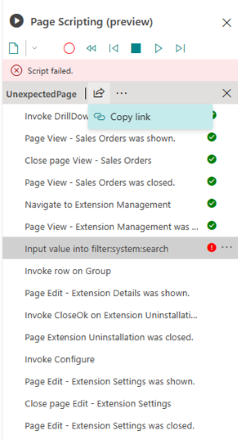
Azioni di acquisizione supportate
Lo strumento di scripting della pagina è incentrato sull'acquisizione di azioni provenienti dall'esecuzione del codice AL. Lo strumento non è uno strumento di automazione HTML generico. Pertanto, non può automatizzare elementi come i componenti aggiuntivi di controllo (come i grafici), elementi Power BI o Power Apps incorporati o qualsiasi elemento esterno all'esperienza del client Web di Business Central.
Comunicaci la tua opinione
Aiutaci a migliorare Dynamics 365 Business Central condividendo idee fornendo suggerimenti e inviando feedback. Utilizza il forum all'indirizzo https://aka.ms/bcideas.
Vedi anche
Utilizzare lo strumento di scripting della pagina nel client per i test di accettazione (documenti)